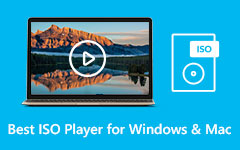3 problémamentes utasítás az ISO-fájlok tökéletes lejátszásához számítógépen
A közelmúltban számos Blu-ray felhasználó döntött az ISO képfájlok létrehozása mellett. Arra szolgál, hogy biztonsági másolatot készítsenek Blu-ray filmjeikről és videóikról. A Blu-ray ISO segít a Blu-ray lemezek másolásában a számítógép merevlemezére biztonsági mentés céljából. A további lemezgyártáshoz is, mert az tartalmazza a Blu-ray lemez teljes tartalmát. Ez nem jelenti azt, hogy natív módon elérheti és lejátszhatja az ISO fájlt a számítógépen. Ha szeretné tudni, hogy mi a leghatékonyabb módszer az ISO lejátszására a számítógépen, olvassa el ezt a cikket.
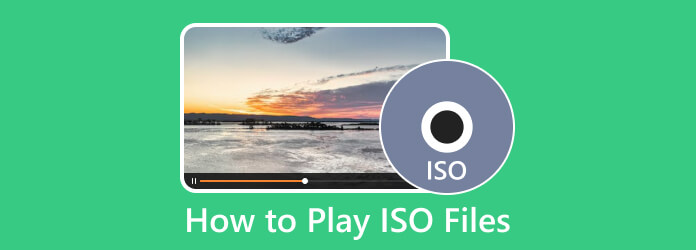
1. rész: ISO fájlok lejátszásának módja Tipard Blu-ray lejátszóval
Az ISO lejátszása kihívás. Figyelembe kell vennie a használandó szoftvert. Ha nem, akkor nem tudja lejátszani az ISO fájlokat. Szeretnénk segíteni, hogy elérje célját. A legfontosabb dolog egy kivételes program használata, Tipard Blu-ray lejátszó. Ezzel az offline programmal alaposan végigvezetjük Önt az ISO-fájlok lejátszásával kapcsolatban. De előtte további részleteket adunk erről a szoftverről. A Tipard Blu-ray lejátszó kiváló vizuális effektust kínál a felhasználóknak. Ez egy professzionális Blu-ray lejátszó program és univerzális médialejátszó. Ezzel a Blu-ray lejátszóval korlátozás nélkül lejátszhatja ISO-fájljait. A szoftverrel Blu-ray lemezeket is lejátszhat Windows és Mac számítógépeken. Ezenkívül a Tipard Blu-ray Player intuitív kezelőfelületével sokkal egyszerűbbé teheti életét, így könnyen használható és tökéletes a nem professzionális felhasználók számára. Végül az ISO-fájl lejátszása közben további műveletek is elvégezhetők. Feliratokat adhat hozzá, módosíthatja a videó színeit, és kivághatja a videókat. Az alábbi egyszerű módszerrel megtudhatja, hogyan játszhat le ISO fájlokat a Tipard Blu-ray lejátszóval.
1 lépésMindenekelőtt a letöltés Tipard Blu-ray lejátszó a számítógépeden. A program egyszerű eléréséhez kattintson az alábbi Letöltés gombra.
2 lépésKattintson az Fájl megnyitása opciót a program fő felületéről az ISO fájl beszerzéséhez. Böngésszen és válassza ki az ISO-fájlt a számítógép mappájából. Kattints a Nyisd ki lehetőséget, hogy betöltse a programba.
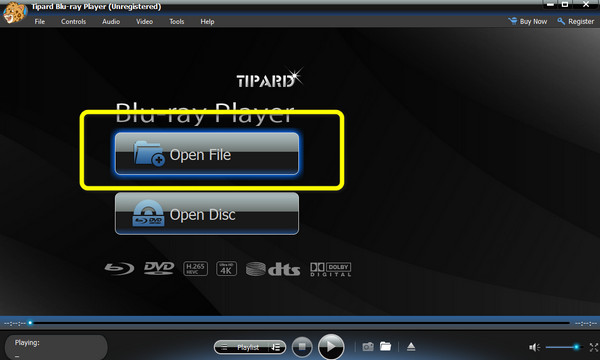
3 lépésAztán megteheti játszik, szünetés megáll az ISO fájl. Ezenkívül kattintson a Teljes képernyő ikont az ISO-fájl teljes képernyős módban történő lejátszásához. A videó kedvenc jelenetének rögzítéséhez kattintson a ikonra Pillanatkép ikonra.
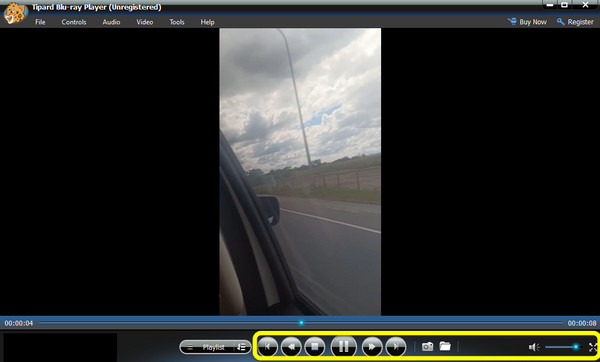
Előnyök:
- • Könnyen letölthető.
- • Intuitív kezelőfelületet és egyszerű módszert kínál, amely minden felhasználó számára tökéletes.
- • A program elérhető Mac és Windows számítógépeken.
Hátrányok:
- • Az ingyenes próbaverzió használata esetén csak 30 napig képes lejátszani IFO mappát, Blu-ray lemezt.
2. rész. ISO fájlok lejátszása VLC használatával
Mivel ISO fájlok lejátszásáról beszélünk, VLC egy másik program, amelyet figyelembe kell vennie. Amennyire tudjuk, a VLC egy offline médialejátszó, amelyre támaszkodhat különféle formátumú videók lejátszásakor. Tartalmaz MP4, MOV, FLV, WMV és még sok mást. Ezen kívül az ISO-fájlt is lejátszhatja ezen a programon. A VLC segítségével nem kell másik ISO fájllejátszót keresnie a weben. A szoftver egy másik funkcióját is élvezheti. Használhatja a hurok funkciót, különösen akkor, ha ismételten le szeretné játszani kedvenc videóját. Nézés közben képernyőképet is készíthet a videóról. A VLC telepítése a számítógépre azonban időigényes. Türelmesnek kell lennie, amíg a telepítési folyamatra vár. Ráadásul, mivel a VLC csak videók lejátszására alkalmas, funkciója korlátozott. Kattintson ide a letöltéshez VLC Media Player alternatívák. A VLC-n nem állnak rendelkezésre speciális szerkesztési eszközök.
1 lépésTöltse le és telepítse VLC Media Player Mac vagy Windows rendszeren. Ezután indítsa el a programot az eszközén.
2 lépésAmikor a felület megjelenik a képernyőn, kattintson a gombra Média> Fájl megnyitása lehetőség a számítógép mappájának megtekintéséhez. Ezután böngésszen és nyissa meg az ISO fájlt. A fájl megnyitásának másik módja a gomb megnyomása Ctrl + O gombot.
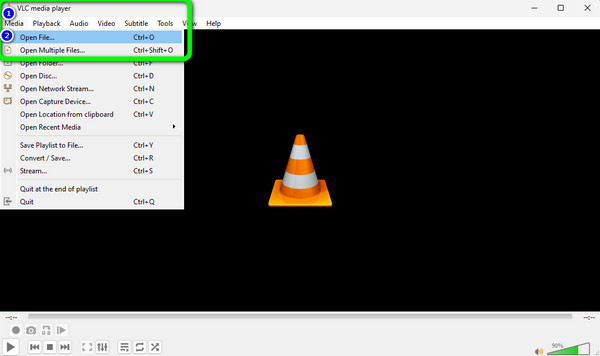
3 lépésBetöltés után az ISO fájl ingyenesen lejátszható. A kezelőfelület jobb alsó sarkában állíthatja be a hangerőt. A bal alsó sarokban számos eszközt használhat. A piros körre kattintva rögzítheti a videót. Kattintson a Pillanatkép ikonra, ha képernyőképet szeretne készíteni a videóból és egyebekből.
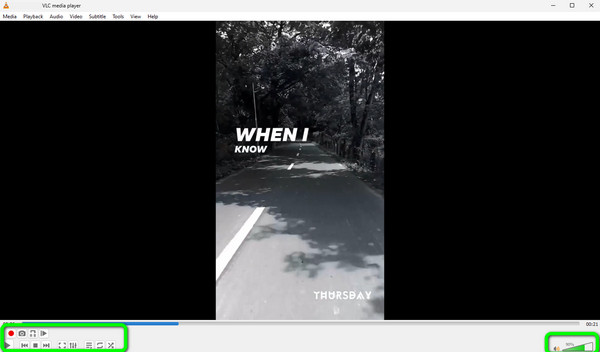
Előnyök:
- • Egyszerű használat.
- • Ingyenesen letölthető.
- • Elérhető Mac és Windows rendszeren.
Hátrányok:
- • A funkciók korlátozottak.
- • A telepítési folyamat időigényes.
3. rész: ISO fájlok lejátszása a Windows Media Player használatával
A Windows Media Player az egyik megbízható szoftver az ISO fájlok lejátszásához. A Windows Media Player egy beépített szoftver, amely megtalálható a Windows rendszerű számítógépén. Arra is alkalmas Blu-ray lejátszása, MP4, MOV, AVI, FLV és további videók. Azonban az ISO-fájl lejátszása ezen a programon kihívást jelent. Ezenkívül a Windows Media Player felülete zavaros, ami bonyolulttá teszi a használatát. Az alábbi lépések végrehajtásával játszhat le ISO-fájlt a Windows Media Player alkalmazásban. Ezenkívül vannak olyan esetek, amikor az ISO-fájlokat jobban kell játszani a szoftveren.
1 lépésBöngésszen az ISO-fájlban a fájlmappából. Ezután kattintson a jobb gombbal a fájlra, és válassza ki a Szerelje opciót.
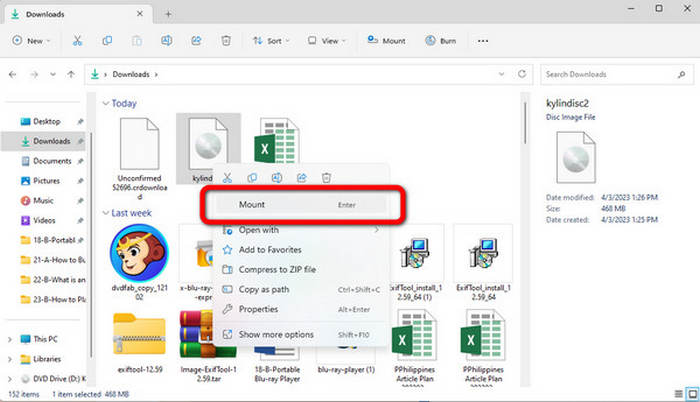
2 lépésEgy másik fájl jelenik meg a képernyőn. Ezután kattintson jobb gombbal az ISO fájlra, és válassza ki a Megnyitás ezzel választási lehetőség. Ezután válassza ki a A Windows Media Player opciót.
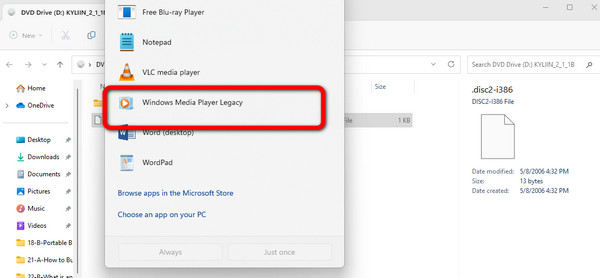
3 lépésMost már lejátszhatja az ISO fájlt a Windows Media Player segítségével. Lejátszás közben szüneteltetheti és lejátszhatja a videót, leállíthatja és beállíthatja a hangerőt.
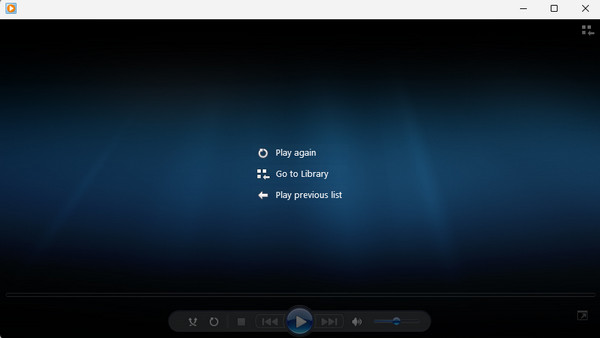
Előnyök:
- • Támogatja a különféle videoformátumokat, mint például az MP4, MOV és AVI.
- • Nem igényel telepítési folyamatot.
Hátrányok:
- • A felület zavaró.
- • Az ISO fájlok lejátszási folyamata bonyolult.
4. rész. GYIK az ISO fájlok lejátszásáról
Hogyan lehet ISO fájlokat lejátszani a TV-n?
Az ISO-fájlok TV-n való lejátszásának legjobb módja, ha HDMI-kábellel csatlakoztatja laptopját a TV-hez. Ezután, amikor csatlakoztatva van, játssza le az ISO-fájlt a laptopjáról egy médialejátszóval, például Tipard Blu-ray lejátszó, VLC, Windows Media Player és még sok más.
Hogyan lehet ISO fájlokat streamelni VLC-n keresztül?
Indítsa el a VLC-t a számítógépén. Ezután kattintson Média> Fájl megnyitása lehetőségek. Válassza ki az ISO-fájlt a fájlmappából, és nyissa meg. Ezt követően megkezdheti az ISO-fájlok streamelését.
Mi az az ISO fájl?
Ez egy archív fájl, amely egy optikai lemezen, például DVD-n vagy CDD-n található adatok azonos másolatát tartalmazza. Gyakran nagy fájlkészleteket visznek át optikai lemezekre vagy mentési lemezekre.
Következtetés
A vita lezárásaként ez a cikk részletes utasításokat ad az ISO-fájlok számítógépen való lejátszásához. Egyes programok nehezen használhatók, és korlátozott funkciókkal rendelkeznek. Tehát, ha gond nélkül néz egy ISO-fájlt, használja Tipard Blu-ray lejátszó. Lehetővé teszi, hogy a különféle fájlok egyszerű lejátszása közben élvezhesse funkcióit.