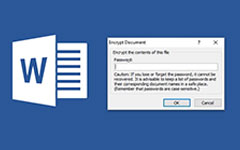A nem mentett Word-dokumentum visszaszerzése a felső 3 módszerekkel
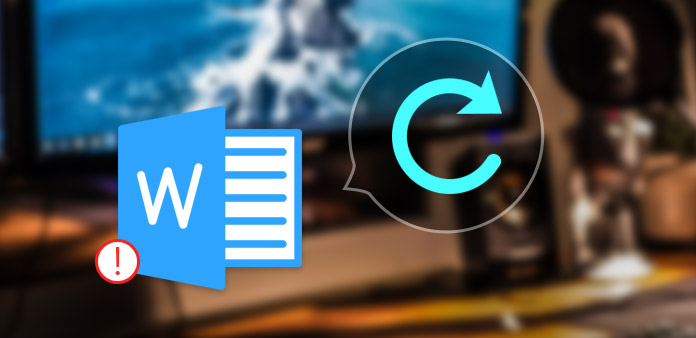
Meg kell tanulnunk, hogyan lehet a digitális korban mindenki számára menteni a nem mentett Word-dokumentumokat. Sokan olyan kínos tapasztalatokkal rendelkeznek, hogy bezárják a Word-dokumentumokat anélkül, hogy megmentnék. És néha a hardverproblémák a Word-dokumentumok abnormális leállításához is vezetnek. Hagyhatjuk, hogy az egész napi munka eltűnjön ilyen módon? A válasz nem. Dobja el a fejében a negatív gondolatot, és mély lélegzetet vegyen be. Valójában vannak módszerek mentse a Word dokumentumot. És a folyamat könnyebb, mint gondolnád. Ez a bejegyzés elmondja a részleteket.
1 rész. A nem mentett Word-dokumentum helyreállítása a Windows rendszeren
A Microsoft adatai szerint a számítógépek kb. 70% -a a Windows világszerte fut. És ha egy nem mentett szó dokumentumot váratlanul bezártak a Windows rendszeren, kövesse az alábbi lépéseket a nem mentett szó dokumentum másodpercekben való visszaállításához.
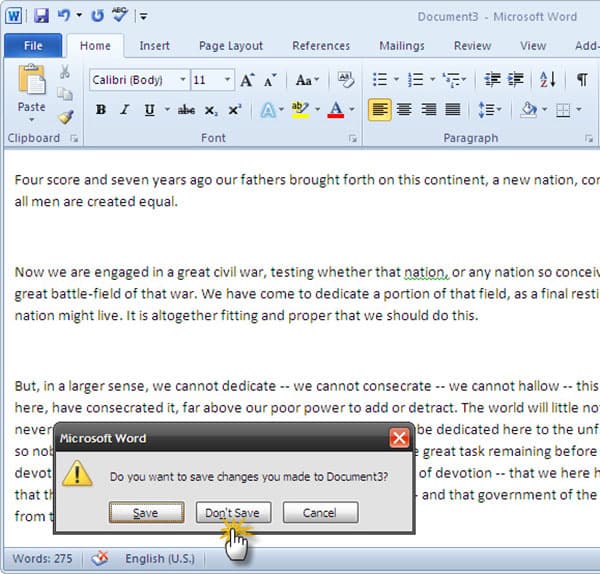
navigáljon Start Menu a Windows számítógépen a Windows billentyűvel.
Érintse meg File Explorer és válassza ki a ez a PC megnyitni.
belép .ASD a tetején található keresősávban, és nyomja meg az Enter billentyűt. Ezután a Windows 10 elkezdi keresni a .asd fájlokat a memóriájában.
Néhány másodperccel később megtalálja a hiányzó fájlmegjelenítést az eredménylistában.
Válassza ki a hiányzó fájlt, majd kattintson duplán a fájl megnyitásához a Wordben.
Ezután a szokásos módon mentheti. Ne felejtse el újraindítani a számítógépet, mielőtt megtalálja a hiányzó szó dokumentumot.
2 rész. A nem mentett dokumentum beolvasása a Word-en belül
Ha Microsoft Word 2010 vagy annál újabb verziókat használ, akkor a nem mentett Word dokumentumfájlokat egyszerűen hozhatja létre. A Microsoft felismerte a váratlan záródással kapcsolatos problémákat, ezért integrált dokumentum-helyreállítási technológiát telepített a Word 2010 és a későbbi verziókba.
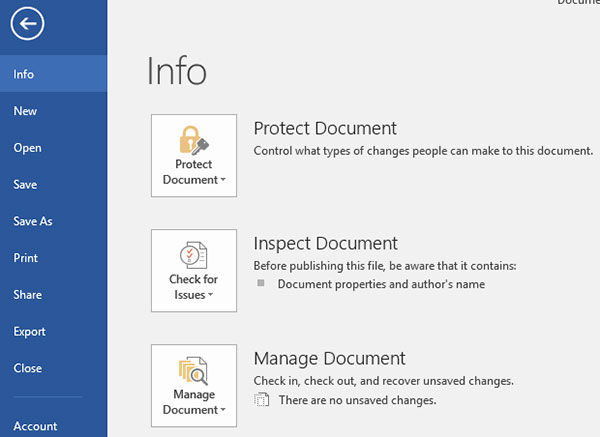
Amikor bezárja a szó fájlt mentés nélkül, vagy a rendszerproblémák abnormális lezáráshoz vezetnek, indítsa újra a Word programot.
Nyisd ki filé lapon található és elhelyezve Dokumentumok kezelése.
Kattints a Dokumentum kezelése gombot és válassza ki Nem mentett dokumentumok visszaszerzése a legördülő listában.
Ezután a Word elviszi egy párbeszédablakba és megjeleníti az összes helyrehozható Word-dokumentumot.
Válassza ki a legutóbbi fájlt, amely több mentett tartalmat tartalmazhat, és kattintson a gombra Nyisd ki gombot.
A Word elolvassa a helyreállított Word dokumentumot, és megnyitja. Végül mentheti a fájlt a számítógépére.
3 rész. Az AutoRecover beállítása és testreszabása a Word alkalmazásban
Valójában van egy hasznos technológia az AutoRecover nevű Word programban. A dokumentum egy példányát rendszeresen és automatikusan mentheti. Alapértelmezés szerint egy 10 per percet ment el. Így felmentheti a nem mentett szó dokumentumot. És ha érzékeny a szó dokumentumra vagy munkát végezhet egy instabil környezetben, testreszabhatja az AutoRecover beállítást.
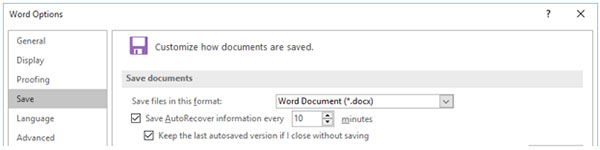
Indítsa el a Word programot a számítógépén és nyissa meg filé Tab.
nyomja meg Opciók és nyissa meg a párbeszédpanelt. A Beállítások párbeszédpanelen válassza ki Megtakarítás opciót.
Ezután felfedezheti a Mentse az automatikus visszaállítás információkat minden.
A jelölőnégyzetet ellenőrizze és módosítsa AutoRecover. A minimális érték 1 perc.
Jelölje be a Tartsa meg az utolsó autosaved verziót, ha bezárás nélkül mentem. Ha végzett, kattintson a gombra OK annak megerősítésére.
Ezután, ha legközelebb Word-be írsz valamit, automatikusan menteni fogja a dokumentumot a beállításai szerint. Ha Word 2007 vagy régebbi verziókat használ, akkor az AutoRecover beállítást az Office-> Word Options -> Save menüpontban állíthatja be.
4 rész. Helyreállítsa a Word dokumentumot a helyreállítási szoftverrel
Ha nem mentheti el a nem mentett Word-dokumentumot az AutoRecover technológiával, használjon helyreállítási szoftvereket. Sok adat visszaszerzés szoftver a piacon. Használataik hasonlóak. Az EaseUs Data Recovery programot a jelen szakasz példájaként használjuk, amely freeware és Windows és Mac számára is elérhető.
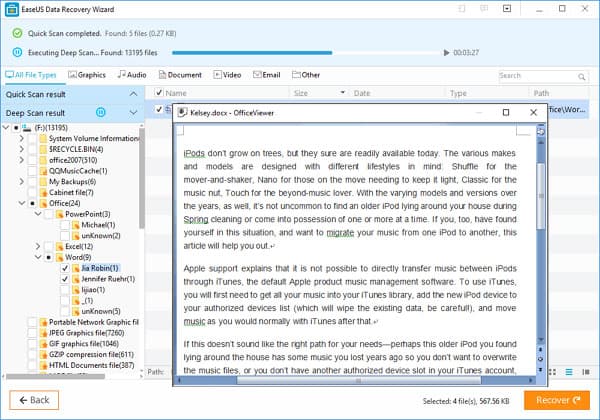
A telepítés után nyissa meg az EaseUs Data Recovery programot a számítógépen.
Válassza ki azt a lemezt, amely menteni fogja a helyreállítani kívánt dokumentumok szót.
Egyszer kattintva Keresés gombra, ez a szoftver elkezdi keresni az összes szó fájlt, beleértve a törött, elveszett, meglévő és mentetlen.
Ez a szoftver többször is beolvassa a kiválasztott lemezt, így néhány percet vesz igénybe.
A szkennelés befejezése után az összes előállított szófájl megjelenik az előnézeti ablakban. A fájlt név és dátum szerint választhatja ki.
Végül kattintson a Recover gombra az alján, majd megjelenik a Word dokumentum.
Tipard Windows Password Reset
Ha elfelejtette a számítógépes jelszót a Word dokumentum megnyitásához, használhatja Tipard A Windows Password Reset Platinum visszaállításához. Ez egy jó választás a Windows bejelentkezési jelszó visszaállítására és megváltoztatására.

Főbb jellemzők:
- 1. Alaphelyzetbe állíthatja és módosíthatja a rendszergazdai és felhasználói fiókok bejelentkezési jelszavát.
- 2. Támogassa az összes Windows munkaállomást, például a FAT16 / FAT32 / NTFS / NTFS5 stb.
- 3. Jelszó visszaállítása indítható CD / DVD-vel vagy USB-meghajtóval, könnyű eljárással.
- 4. Az összes Windows munkaállomás támogatott.
Következtetés
A fenti bevezetések alapján megtudhatja, hogy megteheti mentse a Word dokumentumot mind PC-n, mind mobil eszközökön, nagy teljesítményű eszközökkel. Tekintettel arra, hogy különféle okok vezethetnek egy nem mentett szó dokumentum bezárásához, a Microsoft kifejlesztette az AutoRecover technológiát. Az AutoRecover segítségével megtudhatjuk számítógépünkről a legutóbbi hiányzó szó dokumentumot. És visszaállíthatjuk az AutoRecover szolgáltatást, hogy a szófájlokat gyakrabban mentsük el. Másrészt vannak olyan hasznos eszközök, mint például az EaseUs Data Recovery, amelyek segíthetnek a felhasználóknak a nem mentett szódokumentumok helyreállításában.
Mivel a munkahelyen egyre inkább használjuk a mobil eszközöket, fontos, hogy legyen egy hatékony eszköz az adatok okostelefonokon és táblagépeken történő visszaszerzéséhez. A Tipard iOS Data Recovery és a Tipard Android Data Recovery a legjobb választás. Támogatják a mobil eszközök széles skálájának beolvasását. És segítenek majd a lehető legtöbb adat visszakeresésében.