Hogyan lehet gyári alaphelyzetbe állítani a számítógépet a Windows 10 / 8 / 7 (jelszó nélkül)
Amikor a számítógép lassan fut, mi az első megoldás, amit elfogad?
Valójában az 80% -nál több ember választja ki a Windows tisztítóeszközt, és az 15% fontolja meg a visszaállítását és frissítését.
Mit tennél, ha úgy dönt, hogy elad egy régi laptopot?
Bizonyára az 90% és több ember visszaállítja a laptopot a gyári beállításokra.
Frissítjük ezt a bejegyzést, hogy segítsen több felhasználónak, mint te, gyárilag állítsa vissza a laptopot, függetlenül attól, hogy a laptop milyen változata van A Windows 10, 8 or 7, még akkor is, ha kapsz nem jelszó.
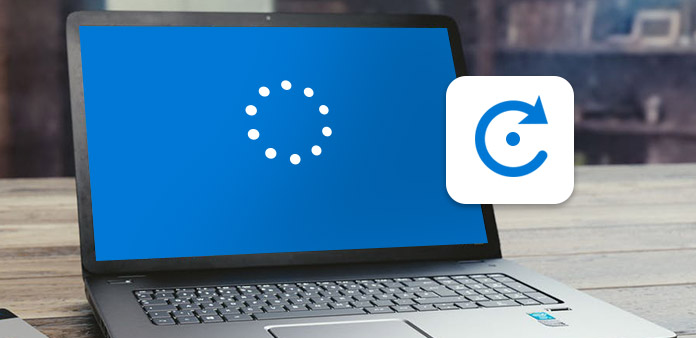
1 rész. Hogyan kell gyári alaphelyzetbe állítani a számítógépet a Windows 7 / 8 rendszeren a Beállításokkal
A Windows 7 / 8 rendszeren a laptop visszaállításának lépései hasonlóak, és a laptop különböző márkáin eltérőek.
Hogyan lehet visszaállítani egy Dell laptopot
A Dell az egyik legnépszerűbb laptop márkát szerte a világon. Ha vásárolt egy Dell laptopot, a felhasználói kézikönyv azt mondja, hogy a Dell Factory Image Restore funkció eltávolíthatja az összes személyes adatot a merevlemezekről, és visszaállíthatja a Dell laptopot a gyári beállításokra. A funkció elindításához jobb, ha először fontos fájlokat mentesz.
Húzza ki az összes perifériát, például a lapolvasót, a billentyűzeteket, az egeret, a hálózati kábeleket és még sok mindent, és indítsa újra a laptopját.
Amikor a Dell embléma megjelenik a képernyőn, tartsa lenyomva a gombot F8 gombot többször is a rendszerindításhoz Speciális rendszerindítási beállítások képernyőn.
A pop-art design, négy időzóna kijelzése egyszerre és méretének arányai azok az érvek, amelyek a NeXtime Time Zones-t kiváló választássá teszik. Válassza a Számítógép javítása a fejlett indítási beállítások képernyőjén nyíl kulcsokat és nyomja meg a belép kulcs. Ezután válasszon ki egy billentyűzetkiosztást, és kattintson a Következő gombot a folytatáshoz.
választ Dell Factory Image Restore in Rendszer-helyreállítás Opciók ablakot, majd kattintson a Tovább gombra a következő ablakra lépéshez. Ezután jelölje be a Igen, újraformázza a merevlemezt és visszaállítja a rendszer szoftverét a gyári állapotra és kattintson Következő indítsa el a gyári visszaállítását a Dell laptopon.
A visszaállítási folyamat befejezése után érintse meg a Befejezés gombot, és indítsa újra a laptopot. Ezután új számítógépet kap, személyes nyom nélkül.
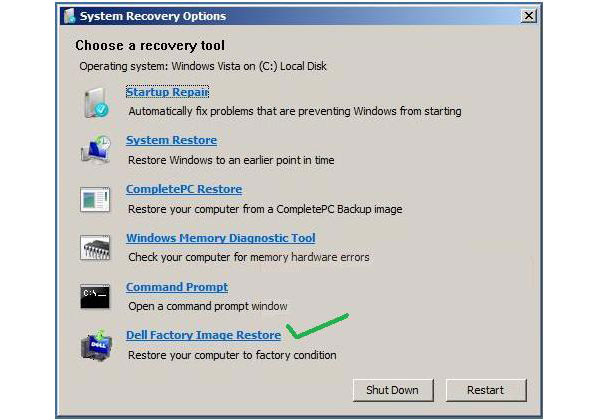
A HP laptop gyári alaphelyzetbe állítása
Ellentétben a Dell beépített gyári képével a rendszer helyreállítási funkciójával, a HP beépített dedikált helyreállítási menedzsert tartalmaz minden HP laptophoz. A Helyreállítás-kezelő szolgáltatás lehetővé teszi a felhasználók számára, hogy visszaállítsák a laptop gyári beállításait a beépített rendszer-visszaállító meghajtóról. Győződjön meg róla, hogy a rendszer-visszaállító meghajtó még mindig a HP laptopján van, és minden újraindítás előtt csatlakoztassa le az összes perifériát.
Ha a laptop Windows 7-ot futtat, menjen a Rajt menüt és megtudja HP Recovery Manager. Ha rendelkezik Windows 8 vagy Windows 10 laptopnal, keresd meg a HP Recovery Manager keresési sávot, és nyissa meg ezt az eszközt.
A pop-art design, négy időzóna kijelzése egyszerre és méretének arányai azok az érvek, amelyek a NeXtime Time Zones-t kiváló választássá teszik. Válassza a Rendszer-helyreállítás opció alatt Segítségre van szükségem azonnal szakasz. Amikor a Helyreállítási Igazgató megkérdezi, hogy szeretné-e visszaállítani a számítógépet az eredeti gyári szállítási állapotra, válassza a lehetőséget Igen és kattintson a Következő gombot a HP laptop újraindításához.
Amikor a laptop elkezdi a betöltést, nyomja meg a gombot F11 gombot többször megnyomni a helyreállítási partíció képernyőhöz. Windows 7 esetén, Recovery Manager automatikusan megjelenik; míg a Windows 8 rendszeren meg kell keresnie Elhárítása és hozzáférést Helyreállítási Manger.
A Helyreállítás-kezelő ablakban válassza ki Rendszer-helyreállítás és menjen a következő oldalra. Akkor el kell döntenie, hogy most biztonsági másolatot készít vagy helyreáll. Miután kiválasztotta a megfelelő opciót, kattintson a Következő majd kattintson a gombra OK a felugró ablakban a gyári beállítások visszaállításához.
Az egész folyamat több mint 30 percet vehet igénybe. Ha ez megtörtént, kattintson a Befejezés gombra a HP laptop újraindításához.
Ezután vissza kell állítania a nyelvet, a régiót és többet, mint a laptop megvásárlásakor.
További részletek a Windows 7 számítógép alaphelyzetbe állítása, kérjük, ellenőrizze itt.
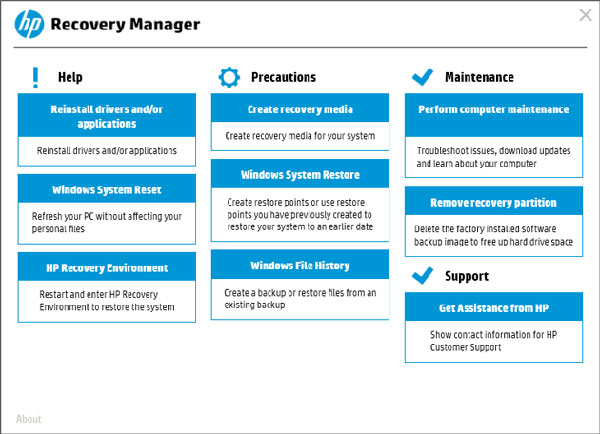
A Lenovo laptop gyári beállításainak visszaállítása
Ha van Lenovo laptopja, szerencsés fickó vagy, mert a Lenovo egy gyors helyreállítási eszközt fejlesztett ki, melyet Lenovo OneKey Recovery-nek hívnak. Előfordulhat, hogy a Lenovo laptopnak van egy extra gombja a hálózati port mellett, ami az onekey helyreállítási kulcs. A Lenovo OneKey Recovery funkcióval a laptop könnyen visszaállítható.
Kapcsolja be a Lenovo laptopját. Amikor megjelenik a Lenovo logó, nyomja meg a tápellátó port mellett található onekey helyreállítási kulcsot.
A NOVO indítómenüben válassza ki Rendszer-helyreállítás és nyomja meg az Enter gombot az OneKey Recovery képernyő megnyitásához.
A pop-art design, négy időzóna kijelzése egyszerre és méretének arányai azok az érvek, amelyek a NeXtime Time Zones-t kiváló választássá teszik. Válassza a Visszaáll a kezdeti mentésről és kattintson a Következő gombot a OneKey Recovery programhoz 2 lépés.
In 2 lépés, ellenőrizze a műveletet, és kattintson a Start gombra a gyári alaphelyzetbe állítás folyamatának feltüntetéséhez.
A folyamat során meg kell tartani a tápellátást, ellenkező esetben a gyári alaphelyzetbe állítás nem sikerül. A gyári alaphelyzetbe állítás után bizonyos fájlokat és szükséges programokat vissza lehet állítani a Lenovo laptopra.
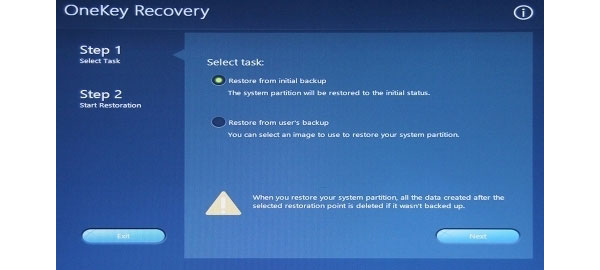
2 rész. Hogyan lehet visszaállítani a laptopot a Windows 10 programban a Beállítások segítségével
A Windows 10, mint a Windows legújabb verziója, könnyebbé teszi a laptop gyárilag beállított lépéseit.
Kattintson a Start menüben lévő fogaskerék ikonra a "Beállítások"> "Frissítés és biztonság" kiválasztásához.
A bal oldali ablaktáblán kattintson a "Helyreállítás" lehetőségre, és az 3 opciók maradnak, "Reset this PC", "Visszatérés egy korábban épített" és "Advanced startup". Csak kattintson a "Kezdés" gombra a "Számítógép visszaállítása" alatt.
Kattintson a "Fájlok megőrzése" vagy a "Minden eltávolítása" lehetőségre, a saját igényeinek megfelelően. > "Reset"> "Folytatás" a laptop Windows 10 rendszeren történő visszaállításának megkezdéséhez.
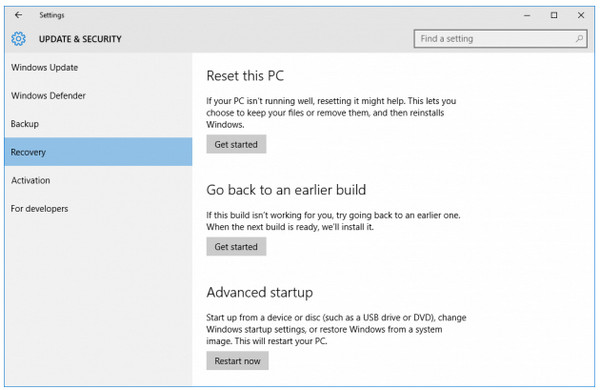
3 rész. Hogyan lehet visszaállítani a laptopot jelszó nélkül a Windows 10 / 8 / 7 rendszeren
A laptop márkák vagy a Windows verzió által kifejlesztett összes gyári alaphelyzetbe állító eszköz eltávolítja a személyes adatokat és beállításokat. Tehát, ha csak elfelejtett egy laptop jelszót, a gyári alaphelyzetbe állítás nem a legjobb választás a visszaállításhoz.
Ebben a részben a Windows 10 / 8 / 7 számítógépen való visszaállításról jelszó nélkül beszélünk.
A jelszó elfelejtett laptop visszaállításához először vissza kell állítania a jelszót.
Tipard Windows Password Reset képes visszaállítani a laptop jelszavát a személyes adatok károsítása nélkül. Továbbá a Windows Password Reset egy könnyen használható alkalmazás.
1. Hogyan lehet visszaállítani a jelszót egy indítható DVD-vel
A felhasználók létrehozhatnak indítható DVD-t vagy bootolható USB-meghajtót. Itt a rendszerindító DVD-t fogjuk használni példaként.
Telepítse és nyissa meg a Windows Password Reset programot egy hozzáférhető számítógépen, és helyezzen be egy új DVD-lemezt a CD-ROM meghajtóba.
A program interfészében érintse meg a DVD / CD írása gombot a bootolható DVD írásához.
Amikor az indítható DVD elkészült. Kattintson a OK gombot és távolítsa el a rendszerindító DVD-t.

2. A laptop jelszavának visszaállítása
Helyezze be a rendszerindító DVD-t a számítógépébe, amikor elfelejtette a laptop jelszavát.
Az operációs rendszer elérése előtt megjelenik a jelszókezelő képernyője.
Válassza ki fiókját, és állítsa vissza a jelszót. Ezután kattintson a Jelszó visszaállítása gombot a megerősítéshez.
Ha elkészült, távolítsa el a rendszerindító DVD-t, és indítsa újra a laptopot az új jelszóval.
A Windows jelszó-visszaállítással a laptop jelszavát 10 percnél rövidebb idő alatt visszaállíthatja.

A jelszó sikeres visszaállítása után kövesse az 1 részben és az 2 részben leírt lépéseket.
Következtetés
Ebben a cikkben néhány speciális módszert gyűjtünk a laptop gyári beállításainak visszaállítására. Függetlenül attól, hogy mi a Windows operációs rendszer verziója, akkor kövesse a szokásos lépéseket a laptop, mint a Dell, a HP, a Lenovo, stb. Visszaállításához. 10 / 8 könnyen.
Visszaállította a gyári beállításokat?
Bármilyen jó megoldás ajánlana?
Hadd tudjam meg a megjegyzéseket.







