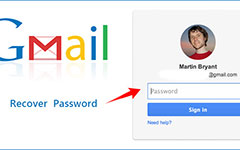A Sticky Keys kikapcsolása Windows / Mac / iPhone rendszeren

Néha, ha rövid idõ alatt ötször megérinti a Shift billentyût, a számítógép megjelenik egy párbeszédablakban, hogy be akarja-e kapcsolni a Sticky Keys funkciót vagy kikapcsolni. Sokan szívesen használnak gyorsgombokat a számítógépen. Ha nem kényelmes egyszerre több gombot megnyomni és tartani, használhatja a ragadós gombok funkciót. Például a Ctrl + Alt + Del gyorsbillentyűje egy funkció megszakításához használható. De néhány billentyűzeten ezek a három gomb túl messzire van tervezve, hogy együtt nyomja. A ragadós kulcsok funkcióval három gombnyomásra egyenként érhet el ugyanazt a feladatot. Ha nincs szüksége erre a szolgáltatásra, vagy figyelmen kívül hagyja a ragadós kulcsokat, kövesse az alábbi módszereket a ragadós billentyűk letiltásához.
- 1 rész. Kapcsolja ki a sticky kulcsokat a Windows 10 rendszeren
- 2 rész. Kapcsolja ki a sticky kulcsokat a Windows 8 / 8.1 rendszeren
- 3 rész. A ragadós kulcsok letiltása a Windows 7 rendszeren
- 4 rész. Kapcsolja ki a sticky kulcsokat Mac OS X rendszeren
- 5 rész. Letiltsd a ragadós kulcsokat az iPhone-on
- 6 rész. elhárítása
1 rész. Kapcsolja ki a sticky kulcsokat a Windows 10 rendszeren
A Windows 10 kétféleképpen kapcsolhatja ki a ragadós kulcsok funkcióját. Tetszés szerint tetszőleges módon tetszés szerint tilthatja le a tapadós kulcsokat gyorsbillentyűkkel.
1. Az első módszer
-
1 lépésKapcsolja be a Windows 10 PC-jét, és egyszerűen hozzáférjen a billentyűzet beállításaihoz a keresési funkcióban.
-
2 lépésNyissa meg a A könnyű hozzáférés billentyűzet beállításai és tiltsa le a lehetőséget Sticky Keys.
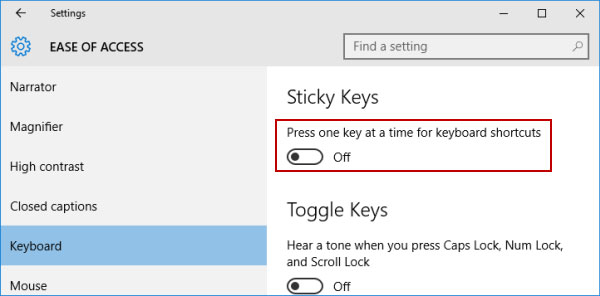
2. A második módszer
-
1 lépésA tálcán kattintson duplán a ragadós billentyűk ikonra, amellyel több téglalap összefog.
-
2 lépésAmikor megjelenik a ragadós kulcsok beállítása ablak, törölje a jelet a jelölőnégyzetből Kapcsolja be a tapadós gombokat és kattintson OK a változtatások megerősítéséhez.
Miután a sticky kulcsok funkcióját kikapcsolta, amikor folyamatosan lenyomja a kulcsokat, nem fog működni.
2 rész. Kapcsolja ki a sticky kulcsokat a Windows 8 / 8.1 rendszeren
Ha ki szeretné tiltani a Windows 8 / 8.1 memóriakártyák funkcióját, használja az alábbi eljárást.
-
1 lépésKattintson a jobb gombbal a Gyors hozzáférés menü a képernyő bal alsó sarkában.
-
2 lépésA menülistában válassza a Control Panel.
-
3 lépésAmikor megjelenik a Vezérlőpult, válassza ki Könnyű hozzáférés és azután Változtatni, hogy a billentyűzet működik opciót.
-
4 lépésA beállítások ablakban törölje a jelölőnégyzetet Kapcsolja be a tapadós gombokat és érintse meg OK gombot a megerősítéshez.
Ezután a tapadós kulcsok funkció letiltja a számítógépen, ha befejezte.
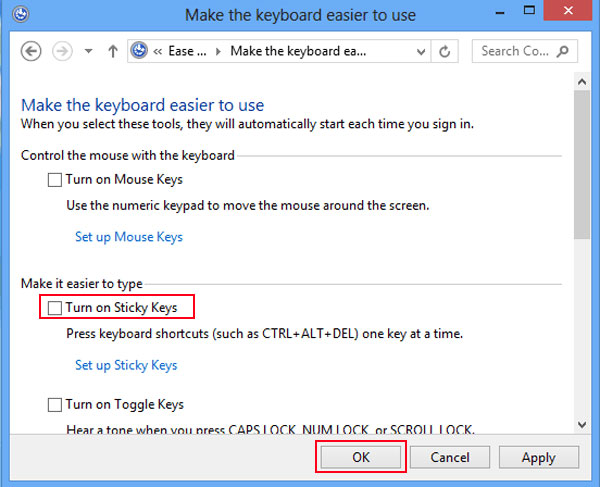
3 rész. A ragadós kulcsok letiltása a Windows 7 rendszeren
A Windows 7 billentyűzet gombjainak kiiktatásának módja hasonló a Windows 8 rendszerhez. Csak nézze meg részletesebben a módszert az alábbiak szerint.
-
1 lépésUgrás Start menü És válasszon Control Panel opciót.
-
2 lépésVezérlőpult ablak, válassza ki Egyszerű hozzáférés központ.
-
3 lépésGörgessen lefelé, és kattintson a jelölt linkre Végezze el a billentyűzet könnyebben használható.
-
4 lépésEzután letilthatja a ragadós gombok funkcióját a doboz bezárásával Kapcsolja be a tapadós gombokat.
Miután rákattint az OK gombra, a ragacsos gombok funkció le lesz tiltva.
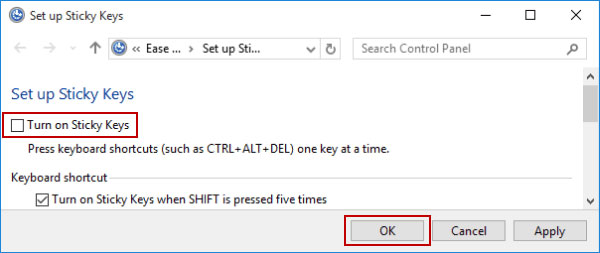
4 rész. Kapcsolja ki a sticky kulcsokat Mac OS X rendszeren
Tulajdonképpen a Mac OS is rendelkezik a ragadós kulcsok jellemzőivel. Ha ki akarja kapcsolni a ragadós gombokat, a módszer egyszerű.
-
1 lépésMac számítógépén menjen Apple menü.
-
2 lépésA pop-art design, négy időzóna kijelzése egyszerre és méretének arányai azok az érvek, amelyek a NeXtime Time Zones-t kiváló választássá teszik. Válassza a System Preferences majd érintse meg a gombot Univerzális hozzáférés opciót.
-
3 lépésAz Univerzális hozzáférés képernyőn keresse meg Billentyűzet Tab.
-
4 lépésEzután megtalálhatja a Sticky Keys funkciót. Ha letiltani szeretné, egyszerűen válassza ki le a Sticky Keys mellett.
Ha a sticky keys funkciót sikeresen lefelé fordítja, a sávot a menüsor Universal Access (Universal Access) ikonja eltűnik.
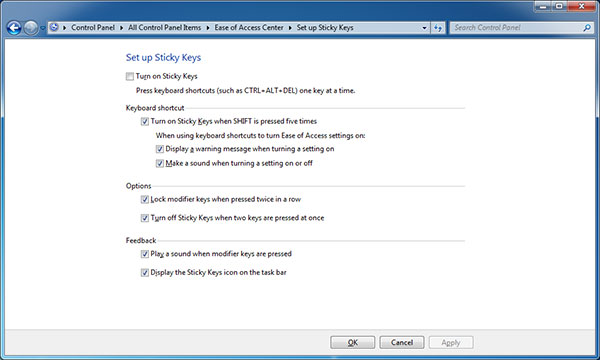
5 rész. Letiltsd a ragadós kulcsokat az iPhone-on
Néha az emberek iPhones segítségével használják a Bluetooth billentyűzeteket. A tapadós kulcsok funkció az iPhone és a Bluetooth billentyűzet számára is elérhető. Ha ki akarja kapcsolni a tapadós gombokat, iPhone-ra kell állítania.
-
1 lépésNyisd ki az iPhoneodat és lépj a Beállítások alkalmazásba.
-
2 lépésLépjen egymás után az Általános-> Kisegítő lehetőségek-> Billentyűzet menüpontra.
-
3 lépésFelfedezi a Sticky Keys opciót. Érintse meg a Sticky Keys opciót, és lépjen a beállítások képernyőre.
-
4 lépésEzután balra csúsztathatja a blokkot, és kikapcsolhatja a ragacsos kulcsokat.
Az iPhone beállításai után a külső billentyűzet nem érhető el a tapadós gombok funkció használatával.
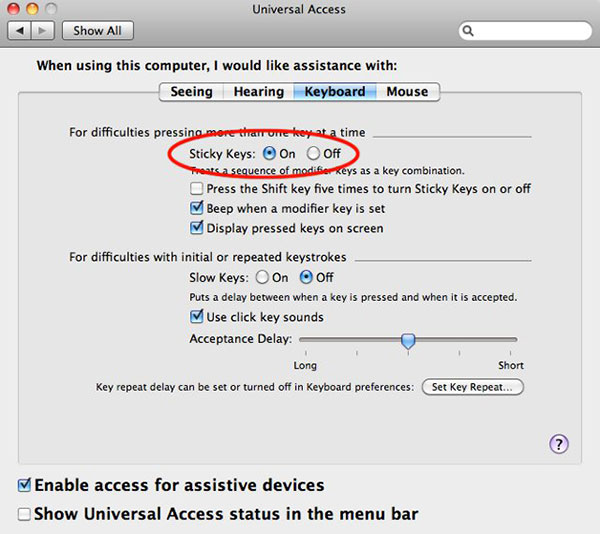
6 rész. elhárítása
A ragadós kulcsok funkció kikapcsolásának oka nyilvánvaló. Ha billentyűzettel gépel be valamit, és véletlenül megnyom egy gyorsbillentyűt, az gondokat okoz a munkájában. Előfordul, hogy a ragadós kulcsok funkciója összeomlik. Ne aggódj! Bemutatunk egy jó megoldást a számítógép egyszerű helyreállítására. Tipard Windows Password Reset egy professzionális alkalmazás a Windows jelszavának visszaállításához. Amikor bezárta számítógépét, a Windows jelszó-visszaállítása segítségével visszaállíthatja a jelszót, és a szokásos módon bejelentkezhet a számítógépére.
A Windows Password Reset lehetővé teszi a jelszó visszaállítását és a telepítés előtti környezetben lévő fiókok kezelését. Bár a számítógép összeomlik, a Windows Password Reset rendszergazdai fiókkal indítható.
1. Rendszerindító lemez létrehozása
A számítógép visszaállításához egy indítható lemez szükséges. A Windows Password Reset pedig az all-in-one megoldás, amely képes bootolható lemez készítésére.
-
1 lépésHelyezzen be egy új DVD-t vagy CD-t egy hozzáférhető számítógép CD-ROM meghajtójába.
-
2 lépésIndítsa el a Windows jelszó visszaállítását és kattintson rá CD / DVD írása. Ha bootolható USB-t szeretne készíteni, csatlakoztathat egy USB flash meghajtót és kattintson rá USB égetés.
-
3 lépésAmikor a Windows Password Reset azt mondja, hogy az indítható lemez kész, nyomja meg a gombot OK gombot és távolítsa el a rendszerindító lemezt.

2. A jelszó visszaállítása
- 1. Amikor PC-s összeomlik, vagy vissza kell szereznie a Windows jelszavát, helyezze be a rendszerindító DVD-t vagy indítható USB-t a számítógépébe, és indítsa újra.
- 2. A jelszókezelő képernyő megjelenik, mielőtt az operációs rendszerhez lépne.
- 3. Válassza ki a visszaállítandó fiókokat, beleértve az Adminisztrátort, és érintse meg a gombot Jelszó visszaállítása gombot.
- 4. Az előugró ablakban írja be az új jelszót, és mentse a módosításokat.
- 5. Végül eltávolíthatja a rendszerindító lemezt és újraindíthatja a számítógépet a megszokott módon. Az egész folyamat csak néhány percet vesz igénybe.

Következtetés
A fenti bevezetések alapján megismerheti a ragacsos kulcs funkció kikapcsolásának módszereit a Windows 10, 8, 7 és Mac OS X rendszereken. Bár a ragacsos kulcsok letiltásának módjai hasonlóak a Windows számítógépeken, figyeljen az apró különbségekre . Egyesek figyelmen kívül hagyhatják az iPhone és a külső Bluetooth billentyűzet számára elérhető ragacsos kulcs funkciót. Ebbe a cikkbe belefoglaltuk a ragadós kulcsok kikapcsolásának módszerét az iPhone-on. A ragadós kulcsok funkció valakinek hasznos; míg mások számára katasztrófákhoz vezethet, mint például a nem mentett dokumentumok bezárása, és számítógépes összeomlást okozhat. Amikor valaki bezárkózik a számítógépéből, javasoljuk, hogy oldja meg a problémát a Tipard Windows Password Reset szolgáltatással.