Hogyan lehet bizalmasítani a PDF-t a legegyszerűbb módon?

Sokan úgy döntenek, hogy a PDF-fájlokhoz jelszót állítanak be, hogy megakadályozzák mások szerkesztését vagy másolását. Ha azonban elfelejtette a jelszót, vagy letöltötte a PDF-fájlt a jelszóvédelemmel kapcsolatban, nagyon zavartnak kell lennie. Van valamilyen megoldás a PDF-fájl nem biztonságos biztosítására? A válasz igen. Mielőtt megtanulná, hogyan védheti meg a pdf fájlt, tudnia kell, hogy a PDF-jelszavaknak két típusa van, a PDF felhasználói jelszó és a tulajdonos jelszava. Az előbbi lezárja a pdf fájlt, és az utóbbi megakadályozza a szerkesztést. Ebben a bejegyzésben bemutatunk néhány megoldást a PDF biztonságossá tételéhez.
1 rész. Bizonytalan A PDF-nyomtatás a Chrome-on keresztül
Ha egy pdf-fájlt tulajdonosi jelszóval töltötte le, és nem szerkesztheti, akkor a Chrome nyomtatási funkcióját a PDF biztonságossá tételéhez használhatja. A Chrome új szerkeszthető pdf-fájlt hoz létre Önnek.
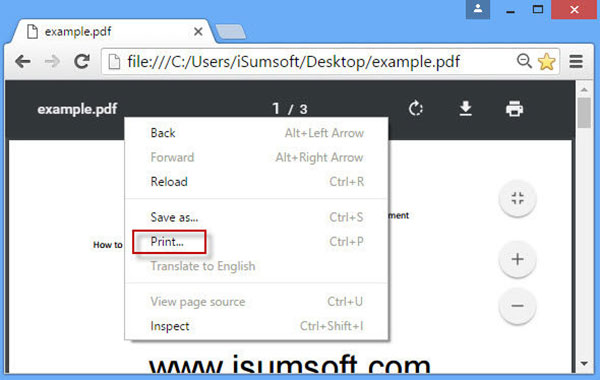
-
1 lépésKeresse meg a mappába az elmentett jelszavas védett PDF fájlt. Kattintson a jobb gombbal a PDF fájlra, és nyissa meg a Chrome-ban. Vagy megnyithatja a Chrome-ot, és húzza át a PDF fájlt a Chrome-ba.
-
2 lépésJobb gombbal kattintson a PDF dokumentum lapjára, és válassza a Nyomtatási opciót a menülistából.
-
3 lépésKattints a Változtat gombot a Rendeltetési hely területet az Oldal nyomtatása területen, majd válassza ki Mentés PDF-ként or Adobe PDF.
-
4 lépésÉrintse meg Megtakarítás or gombra a Mentés AS párbeszédpanel megnyitásához. Válasszon ki egy mappát, és adja meg a fájlnevet a Mentés AS párbeszédablakban. Kattintson a gombra Megtakarítás gombot a kimenet tárolásához.
- Ezután megnyithatja a nyomtatott pdf dokumentumot, és szerkesztheti vagy átmásolhatja a tartalmat.
2 rész. Töröld a PDF-t online PDF-kel
Ha elfelejtette a PDF-fájl felhasználói jelszavát, a Chrome és a nyomtatási funkció nem érhető el. PDF feloldása egy dedikált online szolgáltatás a pdf kinyitására. Ez nemcsak eltávolíthatja a tulajdonos jelszavát egy pdf dokumentumból, hanem kezelheti a pdf-fájlt a felhasználói jelszóval is.
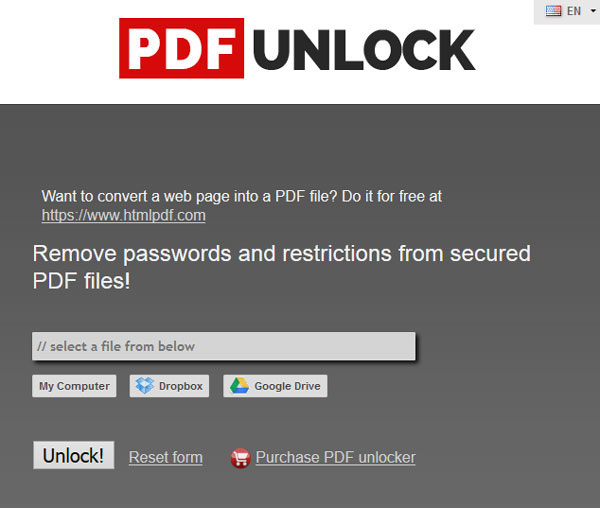
-
1 lépéstípus www.pdfunlock.com a címsorba és nyomja meg az Enter gombot a PDF Unlock eléréséhez.
-
2 lépésA kezdőlapon feltöltheti a nem biztonságos PDF-fájlt, ha rákattint Sajátgép gomb. A PDF Unlock támogatja a zárolt PDF fájl importálását a Dropbox vagy a Google Drive szolgáltatásból.
-
3 lépésA sikeres feltöltés után kattintson a kinyit! gombot a nem biztonságos pdf fájlok indításához.
-
4 lépésA PDF feloldása észleli a korlátozásokat és automatikusan eltávolítja az összes jelszót. Ezután letöltheti a lezárt pdf-et a helyi merevlemezre. A PDF Unlock egy ingyenes szolgáltatás, 5 MB korlátozással. Ha nagyobb méretű PDF-dokumentumot szeretne biztonságossá tenni, meg kell vásárolnia annak asztali alkalmazását.
3 rész. Távolítsa el a PDF-jelszót Online átalakítóval
Egy másik módja annak, hogy a jelszóval védett PDF-t online és bizonytalanná tegyük. A PDF Online Converter. Ez mind a felhasználói jelszóval, mind a tulajdonos jelszavával foglalkozhat. És a mechanizmus, hogy törés pdf jelszó érdekes. A nem biztonságos pdf formátumot a jelszóval védett PDF átalakításával új PDF-dokumentumra konvertálhatja.
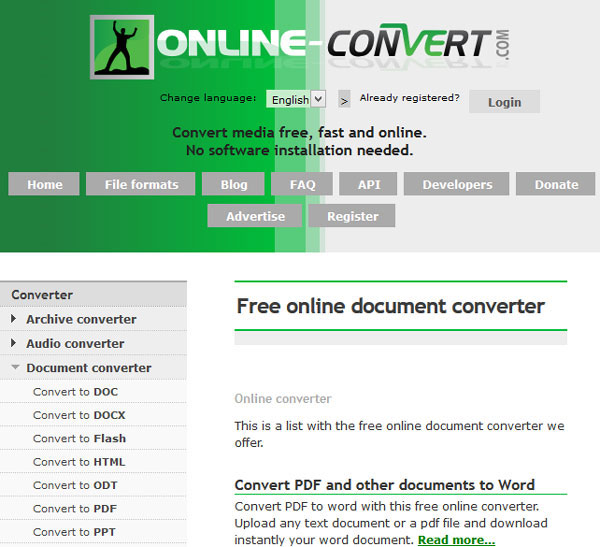
-
1 lépésBöngésszen a böngészőben, vagy látogasson el az online konverterhez www.online-convert.com közvetlenül.
-
2 lépésA kezdőlapon keresse meg a Dokumentum átalakító szakaszban, és a folytatáshoz kattintson a négyzeten a Go gombra.
-
3 lépésFókuszban a bal oldali menüre és válaszd ki Konvertálás PDF formátumba megy a pdf átalakító oldalon.
-
4 lépésKattints a Tallózás gombra, és importálja a nem kívánt PDF fájlt.
-
5 lépésFeltöltés után kattintson a gombra Megtérít fájl gomb megnyomásával aktiválhatja az átalakítási folyamatot.
Amikor a pdf konverzió megtörtént, a kimenetet a számítógépre mentheti. Ha megnyitja az átalakított PDF-dokumentumot, akkor azt fogja találni, hogy a program már megrepedt a PDF-jelszavakban.
4 rész. A PDF-jelszó visszaállítása a PDFCrack segítségével
PDFCrack az egyik legjobb eszköz a jelszóvédő PDF fájlok megvédésére. A bonyolult PDF-jelszó néhány perc alatt visszakereshető, de nem távolítja el a jelszót. És ez a PDF nem biztonságos eszköz egy nyílt forráskódú program, és teljesen ingyen tölthető. A PDFCrack támogatja a Windows és a Linux operációs rendszert.
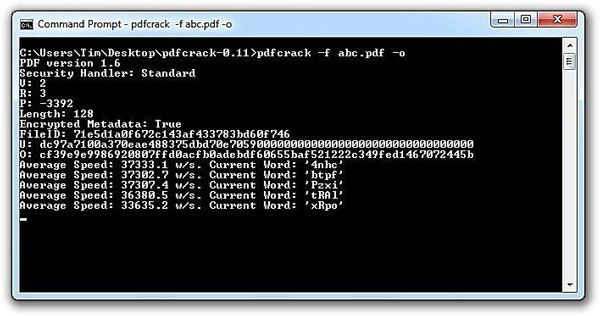
-
1 lépésMiután letöltette a PDFCrack telepítőfájlt a hivatalos weboldalról, kövesse az utasításokat a számítógépen történő telepítéshez.
-
2 lépésAmikor elkészíted a PDF biztonságossá tételét, menj a PDFCrack programba, és írd be az alábbi parancsot:
root @ kali: ~ # pdfcrack -f [fájl.pdf] -
3 lépésHa megnyomja az Enter billentyűt, a PDFCrack elkezdi repedezni a PDF-fájl jelszavát.
- A tesztünk alapján a PDFCrack két perc alatt visszaállítja az 4-számjegyű tulajdonos jelszavát. Bár a PDFCrack nem grafikus PDF jelszó-helyreállító eszköz, a parancsok könnyen használhatóak. Ha grafikai szoftvereket szeretne, próbálja meg a GuaPDF Demo, PDF Password Remover és más PDF jelszó-helyreállítási alkalmazásokkal.
5 rész. Tipard Windows Password Reset
Ha PDF-dokumentumot nem bizalmasít, akkor veszélyt jelenthet a számítógépre. Néhány hacker tartalmazott vírusokat és rosszindulatú programokat a jelszóban a PDF-ben, és vonzó nevet választott. Ha nem biztosítja a PDF-t, a vírus vagy rosszindulatú szoftver megfertőzheti a számítógépet, és zárolhatja a számítógépet a hijackel szemben. Ebben az időben olyan hatékony eszközre van szüksége, mint például Windows jelszó visszaállítása, hogy segítsen resetelni a Windows jelszavát, mielőtt belépne az operációs rendszerbe. A Windows Password Reset legnagyobb előnye a Windows-jelszó visszaállítása a telepítés előtti környezetben.
1. Hozzon létre egy indítható lemezt a Windows jelszó visszaállításával
-
1 lépésNyissa meg a Windows Password Reset programot egy hozzáférhető számítógépen, majd helyezzen be egy új DVD-lemezt a CD-ROM meghajtóba. A Windows Password Reset képes bootolni képes USB-t is létrehozni. A lépések megegyeznek a rendszerindító lemezzel.
-
2 lépésÉrintse meg a Burn CD / DVD gombot a rendszerindító DVD létrehozásához.
-
3 lépésAmikor a rendszerindító DVD készen van, kattintson az OK gombra, és távolítsa el a rendszerindító DVD-t.
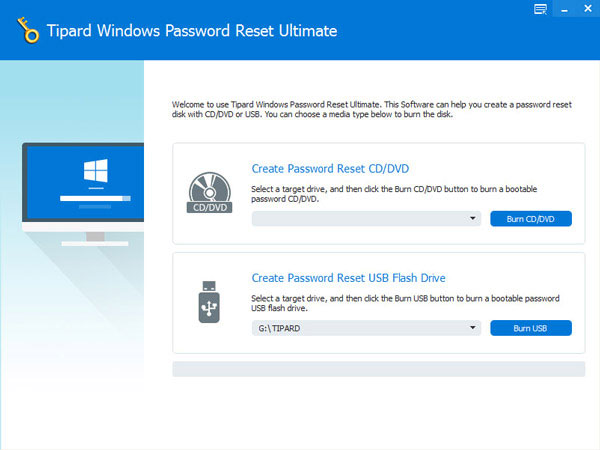
2. A Windows jelszó visszaállítása
-
1 lépésHelyezze be a rendszerindító DVD-t a számítógépébe és indítsa újra.
-
2 lépésAmikor megjelenik a jelszó-visszaállítási képernyő, válassza ki a fiókot, és kattintson a Jelszó visszaállítása gombra.
-
3 lépésA jelszó-visszaállítás párbeszédablakban válasszon új jelszót, és a módosítások mentéséhez nyomja meg az OK gombot.
-
4 lépésEzután eltávolíthatja a rendszerindító DVD-t, és a szokásos módon elindíthatja a számítógépet.
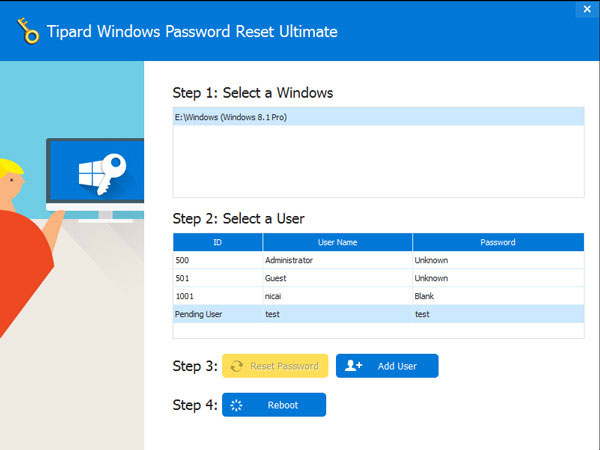
Habár a Windows Password Reset segítségével a jelszó visszaállításához szükséges munkafolyamat nagyon egyszerű, hatékonyan védi a számítógépet.
Következtetés
Ebben a cikkben különböző módszereket vezettünk be a PDF bizonytalansága érdekében. Amint láthatja, számos módja van a PDF-fájlok törléséhez, helyreállításához vagy eltávolításához. Ha készen áll arra, hogy egyszerűen távolítsa el a tulajdonos jelszavát PDF-ből, próbálja ki a Chrome nyomtatási funkcióját. Ha nincs Chrome, használhatja a PDFUnlockot és az Online Converter alkalmazást. Mindkettő képes eltávolítani bármilyen jelszót a PDF-ből online. Bizonyos programok képesek PDF-ben online biztonságossá tételére is, mint a PDFCrack.
Másrészről, a bizonytalan PDF-fájl bizonyos bizonytalansági eredményekhez vezethet, mint például a digitális eltérítés vagy vírusfertőzés. Ebben a digitális korszakban hatékony mód van a számítógép védelmére, mint a Tipard Windows Password Reset.







