A fájlok zárolása Windows vagy Mac rendszeren
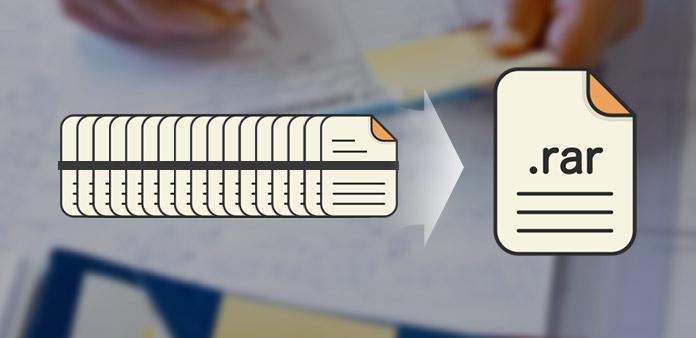
A Zip archív fájlformátum. A Zip előnye, hogy veszteség nélkül tömöríti az adatokat. A zip fájlok vagy zip fájlok vagy könyvtárak egyesíthetők. A Zip formátumot az 1989 kiadta. A Microsoft az 1998 óta integrálta az ZIP támogatását a Windows operációs rendszerben. És az Apple szintén beágyazza a ZIP-támogatást a Mac OS legújabb verzióiban. Tehát zip fájlt lehet telepíteni a számítógépen anélkül, hogy telepítené semmit, függetlenül attól, hogy számítógépe Windows vagy Mac OS X operációs rendszert futtat. Mindazonáltal össze lehet zavarni a különféle platformokon lévő zip fájlformátumok, fájlok vagy könyvtárak különböző módjai miatt. Ezért különböző helyzetekben kategorizáljuk és részletezünk.
1 rész. Fájl feltöltése Mac OS rendszeren
Az a folyamat, hogy zip fájlt Mac számítógépen, olyan egyszerű, mint a Windows. De mozgassa azokat a fájlokat vagy mappákat, amelyeket zipelni szeretne, ugyanabba a helyre.
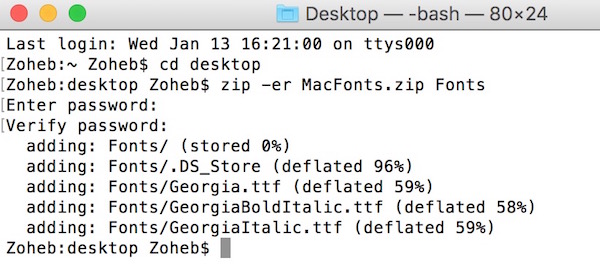
1. Az első módszer:
Navigáljon a mappába, és tartalmazza a zip fájlokat. Ha több egymást követő fájlt szeretne kiválasztani, tartsa lenyomva műszak majd nyomja meg az első fájlt és az utolsó fájlt. parancs gomb a nem kívánt fájlok kiválasztására szolgál.
Miután kiválasztotta a zip fájlokat és mappákat, lépjen be filé menüben és válasszon Borogatás a menülistán.
Ezután az új tömörített fájl alapértelmezés szerint az Archive.zip névvel jelenik meg. Ha csak egy fájlt vagy egyetlen mappát zippel, akkor a tömörített fájl az eredeti fájl ugyanazt a nevet fogja címezni.
2. A második módszer:
Menjen a Finder> Applications> Utilities programba, és nyissa meg a Terminál programot a Segédprogramok mappában.
A parancssorban az alábbi parancs segítségével nyithatja meg a fájlt:
zip -er [archívum] [mappa]
Például, ha a Mac könyvtárat zipeljük titokban a Dokumentumok mappában, és a kimenetet az Archive.zip nevű asztalon találjuk, a parancsot
zip -er ~ / Desktop / Archive.zip / ~ / Dokumentumok / Titkos /
Bemenet után nyomja meg az Enter gombot a folyamat befejezéséhez. Ha inkább parancssort szeretne használni, győződjön meg róla, hogy a parancssor helyesen lett megadva.
A zip védelme a Mac OS rendszeren
Mac számítógépen nem kell semmilyen alkalmazást használni a zip fájl jelszóvédelméhez. Van egy parancs, amely zip Mac fájlt, és egyszerre beállíthat jelszavakat.
A Mac számítógépen megnyitott Terminal alkalmazás után nyissa meg a mappát, amely a parancssorba írja be a zip fájlt: cd FolderName, például a cd Desktop, a cd Movies és így tovább.
Amikor eléri a mappát, írja be az alábbi parancsokat a zip fájl létrehozásához és a jelszó védelméhez:
Zip a fájl: zip -e DesiredFileName.zip Fájlnév
Zárjon be egy mappát: zip -er DesiredFileName.zip FolderName
Ha megnyomja az Enter billentyűt, a parancssorablak kérni fogja Írd be a jelszót és a Erősítsd meg a jelszót.
A jelszó beállítása után a jelszóvédő zip fájl sikeresen létrejön.
Miután zip-fájlt hoztál jelszóvédelemmel, nem nyithat vagy nyithat ki tömörített fájlban a tartalmat jelszó nélkül. Tehát jobb, ha leírja a jelszót, és mentse el.
2 rész. Hozzon létre egy zip fájlt a Windows rendszeren
Kétféleképpen készíthet zip fájlt vagy mappát a Windows rendszeren. Ha bármilyen kérdése van a folyamattal kapcsolatban, az alábbiakban részletesebben olvashat a folyamatról.
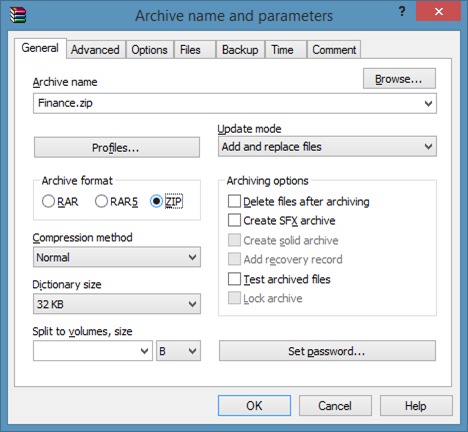
1. Az első módszer:
Menjen a számítógépre, és keresse meg a zip-ben lévõ fájlt vagy mappát.
Jelölje ki a fájlt vagy a mappát, és kattintson rá jobb egérgombbal.
választ küldés majd a vezérlőmenüben válassza ki Sűrített (tömörített) mappa.
Ezután egy új fájl, .zip kiterjesztéssel és a fájl vagy mappa ugyanazon nevével fog megjelenni ugyanazon a helyen.
Ha több fájlt vagy több mappát szeretne zipzni ugyanabban a helyszínen, kiválaszthatja az összes fájlt vagy mappát, és a fenti lépések végrehajtásával zipzi össze őket.
2. A második módszer:
Menjen a számítógépre, és keresse meg a tömörített fájlt menteni kívánt helyet.
Kattintson a jobb gombbal az üres területre, és válassza ki Új a menülistából.
Ezután válassza ki Sűrített (tömörített) mappa lehetőség az Új menü almenü listájában.
Miután a zipzárban lévő mappa megjelenik a helyszínen, a ziphez tartozó fájlok vagy mappák megadásával meg lehet menni.
Húzzuk át és húzzuk át a fájlokat vagy mappákat a tömörített mappába történő archiváláshoz a fájl befejezéséhez.
Ha több célállomásba szeretne zipzárolni több fájlt vagy mappát, akkor a második módszerrel párhuzamosan archiválhatja őket.
Jelszóvédő zip fájl létrehozása Windows rendszeren
A Windows operációs rendszerekben beépített ZIP-támogatás nem teszi lehetővé a felhasználók számára, hogy jelszóval védjék a ZIP-fájlt. Tehát ha zip fájl formátumot szeretne létrehozni, és a jelszó védi azt, akkor harmadik féltől származó szoftvert kell használni, például a WinRAR. Bizonyára jobban elfelejtette a jelszavát, és ha elfelejtette, akkor még egy harmadik féltől származó eszközt kell használnia a távolítsa el a WinRAR jelszót.
Töltse le a WinRAR telepítési fájlját a hivatalos webhelyről, és telepítse a számítógépre az utasításokat követve.
Ha akarod hozzon létre egy jelszóval védett ZIP mappát vagy fájl, keresse meg a ZIP fájlt vagy mappát.
Kattintson jobb gombbal a fájlra vagy a mappára, és válassza ki Hozzáadás archívumhoz a menü listából nyissa meg Archív név és paraméterek ablak.
Az Általános lapon válassza ki ZIP az archívum formátumban és kattintson rá Jelszó beállítása gombot alul.
A felugró párbeszédablakba való belépés és újbóli megadása után kattintson az OK gombra a jelszó elmentéséhez, és zárja be a zip parancsot egy jelszóval.
Bár a zip fájlok jelszóvédelme hasznos az érzékeny adatok védelmére, nem javasoljuk az embereknek, hogy a zip fájlok jelszavát állítsák be.
Tipard Windows Password Reset
Ha meg kell védenie a dokumentumot, beállíthatja és visszaállíthatja a jelszavát a számítógépre a Tipard segítségével Windows jelszó visszaállítása. Ez a módszer megvédheti az összes adatot és dokumentumot a merevlemezen. Először is, a Windows Password Reset egy egyszerűen kezelhető program, tömör felület. Ezenkívül a Windows Password Reset lehetővé teszi a Windows jelszó visszaállítását és kezelését a Windows előtelepítési környezetben. Ez a legjobb módja a Windows jelszó visszaállításának.
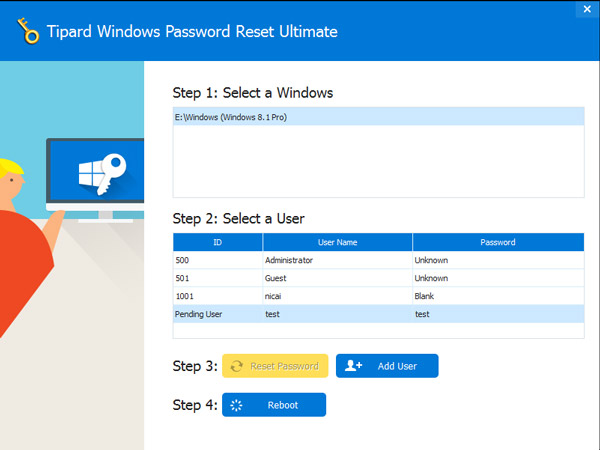
Következtetés
A fenti bevezetések alapján megragadhatja a legegyszerűbb módot a fájlok zipítésére a számítógépen. Bár a zip fájl módszerei eltérőek a Windows és a Mac OS rendszereken, a folyamatok kevésbé bonyolultak, mint gondolnátok. Ha a számítógép Mac OS X operációs rendszert futtat, akkor eldöntheti, hogy grafikus menüt használ, vagy parancssort használ. Ha rendelkezik Windows operációs rendszert használó számítógéppel, grafikus menü és drag-and-drop módszerek állnak rendelkezésre. Ezenkívül bemutattuk, hogyan lehet zipzárral ellátni egy fájlt jelszóval vagy jelszóval védeni a zip fájlt Windows és Mac OS rendszereken. Mindegy, hogy harmadik féltől származó alkalmazásokat vagy parancssorokat használ, nem javasoljuk a zipzárban lévő jelszó beállítását.







