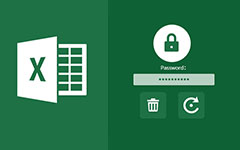Hogyan állítsunk be jelszót a Microsoft Excel védelme érdekében?
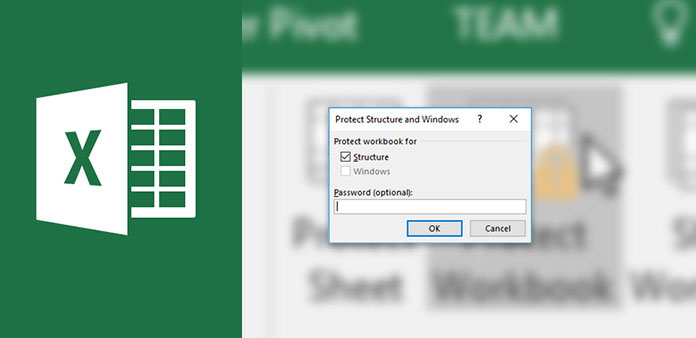
Az Excel hasznos munkánkban és mindennapi életünkben. Általában számos adatot rögzítünk excel-fájlban, így szükségünk van egy jelszóvédelemre az excel-re. Például az excel használatával rögzítheti pénzügyi helyzetét, ideértve a jövedelmet, a költséget és a bankszámlát. Ha nem akarja, hogy valaki megnyitja az excel fájlt, és ellenőrizze a pénzügyi helyzeteket, meg kell védenie az excel fájlt. Másrészt az Excel-t gyakran használják a munkahelyen. A könyvelők kiválóan használják a cégek pénzügyi helyzetének megőrzését; a technikusok excel-t használnak a kísérleti adatok elemzésére; a marketingesek kiválóan használják a dokumentumok értékesítését. Az excelben mentett összes adat elengedhetetlen és érzékeny. Tehát a legtöbb ember számára fontos a jelszó védelmére szolgáló excel képessége.
1 rész. Az excel fájl jelszavas védelme
A Excel kód védelme előtt meg kell értenie a munkafüzet és a munkalap közötti különbségeket. A munkafüzet több munkalapot is tartalmazhat. Ha jelszót állított be az excel munkafüzetbe, akkor megvédi a jelszóvédelmet az excel munkalapoktól azonos azonosító kóddal.
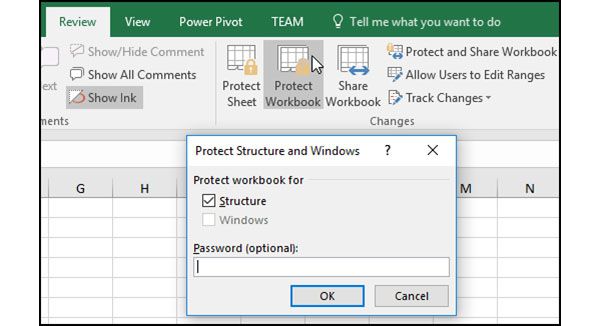
Nyissa meg az Excel programban a jelszóvédelendő munkafüzetet. Található Felülvizsgálat fül a felső szalagon és aztán Változások szakasz.
Érintse meg Munkafüzet védelme lehetőség a jelszó beállítása ablak megnyitásához.
Ha az Excel 2010 és korábbi verzióját használja, akkor megteheti, hogy védelmet nyújt Szerkezet or Windows. Az előbbi lehetőség megakadályozza a többiek szerkesztését, elrejtését és a rejtett munkalapok megtekintését. Az utóbbi megtiltja mások mozgását, módosítását vagy bezárását a munkafüzet ablakában. A Windows opció csak az Excel 2010 és korábbi verzióiban érhető el.
Ezután beírhat egy jelszót a Jelszó mezőt, és érintse meg az OK gombot a jelszóvédelem megőrzéséhez. Vagy elmész File-> Info-> Protect Workbook-> Jelszó titkosítása jelszó beállításához.
Jobb, ha írja le a jelszavát, mert a Microsoft és az Excel nem tudja helyreállítani. Ezenkívül az összes titkosított Excel fájlt egy mappába helyezheti, és hozzon létre egy jelszót a mappához hogy megvédje az Excel fájlokat második titkosításként.
2 rész. Jelszó megadása a munkalaphoz
A munkafüzet általában több munkalapot tartalmaz. Néha előfordulhat, hogy egy vagy több munkalapot le kell zárni, és más munkalapokat is szerkeszteni kell. Ezután kövesse az alábbi lépéseket, hogy jelszóvédelmet biztosítson egy munkalapon.
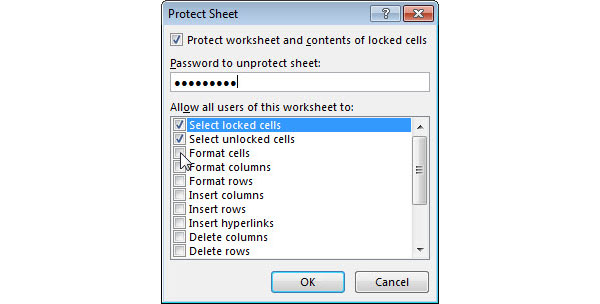
Nyissa meg az excel fájlt tartalmazó munkalapokat, amelyekhez jelszó megadása szükséges az Excel alkalmazásban.
Válassza ki az összes munkalapot, ne jelszavas védelemhez; jobb gombbal kattintson és válassza ki Cellák formázása. Menj Védelem fülön, és törölje a jelet a jelölőnégyzetből Zárt.
navigáljon Felülvizsgálat lapot a felső menüben és válaszd ki Védje a lapot lehetőség a beállítások ablak megnyitásához.
A beállítások ablakban jelölje be a Védje a munkalapot és a lezárt cellák tartalmát és dobjon el egy jelszót Jelszó mező.
Ezután kiválaszthatja a felhasználók jogát az opciók bejelölésével és törlésével Engedélyezze a munkatárs összes felhasználóját.
Végül érintsük meg az OK-t a kitűző kód megóvásához.
A felhasználó jobb oldalán számos lehetőség található. Ön döntéseket hozhat az Ön igényeinek megfelelően.
3 rész. Többszörös jelszavak beállítása különböző jogokkal
Az Excel lehetővé teszi a felhasználók számára, hogy két különböző jogokkal rendelkező jelszót állítsanak fel. Lehetővé teheti néhány felhasználó számára, hogy az excel fájlt szerkesztés nélkül megnyissa, és másokkal másoljon jogot különböző jelszavak elosztásával.
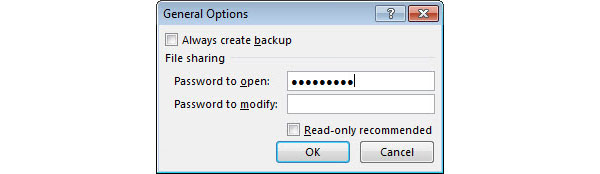
Nyissa meg excel fájlját az Excel alkalmazással védett jelszóval.
Ugrás filé menüt, és válassza Mentés másként választási lehetőség. Ezután meg kell választanod egy célállomást az Excel fájl mentéséhez, mint például a Számítógép, a OneDrive és így tovább.
nyomja meg Eszközök menüben és válasszon Általános beállítások a legördülő listában.
A beállítások párbeszédablakában két különböző jelszót írhat be Nyílt jelszó mező és Jelszó módosítani mező.
Érintse meg az OK gombot, majd ismét megerősítse a jelszavakat. Ezután mentse el a jelszavakat az Excel védelme érdekében.
Amikor a felhasználók megnyitják az excel fájlt, az Excel különböző jogokat biztosít számukra az általuk megadott jelszó alapján.
Miután elfelejtette az Excel jelszavát, szüksége lesz erre a postara az Excel jelszó helyreállítása vagy eltávolítása itt.
4 rész. PC-jelszavak kezelése
Ha meg szeretné őrizni az adataid védelmét, csak az Excel-fájlok jelszóvédelme nem elegendő. Jobb, ha rendszeresen visszaállítod, és rendszeresen megváltoztatod a számítógépes bejelentkezési jelszavadat. A PC-jelszó az első védelmi vonal a számítógépre és az érzékeny adatokra. Ha az emberek nem tudnak bejelentkezni a számítógéphez, akkor nem tudják megnyitni vagy olvasni Excel-fájljait sem. A PC-jelszókezelőknél megpróbálhatja a Tipard-ot Windows jelszó visszaállítása. A Windows Password Reset legnagyobb előnye, hogy visszaállítja a számítógépes jelszavát a telepítés előtti környezetben. Így védheti az összes fájlt és dokumentumot a számítógépen, beleértve az excel fájlokat is. Továbbá a Windows Password Reset használata egyszerű.
1. Indítható lemez létrehozása
A Windows Password Reset lehetővé teszi a felhasználók számára, hogy bootolható USB-meghajtót vagy indítható DVD / CD-t készítsenek. Például a DVD-t állítottuk be. A bootolható USB meghajtó létrehozásának folyamata hasonló.
A Windows jelszó indítása Reset és új DVD beillesztése a számítógépbe.
Érintse meg CD / DVD írása gombot, hogy elindítsa a rendszerindító lemezt.
A folyamatot az alsó állapotsorral ellenőrizheti.
Amikor a rendszerindító DVD kész, nyomja meg az OK gombot, és távolítsa el a rendszerindító DVD-t.
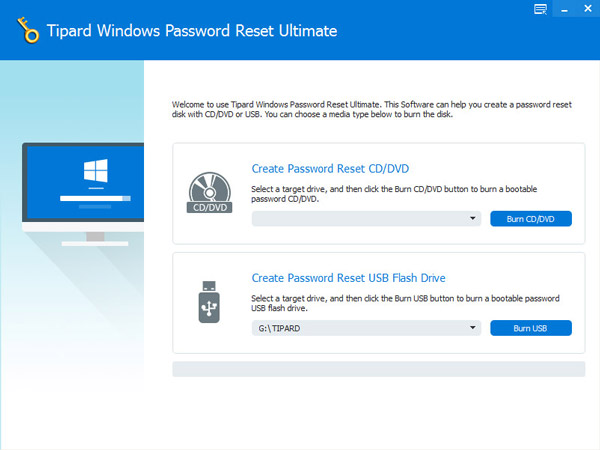
2. A számítógépes jelszó visszaállítása
Ha vissza kell állítania a számítógépes jelszavát, helyezze be a Windows Password Reset segítségével létrehozott indító DVD-t, és indítsa újra a számítógépet.
A jelszókezelő képernyő megnyitása a bejelentkezési operációs rendszer előtt történik.
Ezután bármelyik fiók jelszavát visszaállíthatja, vagy új fiók hozzáadásával kattintson Jelszó visszaállítása gombot és a Felhasználó hozzáadása gombot.
A beállítások után eltávolíthatja a rendszerindító DVD-t. Ezután indítsa újra a számítógépet az új jelszóval.
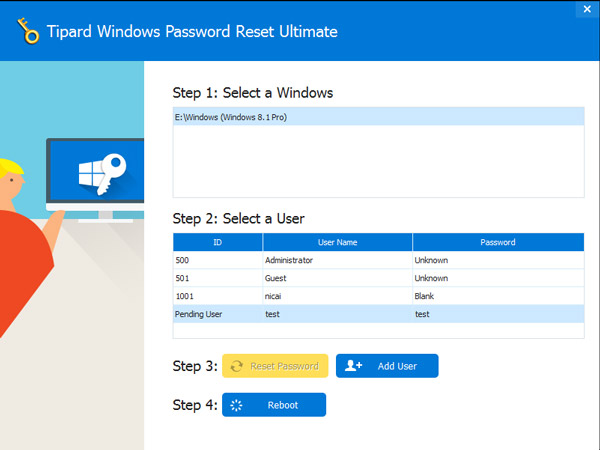
Amint láthatja, a Windows Password Reset segít egyszerűen kezelni a számítógépes jelszavakat. A Windows Password Reset pedig teljesen biztonságos program. Le lehet tölteni a hivatalos honlapon.
Következtetés
A fenti leírások alapján megismerheti az Excel fájlok jelszóval történő védelmének módjait. A Microsoft három módszert integrált az Excel-adatok védelmére. Jelölhet be egy munkafüzetet. Ezután más felhasználók nem szerkeszthetik a munkafüzet összes munkalapját és adatait jelszó nélkül. A munkalap jelszavas védelme több lehetőséget kínál, és döntései alapján másoknak is megadhat bizonyos jogokat. Két lehetőség van, nyitás és módosítás. Különböző jelszavakat állíthat be a két joghoz, és különböző jelszavakat adhat meg a felhasználóknak. Amikor kinyitják az excel fájlt, és megadják a jelszót, az Excel lehetővé teszi számukra, hogy csak olvashassák, vagy módosítsák az excel fájlt a bejelentkezéshez használt jelszónak megfelelően. Végül bemutattunk egy másik módszert az Excel fájlok és egyéb dokumentumok védelmére, a PC jelszavát. Ha meg kell védenie számítógépét, akkor a telepítés előtti környezetben kell kezelnie a számítógép jelszavát a Tipard Windows Password Reset segítségével.