Hogyan hozhatunk létre jelszóvédő mappát a fontos fájlok titkosításához a Windows 10 rendszeren
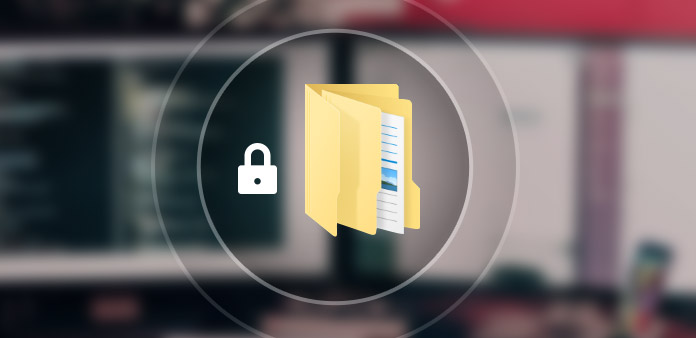
Függetlenül attól, hogy van-e fontos üzleti fájlja, vagy csak a magántulajdonban lévő fájlok, a jelszóvédő mappa létrehozása mindig jó választás annak biztosítása érdekében, hogy senki sem kapjon jogosulatlan hozzáférést. A Windows mappák jelszóval történő védelmének módszerei mellett további információkat is megtudhat a mappák elrejtéséről.
A Windows az alapértelmezett módszer a jelszóvédő mappák létrehozására, amely nem elég biztonságos a tech hozzáértés érdekében. Ha további megoldásokra van szüksége a fájlok más felhasználók számára történő titkosításához, a cikk megmutatja a legvégső módszereket, amelyeket tudnia kell. Csak tudjon meg többet ezekről a módszerekről, és keressen megfelelőt az Ön igényei szerint.
1 rész: Hogyan lehet jelszóval védeni egy mappát egy beépített titkosítással
Ha a Windows Professional vagy Enterprise verziót használja, kihasználhatja a beépített titkosítás előnyeit, hogy jelszóvédő mappát hozzon létre a Windows 10 alkalmazásban.
Lépés 1: A Windows mappa titkosításához kattintson a jobb gombbal a jelszóval védeni kívánt mappára. A helyi menüből válassza a "Tulajdonságok" lehetőséget.
Lépés 2: Válassza az „Általános” lapot, és kattintson a „Speciális…” lehetőségre. Ezután jelölje be a "Tartalom titkosítása az adatok biztonsága érdekében" jelölőnégyzetet, és kattintson az "OK" gombra a megerősítéshez.
Lépés 3: Miután titkosította a mappát, zöldre vált jelszóvédő mappává. Ez megvédi a mappát a többi felhasználótól, ugyanabból a hálózatból.
Jegyzet: Ellenőrizheti a "Rejtett" elemet is, és a mappa eltűnik a nézetből. De mindkét megoldás csak kezdőknek működik, aki bejelentkezik a számítógépre, vagy rendelkezik alapvető ismeretekkel a jelszavas védelmi mappához való hozzáférésről.
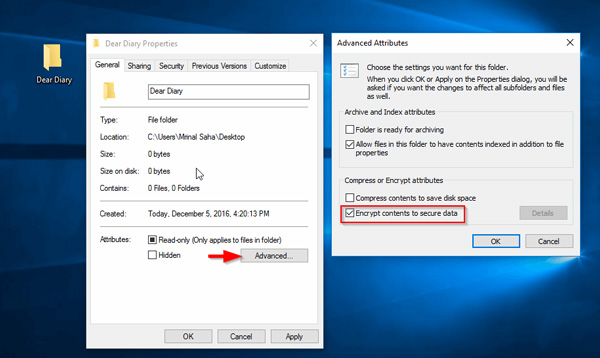
2 rész: Mappák jelszóvédelme ZIP fájlokkal
A fájlok védelme érdekében a számítógép más illetéktelen hozzáférése ellen a ZIP-programoknak egy másik megoldásnak kell lenniük a jelszóvédő mappa létrehozásához. A WINRAR és az 7-ZIP ajánlott.
Lépés 1: Győződjön meg arról, hogy már telepítette a WINRAR-t Windows 10 rendszeren. Jobb gombbal kattintson arra a mappára, amelyet jelszavas védelmi mappává szeretne alakítani, és válassza a "Hozzáadás az archívumhoz" menüt.
Lépés 2: Válassza az "Általános" fület az "Archívum neve és paraméterei" ablakban. Adja meg az "Archívum nevét", válassza a "ZIP" opciót, és kattintson a "Jelszó beállítása" gombra a jelszó létrehozásához.
Lépés 3: A megerősítéshez adja meg kétszer ugyanazt a jelszót, mielőtt az "OK" gombra kattintana. Annak érdekében, hogy biztosan ugyanazt használja, jelölje be a „Jelszó megjelenítése” lehetőséget, hogy még egyszer ellenőrizze.
Jegyzet: A jelszóvédő mappa létrehozása mellett a mappát kisebb méretre is tömöríti. De nehéznek kell lennie nyissa meg a RAR-ot/ ZIP fájlokat és titkosítsa a mappát a mappában lévő fájlok eléréséhez.
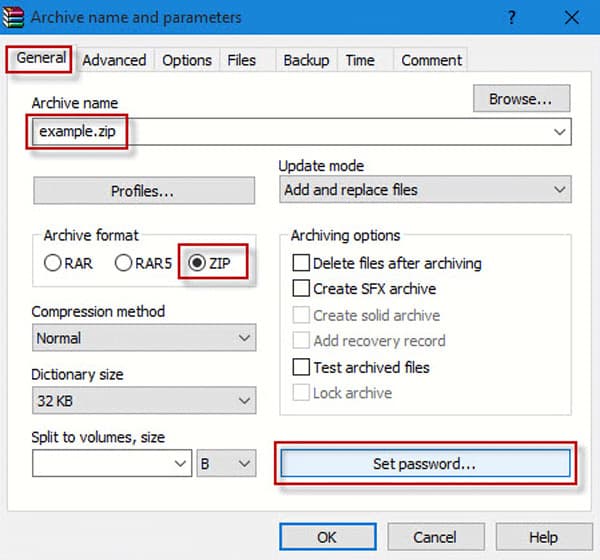
Ez a megoldás egy mappára vonatkozik. A bizalmas fájlokhoz javasoljuk, hogy hozzon létre egy speciális jelszót az olyan fájlokhoz, mint az Excel, Word, PDF, stb. (Az Excel fájlok zárolva vannak és elfelejtett jelszó? Csak helyreállítsa és távolítsa el a jelszót most.)
3 rész: Hogyan lehet jelszóval védeni egy mappát a parancssorral
Ha ismeri a parancssort, akkor kihasználhatja a parancssort is, ha egy mappát jelszóval védi. Ami az esetet illeti, előbb töltse le a jegyzettömb ++ vagy a jegyzettömböt.
Lépés 1: Nyomja meg a Win + R billentyűkombinációt, és írja be jegyzettömb a parancssorban, majd nyomja meg az "Enter" gombot. Más módszereket is használhat nyissa meg a parancssort.
Lépés 2: Ezt követően beírhatja a következő kódot, és ennek megfelelően beállíthatja a mappához a jelszót. Felhívjuk figyelmét, hogy az 23rd sorban szereplő kód a mappa jelszava ha NEM% pass% == 123456 goto FAIL.
CLS
@ECHO KI
cím Mappa szekrény
ha EXIST "Vezérlőpult. {21EC2020-3AEA-1069-A2DD-08002B30309D}" goto UNLOCK
ha NEM létezik biztonságos goto MDLOCKER
: NYUGTÁZ
echo Biztos benne, hogy le akarja zárni a biztonságot (I / N)
set / p "cho =>"
ha% cho% == Y goto LOCK
ha% cho% == y goto LOCK
ha% cho% == n goto END
ha% cho% == N goto END
echo Invalid választás.
goto CONFIRM
: LOCK
ren secured "Control Panel.{21EC2020-3AEA-1069-A2DD-08002B30309D}"
attrib + h + s + r + i "Vezérlőpult. {21EC2020-3AEA-1069-A2DD-08002B30309D}"
visszhang rögzítve zárva
goto End
Kinyit
echo be a kulcsot, hogy feltárja a zárat
set / p "pass => jelszó"
ha NEM% pass% == 123456 goto FAIL
attrib -h -s "Vezérlőpult. {21EC2020-3AEA-1069-A2DD-08002B30309D}"
ren "Control Panel.{21EC2020-3AEA-1069-A2DD-08002B30309D}" secured
visszhanggal rögzítve
goto End
: FAIL
echo Érvénytelen kulcsszó
goto kinyit
: MDLOCKER
md Biztonságos
echo lock oldva
goto End
: End
Lépés 3: Ezután találhat egy BAT fájlt az asztalon. Megnyithatja a BAT fájlt, amely létrehoz egy "Biztonságos" nevű mappát. Másolja és illessze be az elrejteni vagy titkosítani kívánt fájlokat a jelszavas védelmi mappába.
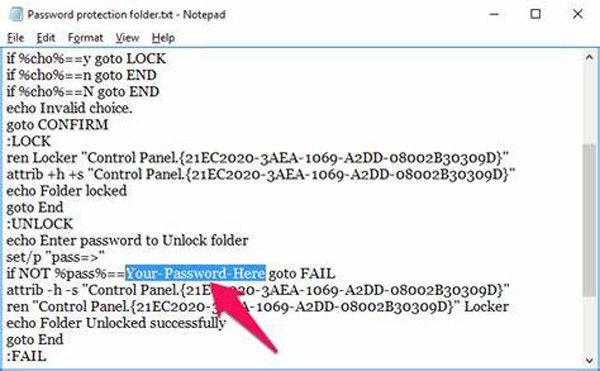
Jegyzet: Ha több mappát rejteget vagy titkosít, akkor a leghatékonyabb módszer legyen. A kezdők és az amatőrök számára a legtöbb esetben nehéz módszer lehet a Windows mappáinak jelszavas védelmének beállítása.
4 rész: A Windows 10 bejelentkezési jelszavának visszaállítása
A Windows bejelentkezési jelszava lehet a leggyakrabban használt jelszóvédő mappa módszer. Ha nem tud bejelentkezni a Windows 10 rendszergazdai fiókjába, mit kell tennie? Tipard Windows Password Reset mindig jó megoldás a bejelentkezési jelszó könnyed megszabadulására, például iSumsoft Windows jelszójavító. Nem csak a bejelentkezési jelszó visszaállításához vagy megváltoztatásához, hanem bejelentkezés nélkül is létrehozhat egy új fiókot a számítógéphez.
- 1. Módosítsa és állítsa vissza a rendszergazdai / felhasználói fiókok bejelentkezési jelszavát.
- 2. Hozzon létre egy másik rendszergazdai fiókot a számítógép bejelentkezése nélkül.
- 3. Nullázza a bejelentkezési jelszót indító CD, DVD és USB meghajtóval.
- 4. Kompatibilis a Windows 10 / 8 / 8.1 / 7 /Vista / XP/ NT és még sok más.
Töltse le és telepítse a programot egy hozzáférhető számítógépre. Indítsa el a programot, és helyezzen be egy USB-meghajtót vagy CD-t/DVD-t a Windows meghajtójába. Ezután kattintson a "CD/DVD írása" vagy az "USB írása" gombra a jelszó-visszaállító meghajtó létrehozásához.

Miután megkapta a kívánt jelszó-visszaállító meghajtót, behelyezheti azt a zárolt számítógépbe. Adja meg a "Windows előtelepítési környezetet" a számítógép indításakor megjelenő utasításoknak megfelelően. Válassza a "CD-ROM meghajtót" DVD- vagy CD-lemezhez, vagy a "Cserélhető eszközt" az USB-meghajtóhoz.

Ezután megtalálhatja a program automatikus indítását. Válassza ki azt a Windows operációs rendszert és fiókot, amelyhez vissza szeretné állítani a Windows jelszót. Kattintson a "Jelszó visszaállítása" lehetőségre új jelszó megadásához a Windows rendszerhez.

Ezután kattintson az "Újraindítás" gombra a számítógép újraindításához. Általában arra kéri, hogy előtte vegye ki a jelszó-visszaállító meghajtót a számítógépéből. Mostantól egyszerűen bejelentkezhet a Windowsba az új jelszóval.
Következtetés
Ha titkosítani szeretne néhány fontos fájlt, létrehozhat egy jelszóvédő mappát ezekhez a fájlokhoz. A cikk megosztja az 3 különféle módszereit a fájlok titkosításához. A beépített titkosítás olyan módszer, amellyel megvédhető a hálózat felhasználóitól való jogosulatlan hozzáférés. Természetesen a ZIP programok segítségével könnyedén beállíthatja a mappákhoz tartozó jelszót. Ezen felül a parancssor egy másik ajánlott módszer a jelszóvédő mappa létrehozásához.







