Hogyan lehet jelszóval védeni a Word dokumentumot?
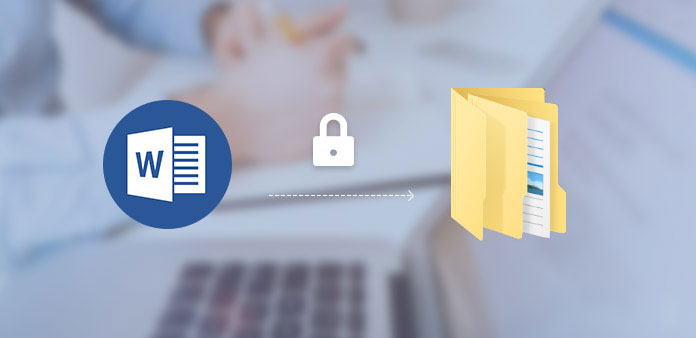
A Microsoft Word a világ legnépszerűbb üzleti eszköze. Az emberek nem csak Word-et használnak a mindennapi életük rögzítésére, hanem Word-et is használnak a munkahelyükön. Néhány ember, akik érzékenyek a számítógépes biztonságra és a magánéletre, nem hajlandóak figyelmen kívül hagyni a laptopokat, és lehetővé teszik a családtagok számára, hogy csak vendégfelhasználókként ellenőrizzék a dokumentumokat. És vannak olyanok is, akiknek nincs gondjuk, hogy mások szemmel tartsák a számítógépüket. Ez a fajta dolog sokkal gyakoribb a munkahelyen, mert általában nem állítunk be jelszót a munkahelyi számítógépeken. Valójában könnyű beállítani a szóvédelemmel ellátott jelszóvédelmet, bár a lépések kicsit eltérnek különböző platformokon és különböző verziókon.
- 1 rész. Jelszóval az 2016 szót a Windows rendszeren
- 2 rész. Jelszó megadása az 2007 szóra a PC-n
- 3 rész. A Word dokumentum 2003 szószótárának védelme
- 4 rész. Zárja le az 2011 szót Mac OS rendszeren
- 5 rész. A szó dokumentumának jelszóvédelme a Word 2016 for Mac programban
- 6 rész. Alternatív mód a szó dokumentumainak védelmére
1 rész. Jelszóval az 2016 szót a Windows rendszeren
A Word 2016 a Word legújabb verziója. És így is alkalmazható a Word 2013 és az 2010 jelszó védelmére.
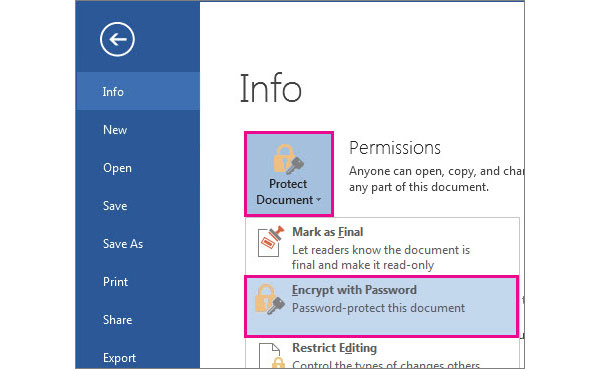
Nyissa meg a Word dokumentumot jelszóvédelemmel a Word 2016 alkalmazásban.
Ugrás filé és azután Info menü bal oldalán.
Az Info oldalon bontsa ki a legördülő menüt Dokumentum védelme És válasszon Dokumentum titkosítása választási lehetőség. Ha Word 2012-ot használ, az opció címe Jelszó titkosítása.
Jelszó megadása a Dokumentum titkosítása párbeszédpanelen, majd kattintson a gombra OK hogy folytassa.
A megerősítő párbeszédablakban ismét beírja a jelszót, és kattintson rá OK befejezni.
Jelszó beállításakor ügyeljen arra, hogy a Caps Lock gomb ki legyen kapcsolva, mert a Word jelszó kis- és nagybetűkre érzékeny.
Ezenkívül létrehoz egy mappát a jelszóval ellátott Word dokumentum tárolásához, és beállít egy a a mappa jelszava a második titkosításként.
2 rész. Hol találom a Microsoft Word termékkulcsot?
Bár a Word 2007 egy évtizedet adott ki, sokan még mindig rendszeresen használják. A Word dokumentum 2007 Word dokumentumszóvédelmének munkafolyamata egyszerű is.
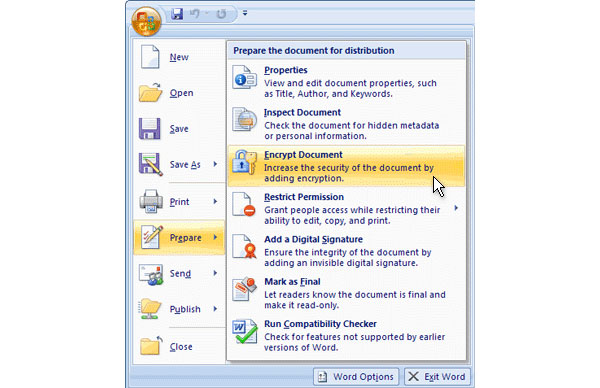
Indítsa el a Word 2007 alkalmazást a számítógépén. Húzza és dobja el a szó dokumentumot a jelszóvédelembe az alkalmazásba.
Importálás után megérintheti a Microsoft Office gomb a bal felső sarokban.
A bal oldali menüsávban válassza ki Készít és azután Dokumentum titkosítása.
Ezután eldobhatja a jelszót a felbukkanó Dokumentum titkosítása mezőbe, és kattintson rá OK menni.
Adja meg újra a jelszavát a megerősítő mezőbe, és érintse meg a gombot OK gombot a jelszó beállításához.
A Microsoft lehetővé teszi a felhasználók számára, hogy jelszó mezőben 255 karaktereket állítsanak fel. Jobb leírni a jelszót, mert a Microsoft nem tudja visszaszerezni.
3 rész. A Word dokumentum 2003 szószótárának védelme
Ha még mindig a Word 2003 programot használod a számítógépeden, akkor kövesse az alábbi lépéseket az 2003 szó dokumentumainak jelszavas védelmével.
Miután megnyitotta Word dokumentumát a Word 2003 segítségével, keresse meg a felső szalagot.
Ugrás Eszközök menüben és válasszon Opciók a listában.
Az opciók ablakában nyomja meg a Biztonság fül a jelszóbeállítások párbeszédablak megnyitásához.
Adjon meg egy jelszót a Nyílt jelszó vagy a Jelszó módosítani.
A beállítások után megérintheti a OK gombot a jelszó elmentéséhez.
Végül, menj filé menüt, és Megtakarítás a word dokumentumod, hogy elindítsd. A Word 2007-től és újabb verzióitól eltérően a Word 2003 lehetővé teszi a felhasználók számára, hogy két jelszót állítsanak be a megnyitáshoz és módosításhoz.
4 rész. Zárja le az 2011 szót Mac OS rendszeren
A Microsoft kiadta az Office for Mac számítógépek két verzióját. A Word 2011 a Word első verziója, amely Mac OS operációs rendszeren érhető el.
Nyissa meg a Word dokumentum 2011 jelszavas védelmét.
Ugrás szó menüben és válasszon preferenciák opciót.
A Word Preferences ablakban válassza ki Biztonság ból ből Egyéni beállítások szakasz.
Ezután beállíthatja a jelszavakat a Nyissa meg a jelszót és módosítsa a jelszót.
Egyszer érintse meg OK gombra, megjelenik a reenter password box. Írja be újra a jelszót és kattintson rá OK annak megerősítésére.
A jelszó aktiválásához mentenie kell a szó dokumentumot. Ha legközelebb megnyitja a jelszót, meg kell adnia a jelszót, hogy olvassa el a szó dokumentumának jelszóvédelmét a Mac rendszeren.
5 rész. A szó dokumentumának jelszóvédelme a Word 2016 for Mac programban
A Microsoft javította a Word 2016 for Mac néhány funkcióját, beleértve a jelszót és a biztonságot.
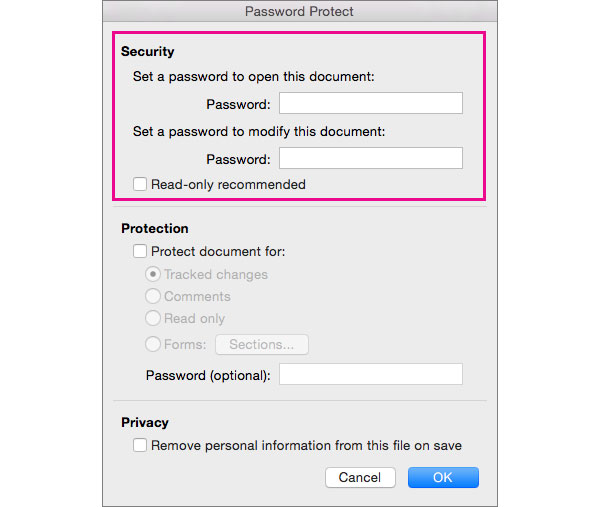
Amikor felkészül a jelszavakat a Word 2016 for Mac szóra szánt dokumentum védelmére, meg kell keresnie Felülvizsgálat menü a felső szalagon.
A pop-art design, négy időzóna kijelzése egyszerre és méretének arányai azok az érvek, amelyek a NeXtime Time Zones-t kiváló választássá teszik. Válassza a Dokumentum védelme majd lépjen be Biztonság.
A jelszavas védelem oldalán beállíthatja, hogy jelszót állítson be a szó dokumentum megnyitásához vagy jelszó létrehozásához a dokumentum módosításához.
Miután a jelszó legfeljebb 15 karaktereket állított be, érintse meg a gombot OK annak megerősítésére.
A kettős jelszó mellett a Word 2016 további biztonsági beállításokat tartalmazott, például az adatvédelem és a visszajelzés.
6 rész. Alternatív mód a szó dokumentumainak védelmére
A jelszó célja, hogy megvédje a szó dokumentumokat, és megakadályozza a többiek megnyitását vagy módosítását. Ha azonban elfelejtette a jelszót, elveszti a dokumentumban szereplő információkat, mivel a Microsoft nem képes a szó dokumentumainak jelszavának visszaszerzésére.
Másrészről, meg kell védenie az összes adatot a számítógépén, nem csak a szó dokumentumokat. Tehát a legjobb alternatív módszer a szó dokumentumok védelmére a Windows jelszó beállítása és visszaállítása. Tipard Windows jelszó visszaállítása segít a Windows számítógépes jelszavas védelem folyamatának egyszerűsítésében.
1. Indítható lemez létrehozása
Helyezzen be egy új DVD-t vagy egy formázott USB flash meghajtót egy hozzáférhető számítógépbe.
Nyissa meg a Windows jelszó visszaállítását. Érintse meg a kezelőfelületét CD / DVD írása or USB égetés a használt hardver szerint.
Várjon néhány percet, amíg meg nem történik a rendszerindító lemez vagy a indítható USB meghajtó OK gombot az elkészítés befejezéséhez.
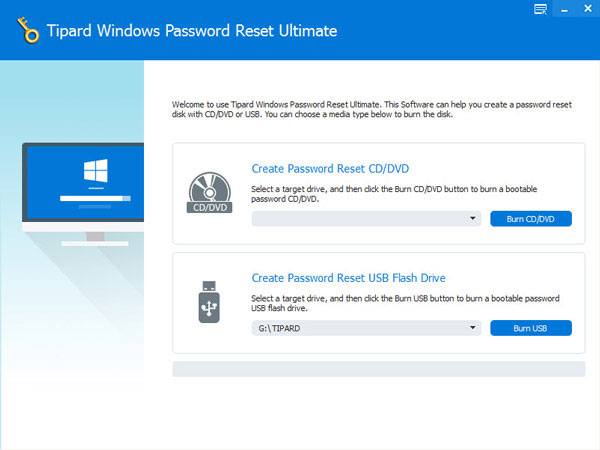
2. A jelszó visszaállítása
Ha vissza kell állítania a Windows jelszavát vagy új fiókot kell hozzáadnia, helyezze be a rendszerindító DVD-lemezt vagy indítható USB-t a számítógépébe, és indítsa újra.
Mielőtt belépne az operációs rendszerbe, a jelszókezelő képernyő automatikusan megjelenik.
Válasszon egy fiókot, és érintse meg Jelszó visszaállítása gombra a Windows jelszó megváltoztatásához. Vagy kattintson rá Felhasználó hozzáadása gombot új fiók hozzáadásához.
Ha befejezte, távolítsa el a rendszerindító lemezt, és indítsa újra a számítógépet a szokásos módon.
A Windows Password Reset lehetővé teszi a felhasználók számára a jelszó visszaállítását és új jelszavát a Windows előtelepítési környezetben. Ez a legbiztonságosabb módja a teljes számítógép védelmének.
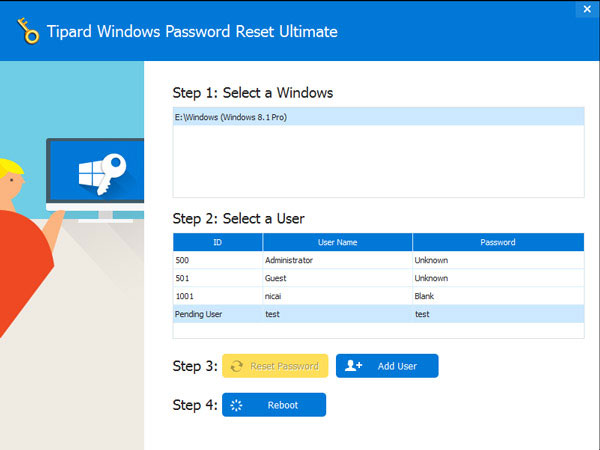
Következtetés
Ha meg szeretné védeni a szó dokumentumot, akkor kövesse a fenti utasításokat. Ez a cikk bemutatta a munkafolyamatot a beállított jelszóval a Word 2003, 2007, 2013, 2016 fájlokban a számítógépen. Mivel a Microsoft kiadta a Word for Mac programot; részletesen ismertettük a jelszavak létrehozását a 2010 és az 2016 for Mac programban. Tudnia kell, hogy a Microsoft nem fogja felvenni a Word dokumentum jelszavát, ezért jobb, ha leírja. Másrészt azt javasoljuk, hogy a Windows jelszót a Tipard Windows Password Reset segítségével állítsa be, hogy megakadályozza más felhasználók bejelentkezését. Ez jobb módja a dokumentumok számítógépen történő védelmének.







