Hogyan csökkenthető PDF fájl mérete hatékonyan az 4 legjobb módjaival?
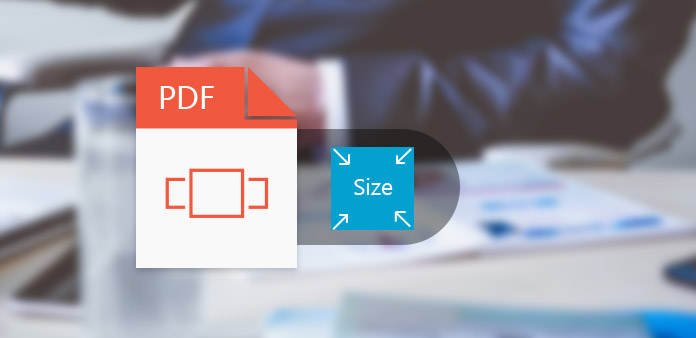
A PDF-dokumentumok hasznosak mindennapi életünkben. Az elektronikus könyvek, jelentések, tézisek, folytatások és egyéb fájlok szinte teljesen PDF formátumban vannak. De ha óriási PDF dokumentumokat tárol a számítógépén vagy a mobileszközön, csökkentheti a PDF fájl méretét, így több helyet takaríthat meg. Egy kis PDF fájl nem csak több helyet takar, hanem gyorsan betölthet és át is szállítható. Ha a PDF-fájl túl nagy, akkor az e-mail cím elutasíthatja a mellékletet mellékletként is. Úgy tűnik, hogy a PDF fájl méretének csökkentése mindenki számára szükséges készség. Számos program tömörítheti a PDF fájlméretet. És ez a cikk bemutatja a legjobb módszereket és részleteit.
1. Tipard PDF vágó
A PDF fájlméret csökkentésének egyik hatékony módja, hogy kivonja az oldalak egy részét a hatalmas PDF-dokumentumból. Tipard PDF vágó egy ilyen professzionális PDF split program. Lehetővé teszi a felhasználók számára, hogy bármilyen PDF dokumentumot apróbbvá tegyenek a hasznos PDF-fájlok hasznos oldalainak kibontásával. Lehet vágni PDF fájlt minden oldalon, könyvjelzők vagy oldalak. A felhasználóbarát felület megkönnyíti a PDF fájlok csökkentését.
Miután telepítette a PDF Cutter programot a számítógépére, indítsa el azt, amikor készen áll.
Kattints a Tallózás gombra a Fájl kiválasztása szakaszban, és nyissa meg a csökkenteni kívánt PDF-dokumentumot.
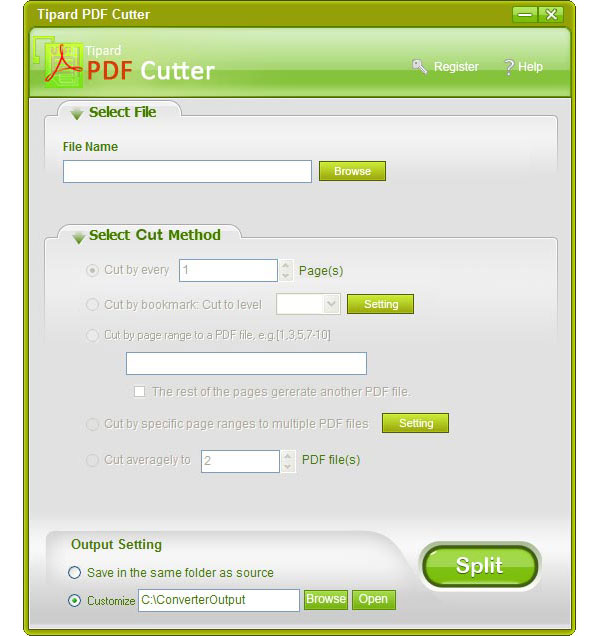
Több egyszerű lehetőség van Válassza a Kivágás módot szakaszban, beleértve a Vágás minden oldalról, Vágás könyvjelzővel, Vágás oldalanként, Vágás meghatározott oldalak tartományban több PDF-fájlok és Vágás átlag. Bármelyiket igényeinek megfelelően választhatja ki.
Adja meg a rendeltetési helyet a kimenetek mentéséhez Kimenet beállítása szakasz.
Miután megérintette az alján található Felosztás gombot, a Tipard PDF Cutter fel fogja osztani a PDF fájlt, és exportálja a kimenetet a számítógépére. Ezután elolvashatja kisebb PDF fájlját, vagy gyorsan elküldheti másoknak.
2. Adobe Acrobat
Ha Ön előfizetője Adobe Acrobat, a beágyazott PDF-optimalizáló segítségével tömörítheti hatalmas PDF-fájlját. Az Adobe Acrobat az Adobe által kifejlesztett dedikált PDF-néző. A PDF Optimizer támogatja a PDF fájl méreteinek csökkentését a minőségcsökkenés révén. Ha azonban csak alkalmanként kell, akkor az Adobe Acrobat nem költséghatékony választás.
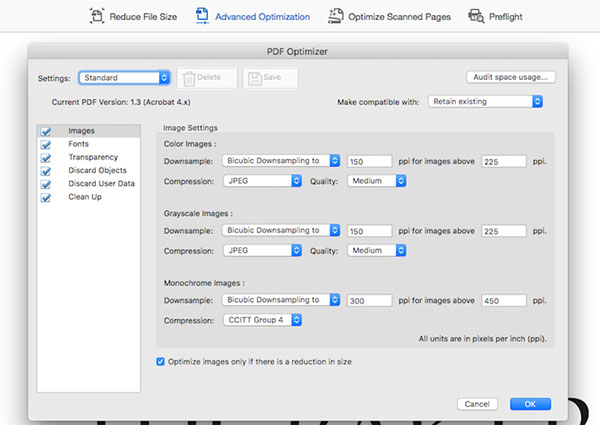
Nyissa meg az Adobe Acrobat programban tömörítendő PDF fájlt.
Találkozott a felső szalagon és megtudja A PDF optimalizálása in Eszközök menüben.
A PDF Optimizer ablakaiban több lehetőség áll rendelkezésre a felső sávon. Fejlett optimalizálás a lap különböző objektumokat és paramétereket jelenít meg, így csökkentheti a PDF-fájlt egyedi módban.
Ha úgy döntesz Fejlett optimalizálás fülre kattintva kattinthat Audit helyhasználat gombra, hogy meg lehessen állapítani, hogy a PDF fájl túl nagy.
Ezután beállíthatja a PDF fájlban található különböző objektumokat a diagnózis szerint, például a képminőség, a képformátum stb.
A beállítás után kattintson a gombra OK a változtatások megerősítéséhez. Végül a tömörített PDF fájlt a számítógépre mentheti.
3. FreePDF
A virtuális nyomtatók, mint a FreePDF, egy másik módja a PDF fájlméret csökkentésének. Nem szükséges fizikai nyomtatót csatlakoztatni a számítógéphez. A virtuális nyomtatók olyan szimulált eszközök, amelyek a hardver helyett szoftverek. A nyomtatás előtt a virtuális nyomtatók általában lehetővé teszik a PDF fájl minőségének meghatározását. Így a PDF fájlméret csökkenthető a rosszabb minőség kiválasztásával.
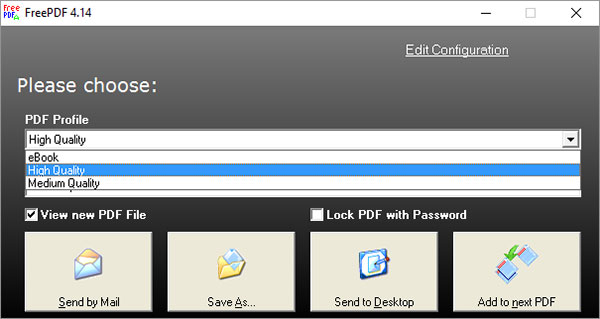
Telepítse a FreePDF-et a számítógépére, és nyissa meg azt a PDF fájlt, amelyet be akar tömöríteni.
Tartsa lenyomva a Ctrl + C billentyűt a nyomtatás párbeszédablak megnyitásához.
A nyomtatási párbeszédablakban gyorsan lehet FreePDF-t nyomtatni, és a módosítások megerősítéséhez kattintson az OK gombra.
Amikor megjelenik a FreePDF párbeszédablak, testreszabhatja a PDF-profil opciót a legördülő listában. Közepes minőség kisebb PDF - t fog készíteni, mint High Quality.
Ha további beállításokat szeretne visszaállítani, kattintson a jobb felső sarokban lévő Konfiguráció szerkesztése linkre a profilszerkesztő ablak megnyitásához.
A beállítás után kattintson a Mentés gombra a PDF fájlméret és a nyomtatási párbeszédablak csökkentéséhez.
nyomja meg Mentés másként gombot a PDF fájl kinyomtatásához és mentéséhez a számítógépre. A FreePDF képes továbbá közvetlenül elküldeni a kimenetet.
4. SmallPDF
Ha nem szeretne programokat telepíteni a számítógépére, használhat néhány online PDF-szerkesztési szolgáltatást, például a SmallPDF-et. Ez egy ingyenes online PDF tömörítési szolgáltatás, bizonyos korlátokkal. A SmallPDF segítségével naponta két PDF fájlt csökkenthet. Ha több PDF-dokumentumot kell tömöríteni, akkor fizetni kell a frissítésért. A SmallPDF viszont nagyon kényelmes. Regisztráció nélkül élvezheti a szolgáltatásokat. Megígéri, hogy a tömörítés után néhány perccel törli a PDF fájlt.
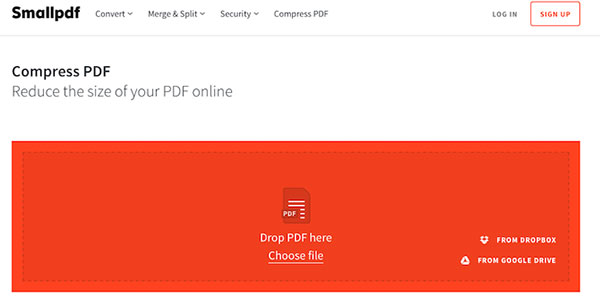
Lépjen be a smallpdf.com webhelyre a böngészőjében, és válassza a PDF tömörítése a kezdőlapon. A SmallPDF a PDF oldal tömörítéséhez vezet.
nyomja meg Válassz fájlt link a PDF fájl importálásához, amelyet tömöríteni kíván a számítógépről. Vagy a PDF-fájlt a piros területen húzhatja le. A SmallPDF is támogatja a PDF-fájlok közvetlen importálását a Dropboxból és a Google Drive-ból.
A PDF fájl méretének tömörítése után kattintson a lefelé mutató nyíl ikonra, hogy letöltse a kimenetet a számítógépre.
Ha a tömörített PDF-fájlt fel kell tölteni a felhőszolgáltatásokra, megnyomhatja a Google Drive vagy a Dropbox ikont.
Következtetés
Ez a cikk számos lehetőséget kínál a PDF fájl méretének csökkentésére. Választhat bárkit az igényei szerint. Az Adobe Acrobat egy külön PDF fájlnézet. Ha Ön az Adobe Acrobat felhasználója, PDF-optimalizálójával csökkentheti a PDF-fájlok méretét. Az Adobe Acrobat azonban egy kicsit drága a hétköznapi emberekhez, mint a diákok. A FreePDF egy virtuális PDF nyomtató és egy freeware, így mindenki élvezheti egyszerű funkcióit. De nem kínál olyan sok egyedi paramétert, mint az Adobe Acrobat. A SmallPDF a legjobb online PDF kompresszor. Automatikusan importálhatja és csökkentheti a PDF-fájlokat. Mindössze annyit kell tennie, hogy feltölti az eredeti PDF-t, és töltse le a tömörített PDF-t. De az ingyenes felhasználók csak két PDF fájlt tömöríthetnek naponta. Ha nem szeretné használni a minőséget a kisebb méretű adatcserére, akkor a megosztott PDF fájlok kisebb méretűre is más módja. Így a Tipard PDF Cutter képes minden olyan funkciót megadni, amire szüksége van, például a PDF vágása gyorsan, a minőség és az egyszerű használat megtartása.







