A Windows 7 rendszerindító lemez létrehozása

Bár a Microsoft arról számolt be, hogy egyre több felhasználó frissíti a Windows 10-ot, még mindig vannak olyan felhasználók, akik inkább a Windows 7-ot kedvelik. Ha véletlenül frissít Windows 10-re, Windows 7 indítólemezre van szüksége a Windows 7 rendszer helyreállításához. Emellett a rendszerindító lemez más funkciókkal is rendelkezik, mint például a sérült operációs rendszer javítása, a gyári visszaállítás, a felhasználók felhasználói és jelszavainek kezelése, stb. Talán nem kell a rendszerindító lemezt most. De amikor szükséged van rá, akkor örülsz, hogy elkészítetted. Ha készen állsz, követheted a bejegyzést ebben a bejegyzésben.
1 rész. Hozzon létre egy indítható lemezt a jelszó kezelésére
Számos kiberbiztonsági szakértő elmondta nekünk, hogy jelszóval kell beállítanunk számítógépünket, és gyakran változtatnunk kell. És néha létrehozhat egy felhasználónevet és jelszót minden családtag számára, amikor otthon ugyanazt a számítógépet használja. Ha elfelejtette jelszavát, az asztalra már nem léphet be. Még rosszabb az adminisztrátori jelszó elfelejtése. Számos hasznos programot használhat egy Windows 7 indítható lemez létrehozásához, a Tipard Windows Password Reset program az Ön számára ajánlott program.
A Windows Password Reset egy dedikált jelszó-visszaállító alkalmazás a Windows felhasználók számára. Kompatibilis minden Windows rendszerrel, beleértve a Windows 10 rendszert is. A Windows Password Reset (Reset Windows jelszó) visszaállíthatja az Adminisztrátori felhasználó jelszavát is. És mindenki élvezhette ezt a programot, mert valóban egyszerűen használható.
1. Indítható lemez létrehozása
-
1 lépésTelepítse a Windows Password Reset alkalmazást egy hozzáférhető számítógépen. Lehet, hogy létrehoz egy jelszó-visszaállító lemezt vagy USB-meghajtót.
-
2 lépésHa jelszó-visszaállító lemezt szeretne létrehozni, új CD-t vagy DVD-t kell behelyeznie a CD-ROM meghajtóba. És kattintson a Burn CD / DVD gombra a Windows Password Reset felületén. Ha USB-meghajtót szeretne használni, csatlakoztathat egy formázott USB-meghajtót a számítógéphez, és érintse meg a Burn USB gombot.
-
3 lépésAz írási folyamat befejezése után nyomja meg az OK gombot a Windows 7 rendszerindító lemez létrehozásának befejezéséhez.
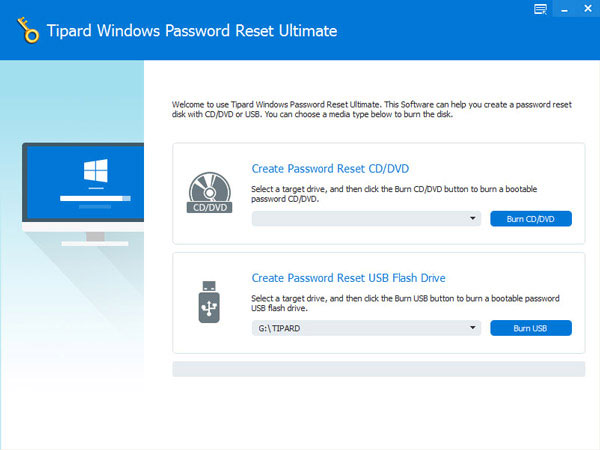
2. A jelszó visszaállítása
-
1 lépésHa elfelejtette a jelszót vagy a Windows számítógép zárolva van, visszaállíthatja a jelszót a Windows előtelepítési környezetben.
-
2 lépésHelyezze be a Windows 7 rendszerindító lemezét, amelyet a Windows Password Reset (Biztonsági jelszó visszaállítása) eszközzel hoztunk létre. Válassza ki a CD-ROM meghajtót vagy az USB-t a Boot menüben a használt módszer szerint.
-
3 lépésEzután a Windows Password Reset automatikusan megnyílik.
-
4 lépésVálaszthat egy fiókot, és visszaállíthatja a jelszavát.
-
5 lépésA jelszó sikeres visszaállítása után eltávolíthatja a lemezt vagy az USB-meghajtót, majd újraindíthatja és bejelentkezhet a számítógépbe az új jelszóval. Mint látható, a Windows jelszó-visszaállítása néhány egyszerű lépéssel segíthet a számítógépbe való bejelentkezésben, amikor nem emlékszik a jelszavára.
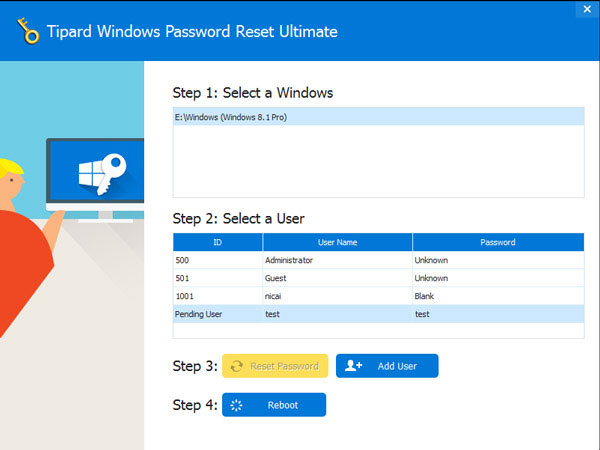
2 rész. Hogyan hozzunk létre Windows 7 indítólemezt az USB meghajtóval?
Ha újratelepíteni szeretné a Windows 7 rendszert, szükség lehet Windows 7 indítható USB-meghajtóra. Most megtudhatjuk, hogyan lehet létrehozni egy Windows 7 indítható USB meghajtót. A rendszerindító lemez létrehozása előtt töltse le a Windows 7 IOS megfelelő verzióját a Microsoft Office webhelyéről. Számos program segíthet egy indítható USB meghajtó létrehozásában. Példaként fogjuk használni a Rufust.
-
1 lépésKattintson jobb gombbal a Rufus programra, és válassza ki Futtatás rendszergazdaként.
-
2 lépésEzután megjelenik a Rufus interfész. Be kell állítania bizonyos beállításokat a felületen. Válassza ki az USB-meghajtót eszköz választási lehetőség. A következő négy lehetőséget elhanyagolhatja, mivel az ISO fájl importálásakor észlelhető. Ellenőriznie kell a dobozokat Gyors formátum, Indítsa el a rendszerindító lemez használatát és Kiterjesztett címke- és ikonfájlok létrehozása a Formátum beállításai részben. És választania kell ISO kép a legördülő listában.
-
3 lépésNyomja meg a DVD ikont rajzoló gombot, és válassza ki az ISO fájlt a számítógépén.
-
4 lépésBeállítások után érintse meg a gombot Rajt gombra a bootolható USB-meghajtó létrehozásának megkezdéséhez.
-
5 lépésNéhány perccel később megkapja az indítható USB-meghajtót. Jobb, ha biztonságosan elmenti az indítható USB-meghajtót, és a jövőben használja visszaállítani a Windows 7 jelszót vagy megkerülni.
- Ne feledje, hogy a rendszerindító USB-meghajtó még mindig USB-meghajtó. Ha nem szükséges, formázhatja és új USB-meghajtót kaphat.
3 rész. A rendszerindító DVD / CD létrehozása
A DVD / CD népszerű módja a Windows 7 indítólemez készítésének. Egyes számítógépeken nincs USB interfész. Ráadásul egyesek szerint a DVD biztonságosabb, mint az USB-meghajtó, ezért inkább operációs rendszert szeretne telepíteni DVD-n. A rendszerindító DVD létrehozása előtt győződjön meg róla, hogy a CD-ROM meghajtó képes DVD-írásra. Szüksége van DVD-író programra is, mint a CDBurnerXP.
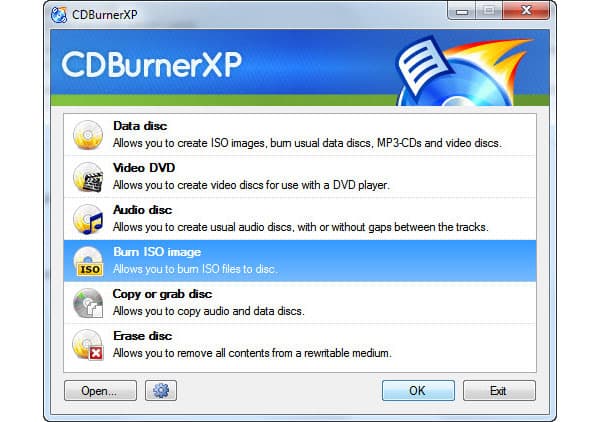
-
1 lépésIndítsa el a CDBurnerXP-et a számítógépén.
-
2 lépésVálassza a Burn ISO Image opciót az otthoni ablakban, és érintse meg az OK gombot a folytatáshoz.
-
3 lépésHelyezzen be egy új DVD-lemezt a CD-ROM meghajtóba.
-
4 lépésA Burn ISO Image ablakban bizonyos beállításokat kell végrehajtania. Először is kattintson a Tallózás gombra, és válassza ki a számítógépén letöltött ISO fájlt. Alapértelmezés szerint más lehetőségeket is megtarthat. A CDBurnerXP automatikusan módosítja azokat.
-
5 lépésAz égetési folyamat aktiválásához kattintson alul a Burn disc gombra. Az égési folyamatot valós időben ellenőrizheti a Burn ISO Progress ablakban.
-
6 lépésAmikor a folyamat befejeződött, a CDBurnerXP megjelenik egy üzenettel, amely elmondja, hogy az írás folyamata sikeresen megtörtént.
A rugalmasság a legnagyobb különbség a bootolható DVD és a indítható USB meghajtó között. Az ISO-képeket az USB-meghajtóról formázással lehet eltávolítani. De nehéz lenne törölni az ISO-képet egy indítható DVD-ről.
Következtetés
Ez a cikk többféleképpen mutatott be bootolható lemez létrehozására. Ha meg kell hoznia egy indítható lemezt a jelszó kezeléséhez, használhatja a Windows jelszó visszaállítását. Ez az erőteljes program gyorsan hozhat létre egy indítható lemezt egyszerű lépésekkel. És ha a számítógép zárolva van, akkor visszaállíthatja jelszavát a Windows előtelepítési környezetében, nem pedig a gyári alaphelyzetbe állítással.
Másrészt megtudtuk, hogyan lehet az ablak 7 indítólemezét részletesebben létrehozni. Kétféle módon készíthet Windows 7 indítólemezt, beleértve az USB meghajtót és a DVD / CD lemezt. Bizonyos segédprogramokat használhat a bootolható USB meghajtó vagy a rendszerindító DVD / CD létrehozásához a számítógépen. Ahogy a régi mondás, hogy a jó őrszem megakadályozza a szerencsétlenséget, ez jó módja annak, hogy előkészíts egy indítható lemezt.







