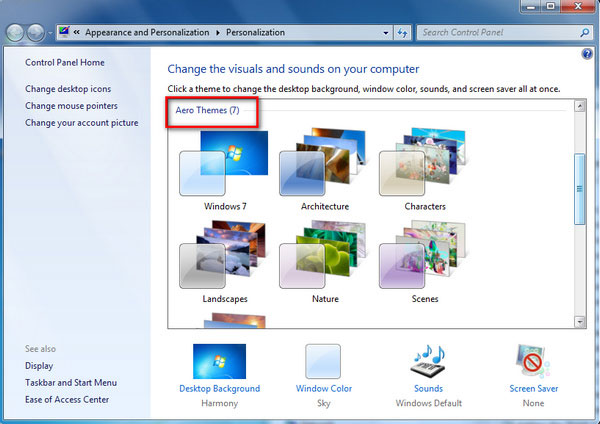Használati útmutató
1 lépésVálassza ki a videomagnót
Nyissa meg a programot, miután telepítette a számítógépre. Ezután válassza ki a Videofelvevő lehetőséget a fő felületen, ha rögzíteni szeretné a képernyőn végzett tevékenységeket vagy videókat.

2 lépésVálassza ki a képernyő méretét
Amikor rögzíti a képernyőt, a videót vagy más oktatóanyagokat, először meg kell határoznia a rögzítés méretét. Választhatsz Tele képernyőn, vagy személyre szabhatja a méretet.

3 lépésÁllítsa be a webkamera és az audió beállításait
A felvételi terület méretének kiválasztása után el kell döntenie, hogy engedélyezi-e a Webkamera, Rendszer Soundés Mikrofon az Ön igényeinek megfelelő beállításokat. Ezután kattintson REC és elkezdi rögzíteni.

4 lépésRögzítse a képernyőt / videót
Felvétel közben megjegyzéseket adhat hozzá, és képernyőképeket készíthet, ahogy tetszik, valós időben. Felvehet alakot, vonalat, nyilat, szöveget és egyebeket a felvételhez. Ha az aktuális jelenetet szeretné rögzíteni a képernyőn, kattintson a gombra Háló ikon készítéséhez.

5 lépésFejezze be a felvételt és az előnézetet
Miután befejezte a rögzítési folyamatot, kattintson a gombra vörös tér hogy leállítsa a felvételt. Ezután automatikusan megtekintheti a videót. Akár levághatja a videót, ha meg akar szabadulni néhány nem kívánt résztől. Ezután csak kattints Megtakarítás hogy elmentse a videót a számítógépére.

1 lépésVálassza ki a hangrögzítőt
Válassza ki a Hangrögzítő opciót a fő felületen, ha bármilyen hangot meg akar ragadni a számítógépéről vagy a mikrofonról.
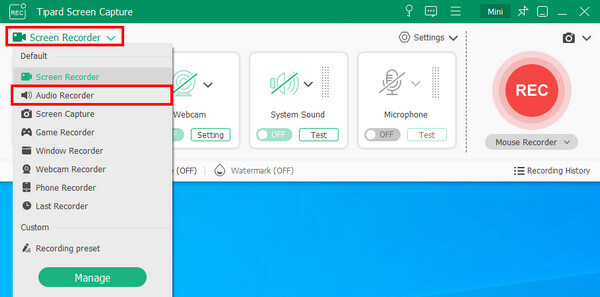
2 lépésVálasszon hangforrást
Válassza a Rendszer Sound or Mikrofon mint felvevő hangforrás. Vagy kiválaszthatja mindkettőt az igényeinek megfelelően. Ha elvégzi az összes beállítást, kattintson a gombra REC hogy rögzítse az audio fájlt.
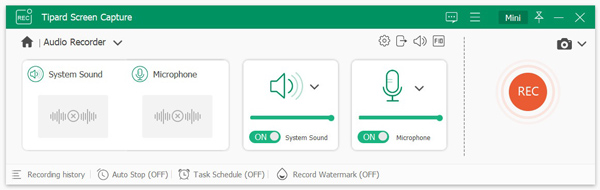
3 lépésMentse a felvételt és az előnézetet
A felvétel után kattintson a gombra megáll ikon. Ezután előre meghallgathatja a rögzített hangfájlt. A fájlt tetszés szerint klipelheti is. Ezután kattintson a gombra Megtakarítás hogy elmentse a hangot a számítógépére.
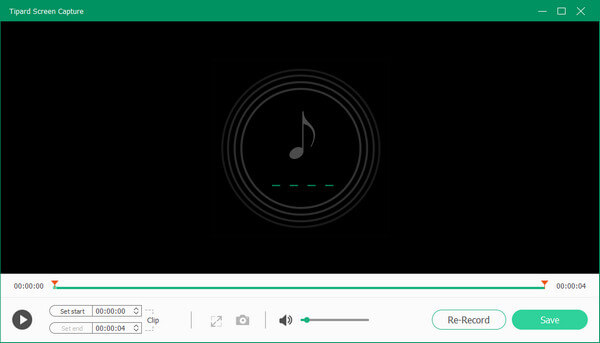
1 lépésVálassza ki a játékrögzítőt
A Tipard Screen Capture Game Recorder segítségével rögzítheti a legfontosabb pillanatokat játék közben.
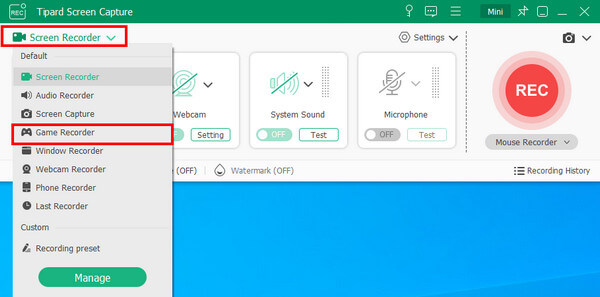
2 lépésVálassza ki a játékot
Amikor belép a Game Recorder felületére, először ki kell választania azt a játékablakot, amelyet rögzíteni szeretne. Ezután bekapcsolhatja a rendszerhangot vagy a mikrofont, ha rögzíteni szeretné őket a játék rögzítése közben. Kattints a REC gombra, és kezdje el játszani a játékot.
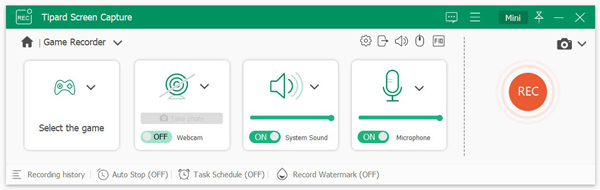
3 lépésA rögzített játék előnézete
Miután befejezte a játékot, a felvétel automatikusan befejeződik. Ezután megjelenik egy előnézeti ablak. Szükség esetén ellenőrizheti és szerkesztheti a videót. Kattintson a jobb alsó sarokban található Mentés gombra a játékmenet számítógépre mentéséhez.

1 lépés Válassza ki a webkamerás felvevőt
Ha csak a webkamerás videódat akarja rögzíteni, akkor a webkamera felvevőjéhez kattintson a gombra Webkamera ikon a jobb oldalon.
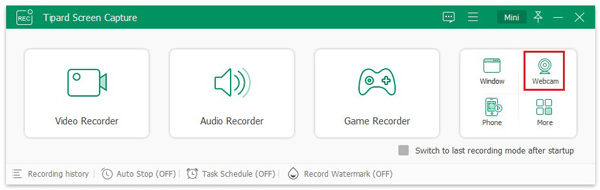
2 lépés Állítsa be a webkamera felvételi beállításait
A felvétel megkezdése előtt módosítania kell a webkamera felvételi folyamatának beállításait. Könnyen megváltoztathatja a fényképezőgép eszközét, a kimeneti felbontást és a mikrofon eszközt. Szükség esetén akár el is forgathatja a webkamera képernyőjét. Beállítás után nyomja meg a gombot Rekord gombot a felvétel elkezdéséhez.
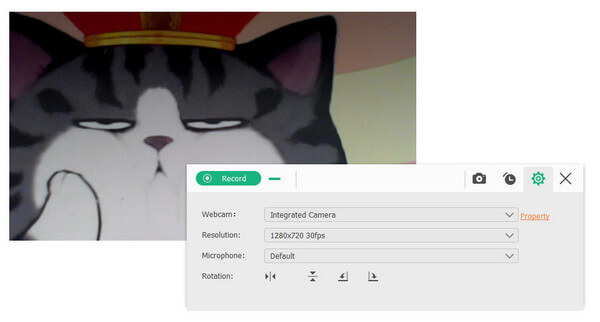
3 lépés Készítse el webkamerás videóit
A felvétel befejezéséhez kattintson a gombra megáll ikon. Ezután a rögzített webkamera videót automatikusan menti a számítógépére. Ugyanakkor közvetlenül megjelenik a Recoding History ablak. Felvétel nélkül ellenőrizheti, átnevezheti és megoszthatja felvételét.
1 lépés Válassza ki a telefonrögzítőt
Miután megnyitotta a képernyőrögzítő eszközt a számítógépen, választhat WhatsApp/Viber a jobb oldalon a telefon képernyőjének rögzítéséhez.
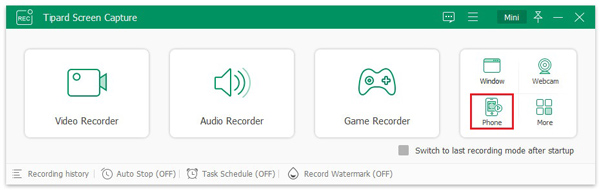
2 lépés Válassza ki az eszköz típusát
Ezt követően kiválaszthatja, hogy iOS vagy Android készüléket rögzít-e, attól függően, hogy milyen eszközről van szó.
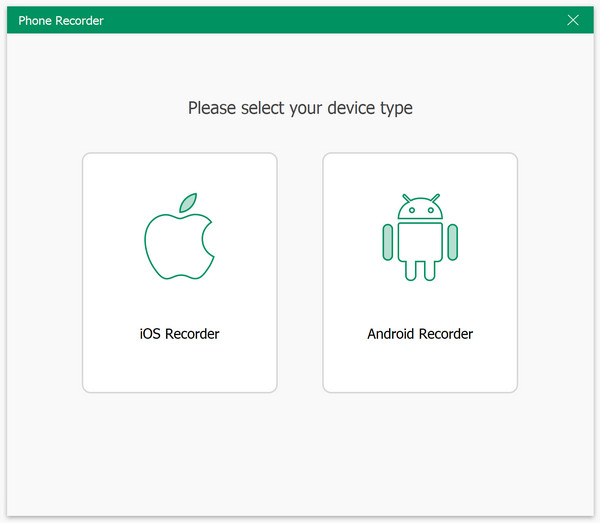
1. Rögzítse az iPhone képernyőjét
Például, ha iPhone képernyőt szeretne rögzíteni, választhat iOS felvevő. Ezután megkezdheti az iPhone képernyőjének tükrözését a számítógépre. A cél eléréséhez azonban meg kell győződnie arról, hogy az eszköz és a számítógép ugyanazon a WLAN-on van.
Az iPhone képernyőjének tükrözéséhez csúsztassa lefelé a gombot Középre az iPhone képernyőjének jobb felső sarkában. Ezután válassza ki képernyő tükrözés és megtalálni Tipard Screen Capture mint a kimeneti vége.
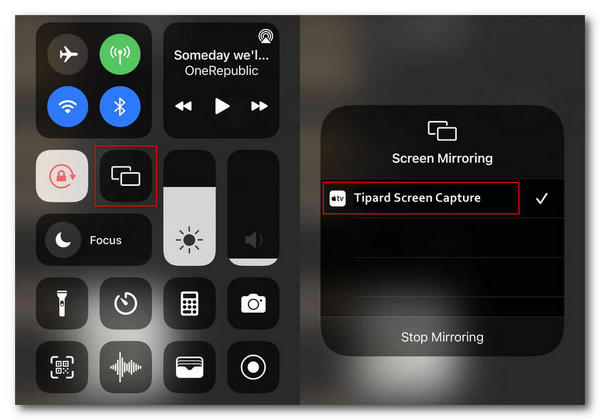
2. Android képernyő rögzítése
Ami az Android felhasználókat illeti, 2 csatlakozási lehetőség van: WiFi kapcsolatok és a USB csatlakozás. Ha pedig a WiFi Connection lehetőséget választja, akkor telepítenie kell a nevű alkalmazást FoneLab tükör Android-eszközén. Ezután csatlakoztathatja telefonját a számítógéphez észleléssel, PIN-kóddal vagy QR-kóddal.
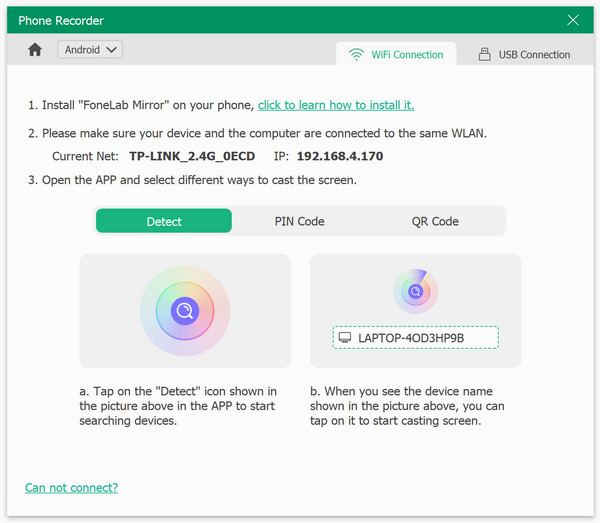
3 lépés Indítsa el a telefonfelvételt
Miután a telefont csatlakoztatta a számítógéphez, azonnal látnia kell a képernyő képét. Igény szerint módosíthatja a felbontást és a felvételi tartalmat. Kattintson Rekord a felvétel elindításához. A folyamat során bármikor megállíthatja és megállíthatja. Szükség esetén képernyőképeket is készíthet.
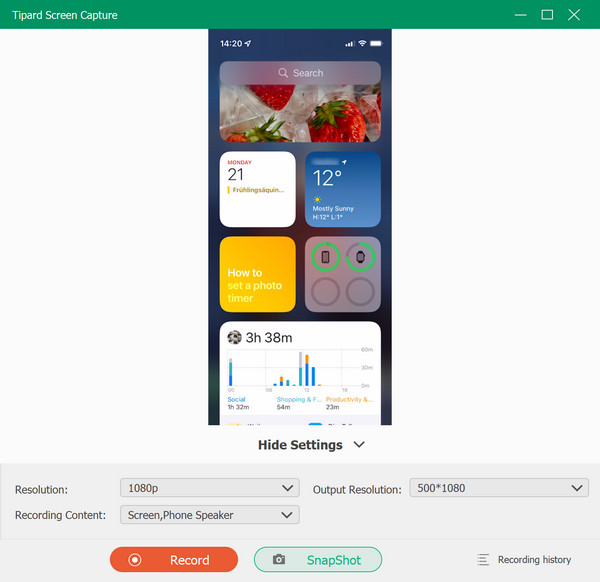
4 lépés Telefonfelvétel exportálása
A rögzítés után levághatja és megszabadulhat a felvett videó felesleges részeitől. Ha befejezte a szerkesztést, kattintson a Export gombot a videó számítógépre mentéséhez.
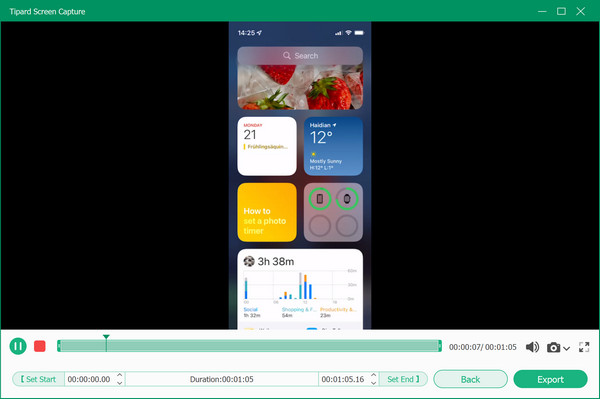
1 lépés Válassza ki a pillanatképet
Képernyőképet szeretne készíteni a képernyőről? Kiválaszthatja a Videó majd kattintson a gombra Screen Capture ikonra.
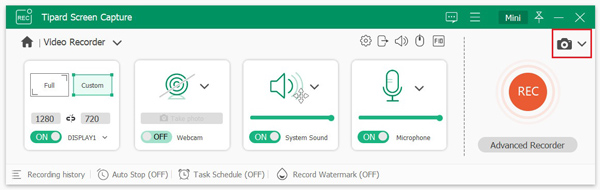
2 lépés Válassza ki a rögzítési területet
Ha képernyőképeket szeretne készíteni a számítógép képernyőjének bizonyos részeiről, válassza ki Screen Capture a legördülő listában.
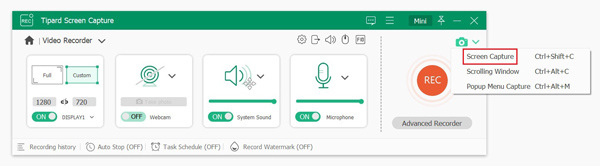
Ezt követően vagy kattintson a rögzíteni kívánt ablakra, vagy húzza a kívánt terület kiválasztásához. Miután elkészült a képernyő, azonnal megtekintheti a képet. A rögzített képhez alakot, vonalat, nyílot, szöveget és egyebeket is hozzáadhat. A képernyőkép mentéséhez kattintson a gombra Megtakarítás ikonra.

Ha egy oldal teljes tartalmát szeretné rögzíteni, választhat Görgető ablak a legördülő listában.
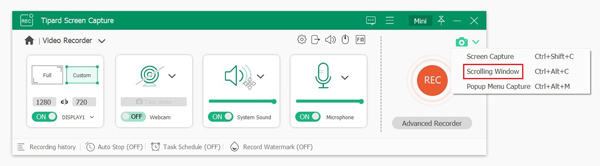
Ezután az egérrel kiválaszthatja azt a területet vagy oldalt, amelyről képernyőképeket szeretne készíteni, majd görgesse az egeret vagy nyomja meg a Hely gombot a teljes oldal rögzítéséhez. Ezután nyomja meg a ESC majd kattintson a gombra Megtakarítás ikont a befejezéshez.
Ha csak a felugró menüből kell képernyőképet készítenie, választhat Előugró menü rögzítése a legördülő listában.
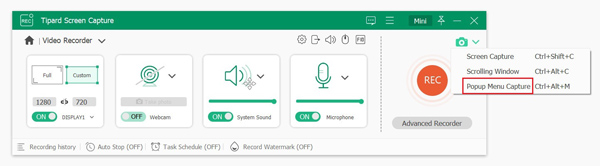
Ezután közvetlenül megjelenítheti a menüt, és megnyomhatja a gombot ESC gomb a képernyőképek készítéséhez. Végül kattintson a Megtakarítás ikonra a befejezéshez.
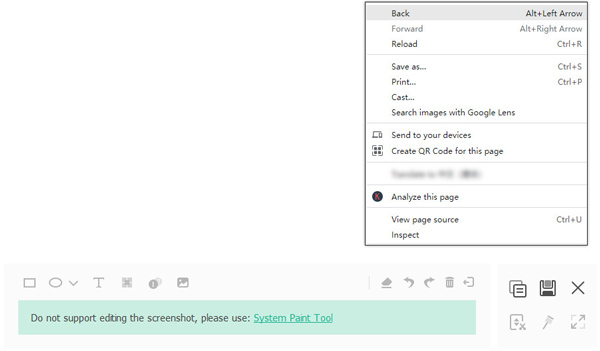
1 lépés Válassza ki az ablakrögzítőt
Ha több ablakot nyit meg, és egy ablakot egyenként szeretne rögzíteni, válassza a lehetőséget Ablak rögzítő opciót.
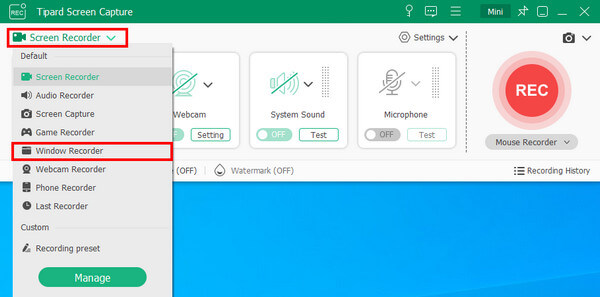
2 lépés Felvétel megkezdése
Ezt követően a legördülő ikonra kattintva ki kell választani a rögzíteni kívánt ablakot. Ezután kattintson a Felvétel megkezdése gomb elindításához.
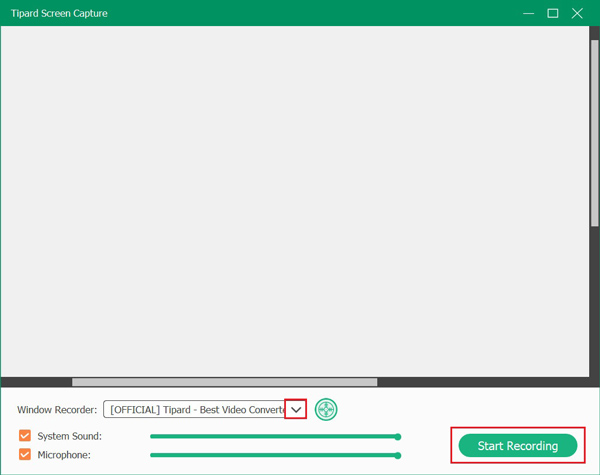
Videó vagy hang rögzítése után a következő eszközökkel szerkesztheti a rögzített fájlokat: Video Cutter, Advanced Trimmer, Video Compressor, File Merger, File Converter és Media Metadata Editor.
Kezdésként kattintson a gombra További eszközök ikon a Történelem ablak.
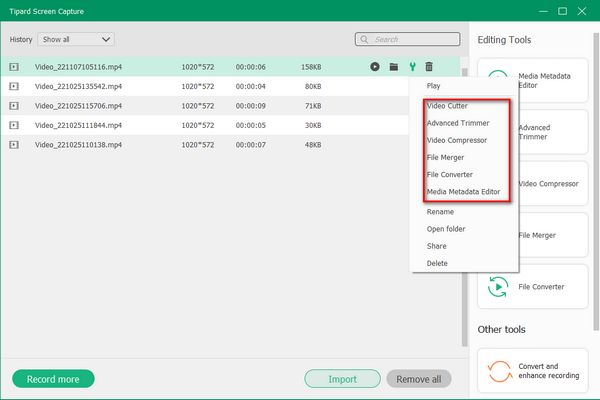
1 lépés Kattintson az További eszközök ikonra, és válassza a Video vágó opciót.
2 lépés Ezután az idővonal sáv két pontját húzva kivághatja a nem kívánt részt a rögzített videóból.
3 lépés Végül kattintson a Állapot gombot az eredmény mentéséhez.
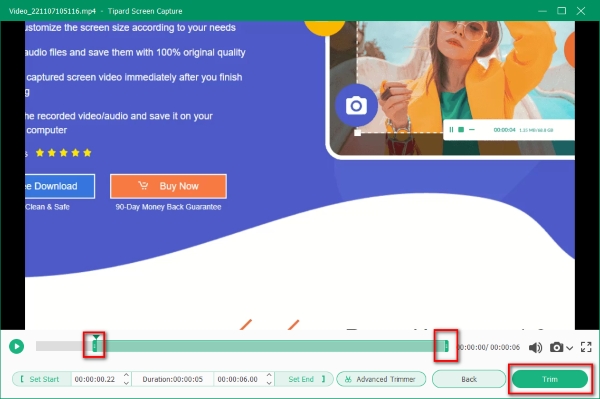
1 lépés Kattintson az További eszközök ikonra, és válassza a Fejlett trimmer opciót.
2 lépés Húzhatja az idővonal sáv két pontját, és kattintson a gombra Hasított ikonra és a Szegmens hozzáadása ikonra a fájl két szegmensre osztásához. Arra is kattinthat Gyors felosztás gombot, hogy a fájlt gyorsan több szegmensre ossza fel.
3 lépés Ezután kattintson a gombra Állapot gombot, ha elégedett vagy.
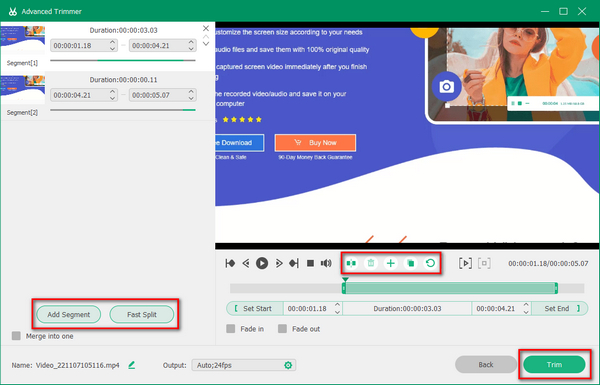
1 lépés Kattintson az További eszközök ikonra, és válassza a Video kompresszor opciót.
2 lépés Húzza el a tömörítő sáv pontját a kívánt videóméret beállításához. Ha elégedett az eredménnyel, kattintson a gombra Borogatás gombot.
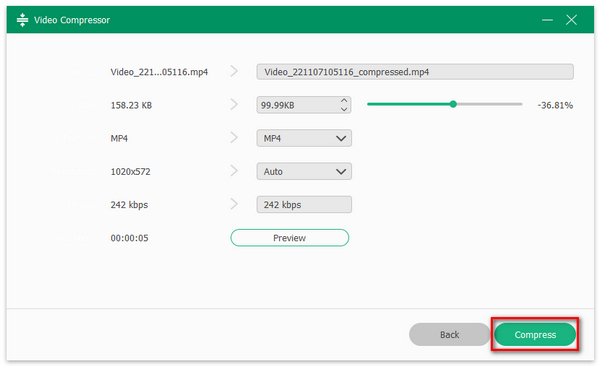
1 lépés Kattintson az További eszközök ikonra, és válassza a Fájlok egyesítése opciót.
2 lépés Kattinthat a hozzáad gombot vagy a nagy pluszjelet további fájlok hozzáadásához.
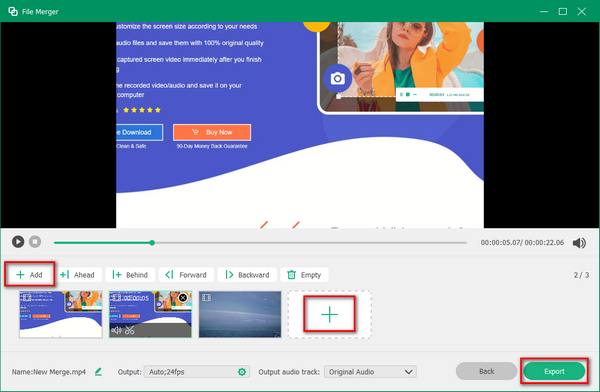
3 lépés Ha egyesíteni szeretné a rögzített fájlokat, válassza ki a rögzített fájlt, és kattintson a gombra hozzáad gombra az importáláshoz. Ha egybe szeretné egyesíteni a rögzített és a helyi fájlokat, kattintson a gombra Fájlok betöltése gombot.
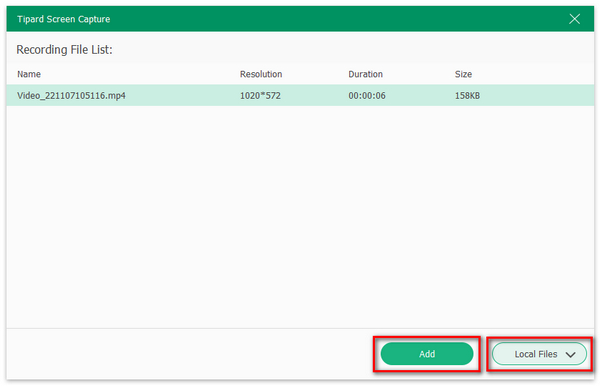
4 lépés Végül kattintson a Export gomb a mentéshez.
1 lépés Kattintson az További eszközök ikonra, és válassza a Fájl konverter opciót.
2 lépés A fájlt a Videó exportálása ablakban, ha a rögzített fájlt más videoformátumba szeretné konvertálni, mint például MP4, MOV, AMV, AVI, MKV, GIF stb. A fájlt a Hang exportálása ablak a rögzített fájl konvertálásához más audioformátumokká, például MP3, AAC, AC3, WMV, WAV stb.
3 lépés A formátum kiválasztása után a legördülő ikonra kattintva kialakított és egyéb beállítások módosításához kattintson a Megtérít gombot a befejezéshez.
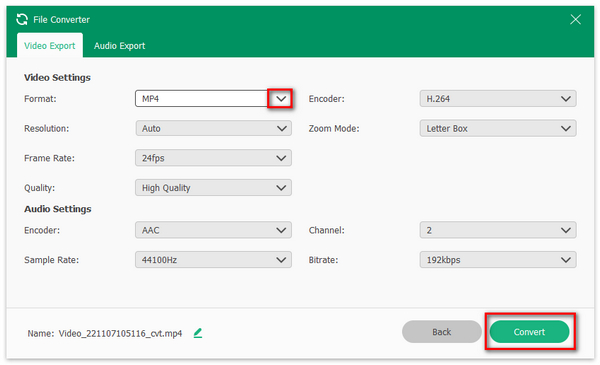
1 lépésKattintson az További eszközök ikonra, és válassza a Média metaadat-szerkesztő opciót.
2 lépés Ezután módosíthatja a rögzített fájl nevét, és hozzáadhat címet, előadót, albumot, zeneszerzőt, műfajt, évet, megjegyzéseket és borítót a rögzített fájlhoz.
3 lépés Ezután kattintson a teljes gombot a befejezéshez.
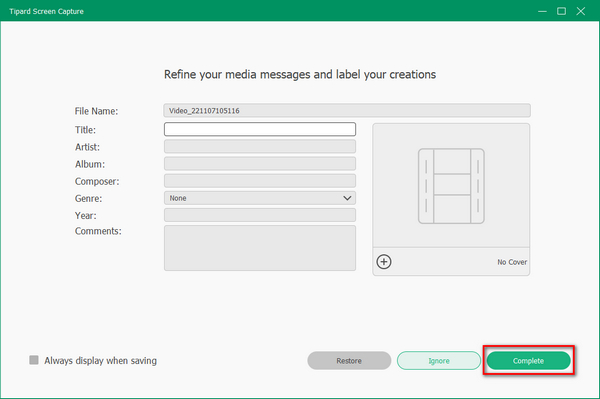
Ha a képernyőn rögzíti a számítógépet, előfordulhat, hogy néha nem sikerül rögzítenie a képernyőt. Ha igen, akkor kipróbálhatja az alábbi módszereket, vagy azonnal lépjen kapcsolatba velünk.
1. A hangkártyát más alkalmazások foglalják el.
Ha a következő üzenetet kapja: "Nem sikerült rögzíteni, mivel a hangkártyát más alkalmazások foglaltak le." Kérjük, ellenőrizze a hangkártyát, és szabadítsa fel. Ha nem tudja, hol találja meg, választhatja a számítógép újraindítását is."
2. A grafikus kártya vagy a hangkártya módosult.
Ha a "Rögzítés sikertelen, a grafikus illesztőprogram vagy a hangkártya illesztőprogramja néhány módosítása miatt" üzenet jelenik meg. Kérjük, indítsa újra a programot, és próbálja újra rögzíteni.
3. A kamera és a mikrofon hozzáférés le van tiltva.
Győződjön meg arról, hogy a mikrofonhoz és a kamerához való hozzáférés engedélyezve van. A hozzáférés engedélyezéséhez kattintson a Start ikonra a számítógépén. Ezután válassza a Beállítások, Adatvédelem lehetőséget, és keresse meg a Mikrofon / fényképezőgép elemet. Most kapcsolja be az Alkalmazások hozzáférés engedélyezése a mikrofonhoz / fényképezőgéphez lehetőséget.
4. A hangszóró nincs megfelelően bedugva.
Kérjük, ellenőrizze, hogy megfelelően csatlakoztatta-e az audiocsatlakozót a számítógéphez.
5. A hang-/grafikuskártya-illesztőprogramok elavultak vagy nem kompatibilisek.
Ebben a helyzetben el kell távolítania a hang / grafikus kártya illesztőprogramjait, és telepítenie kell a megfelelő illesztőprogramokat a hang / grafikus kártya gyártójától.
6. A futó program kompatibilitási módban van.
Kérjük, törölje a Kompatibilis mód jelölését, és futtassa a programot rendszergazdaként.
Ha a Windows Defender tűzfal be van kapcsolva, akkor előfordulhat, hogy nem sikerül rögzíteni az iPhone képernyőjét. Mivel a Windows Defender tűzfal blokkolja az iPhone készülékét, így nem tudja csatlakoztatni a számítógéphez. Ebben az esetben ki kell kapcsolnia a Windows Defender tűzfalat a számítógépén. Íme 3 módszer, amit kipróbálhat.
1. módszer: A Vezérlőpulton keresztül
1. Nyitott Control Panel a számítógépeden. Ha nem tudja, hol van, egyszerűen keressen rá a keresőmezőben. Válassza ki Rendszer és biztonság.
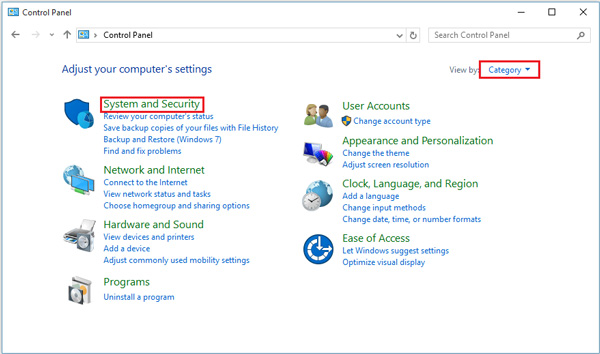
2. megtalálja Windows Defender tűzfal miután belépett a Rendszer és biztonság felület. Akkor keresse meg a Kapcsolja be vagy ki a Windows Defender tűzfalat lehetőség a bal oldali panelen. Kattintson az opcióra.
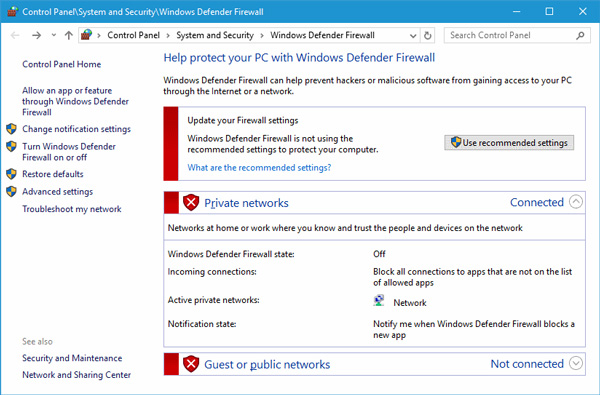
3. Engedélyezze Kapcsolja ki a Windows Defender tűzfalat és kattintson OK.
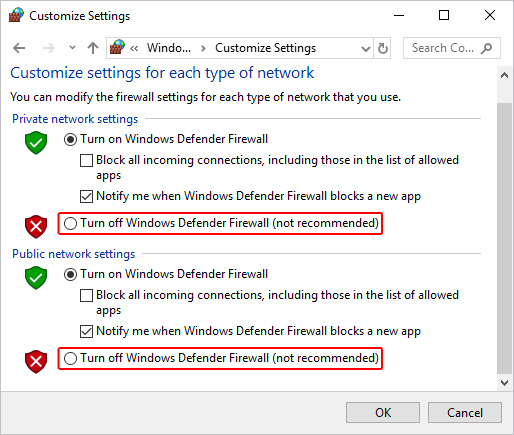
2. módszer: Beállításokon keresztül
1. Menj beállítások és keresse meg a Tűzfal és hálózati védelem fülre a bal oldali panelen. Ezután válassza ki Engedélyezze egy alkalmazás használatát a tűzfalon keresztül.
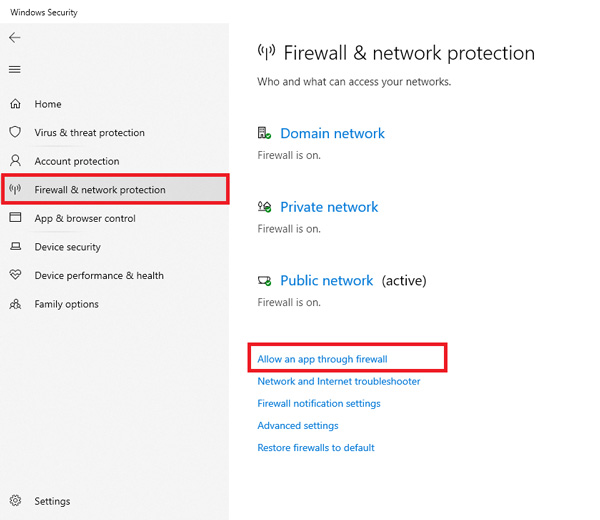
2. Jelölje be a mögötti négyzetet, ha engedélyezni szeretné ezt az alkalmazást a tűzfalon keresztül.
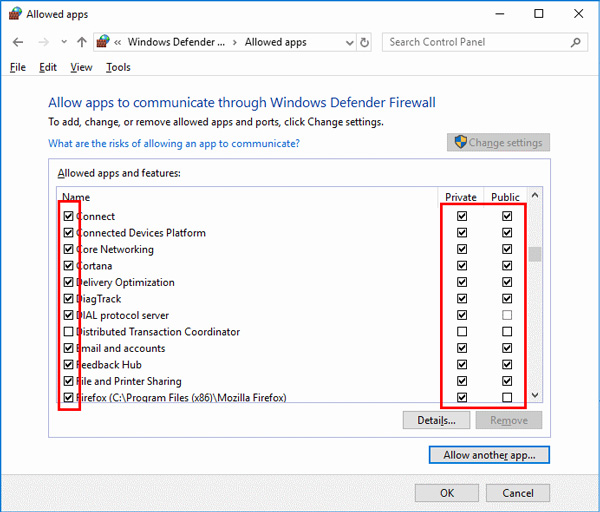
3. módszer: Parancssoron keresztül
Ha tudja, hogyan kell használni a parancssort, akkor írja be a parancsot: A netsh advfirewall allprofiles beállítása ki van kapcsolva a Windows Defender tűzfal letiltásához.
Általában a Tipard Screen Capture használatakor azt javasoljuk, hogy válassza a kocsi módban, hogy a szoftver biztosítani tudja a megfelelőt Screen Capture A mód az Ön számára az eszköz teljesítménye alapján.
Emellett választhat Képernyőrögzítési módok egyedül a preferenciák ablak.
Ők:
1. mód (közös)
Ez a mód biztosítja a képernyőrögzítés kompatibilitását és minőségét, amely a Tipard Screen Capture alapértelmezett módja.
2. mód (Windows 10 1903 és újabb) WinRT
Ha számítógépe Windows 10 1903 vagy újabb rendszer, akkor a felvételi minőség javítása érdekében kiválaszthatja ezt a módot. De a mód kiválasztása után sárga keret jelenik meg, és frissítheti számítógépét Windows 11 rendszerre, hogy elrejtse ezt a szegélyt.
3. mód (közös) DXGI
Ha nem tudja használni a fenti módokat, választhatja a 3. mód (közös) DXGI. Ez az üzemmód azonban ronthatja a felvétel minőségét.
A Tipard Screen Capture elfogadja a DGI mód önmagában, mivel az eszköz nem támogatja a fenti módokat. A rossz oldal az, hogy a felvétel minősége romlik ennek az üzemmódnak a használata közben.
1 lépés Először is, kérjük, készítsen elő egy aux kábelt az Android telefon hangjának a számítógépre való átviteléhez.
2 lépés Ha Ön asztali számítógépet használ, csatlakoztassa az aux kábelt a bemeneti nyílásba, hogy összekapcsolja Android telefonját a számítógéppel. Ha Ön laptopot használ, készítsen elő egy külső hangkártyát, és csatlakoztassa a számítógéphez. Ezután csatlakoztassa az aux kábelt a hangkártyához és az Android telefonhoz.
3 lépés A fenti lépések elvégzése után kattintson a jobb gombbal a hang ikont a jobb alsó sarokban, és válassza ki a Nyitott hangerőszabályzó opciót.
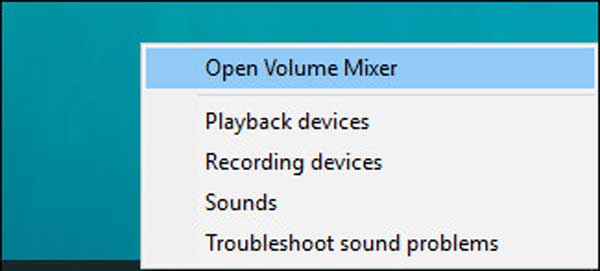
4 lépés Ezután kattintson a gombra A rendszer hangjai ikonra.
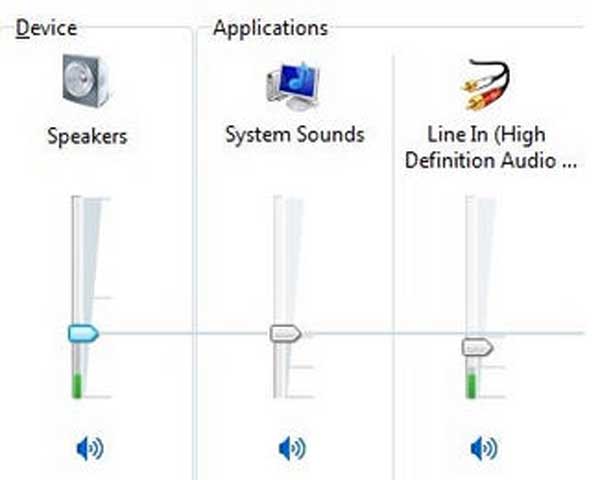
5 lépés Később válassza ki a Felvétel lapon kattintson a jobb gombbal Line In, és válasszon engedélyezése.
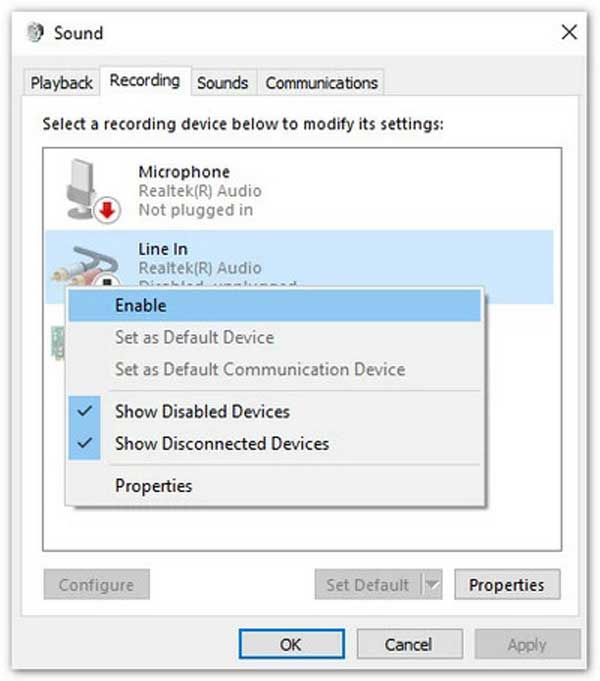
6 lépés Ezután jobb gombbal kell kattintania Line In és válassza Ingatlanok. Ezt követően válassza ki a Hallgass fülön és jelölje be a Hallgassa meg ezt az eszközt. Végül kattintson az OK gombra, és rögzítheti az Android telefon belső hangját a számítógépén.
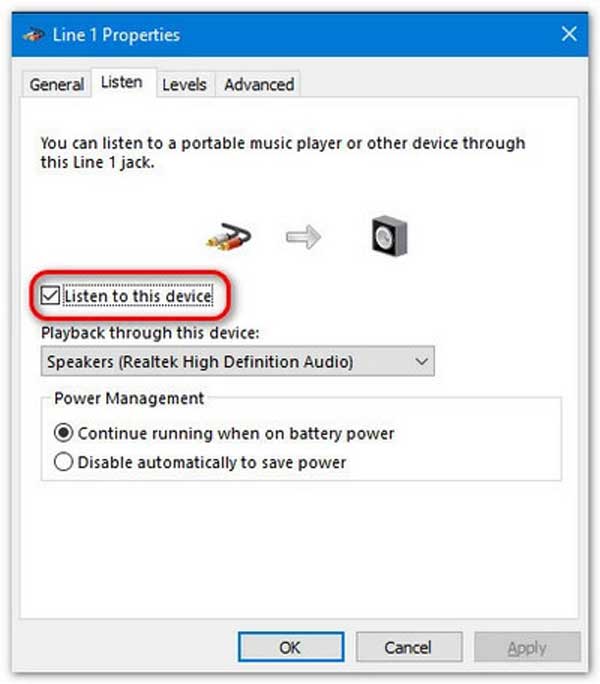
A grafikus illesztőprogram frissítése előtt ellenőrizze, hogy a grafikus illesztőprogram legújabb verziója-e.
Az információ megtekintéséhez írja be Eszközkezelő írja be a nevét a keresősávba, és kattintson rá Nyisd ki. Miután belépett az Eszközkezelőbe, meg kell találnia és ki kell bontania Kijelző adapterek, kattintson jobb gombbal a grafikus illesztőprogramra, válassza ki a Ingatlanok opciót, és váltson a Vezető fület a megtekintéséhez Illesztőprogram verzió.

Ezután felkeresheti a grafikus illesztőprogram gyártójának hivatalos webhelyét, ahol megnézheti a legújabb illesztőprogramot, és összehasonlíthatja, hogy az aktuális grafikus illesztőprogram egyezik-e. Ha egyezik, akkor a grafikus illesztőprogram naprakész. Ha nem egyezik, kövesse az alábbi utasításokat a grafikus illesztőprogram frissítéséhez.
Ez az oktatóanyag példaként a grafikus illesztőprogram frissítését tartalmazza a Windows 11 rendszerben.
1 lépés Kattintson az Windows logó a tálcán és válassza ki a beállítások kinyitni.
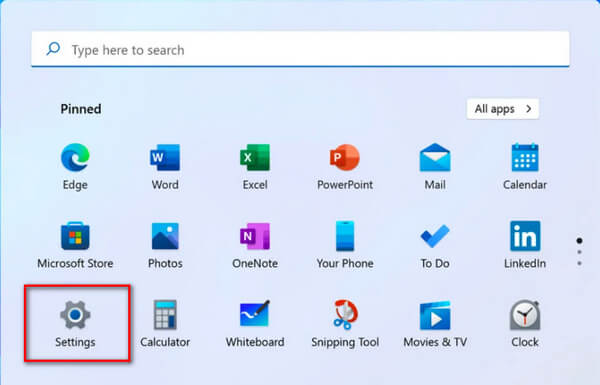
2 lépés Belépés után beállítások, kérjük, menjen a windows Update felület.
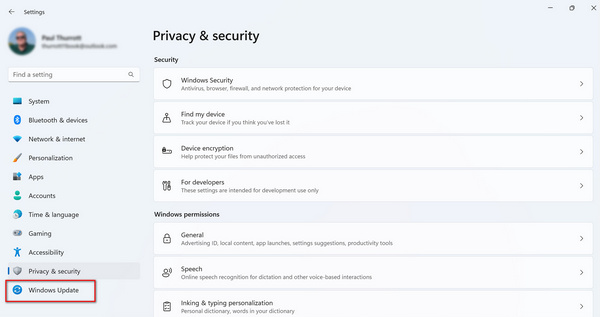
3 lépés Ezután kattintson a Frissítések ellenőrzése gombot az elérhető illesztőprogramok vagy szoftverek frissítéséhez.
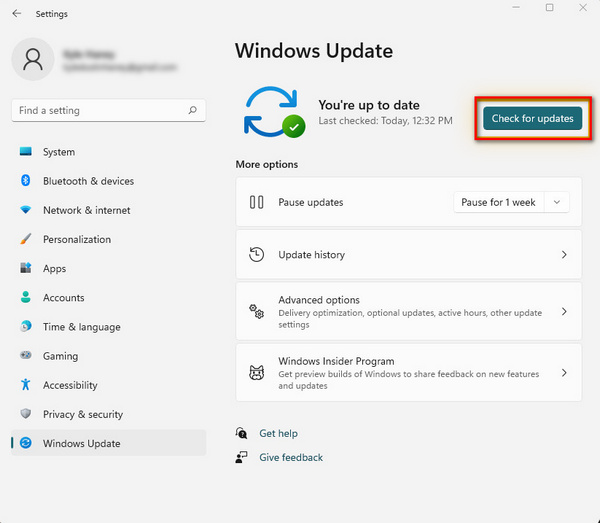
1 lépés A kezdéshez be kell írnia Eszközkezelő lépjen a keresősávba, és kattintson a gombra Nyisd ki gombot a belépéshez.
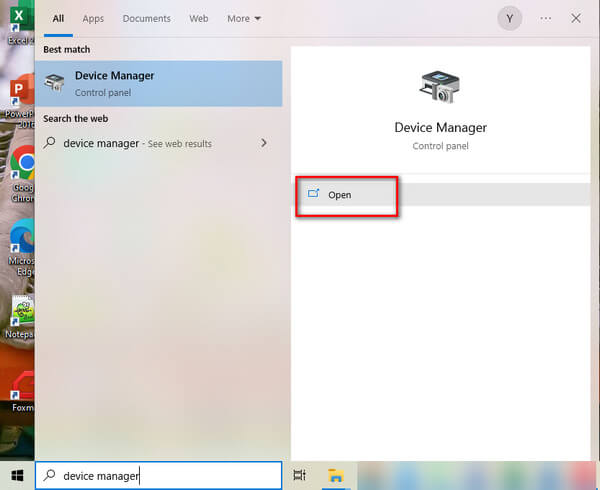
2 lépés Ezek után keresse meg Kijelző adapterek és kattintson rá. Ezután jobb gombbal kell kattintania a grafikus illesztőprogramra, és mennie kell a Ingatlanok ablak.

3 lépés Ezután menj Vezető és kattintson a illesztőprogram frissítése gombot.
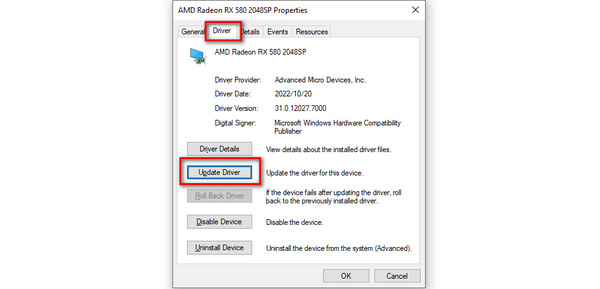
4 lépés Ha rákattint illesztőprogram frissítése, megjelenik egy ablak, és ki kell választania a Automatikusan keressen illesztőprogramokat választási lehetőség. Ha van a grafikus illesztőprogram legújabb verziója, amelyre frissíthet, egyszerűen telepítse.
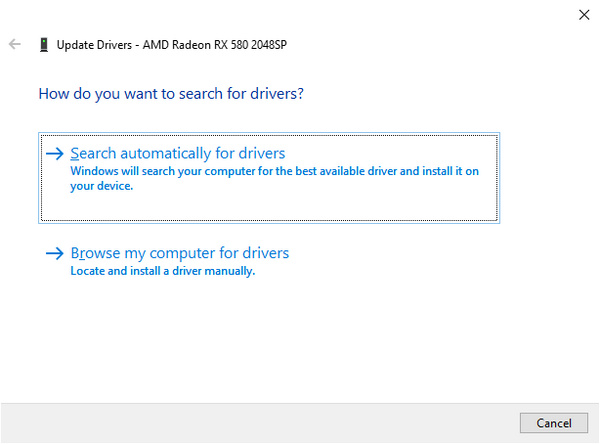
1 lépés Ugrás Rajt, nyisd ki Control Panel, és válassza ki Változtasd meg a témát a Megjelenés és személyes szakasz.
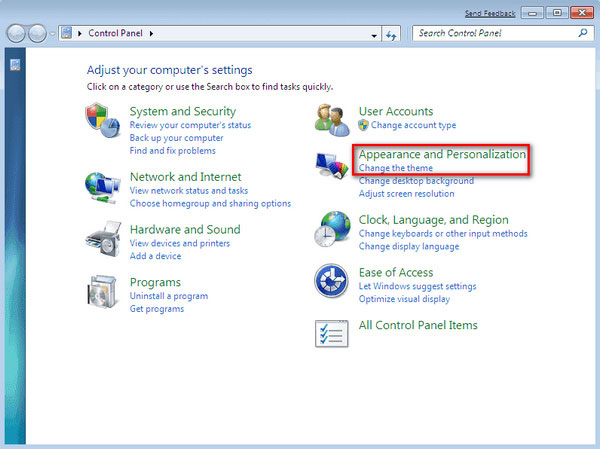
2 lépés Ezután belép egy ablakba a következővel: Aero témák, és bármelyiket kiválaszthatja az Aero engedélyezéséhez a Windows 7 rendszerű számítógépén.