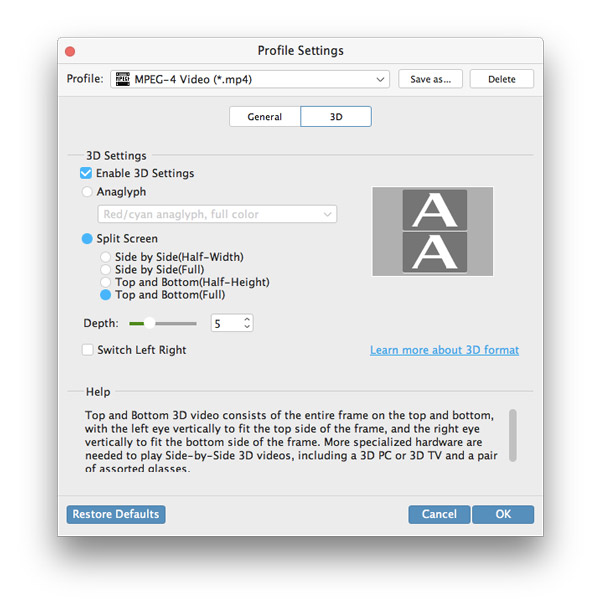Tipard Video Converter for Mac egy átfogó video konvertáló szoftver. Ezzel a video-átalakítóval a Mac-felhasználók számára lehetővé válik, hogy szinte bármilyen formátumú videót és hangot 2D / 3D formátumúra konvertáljanak, amely kompatibilis más videolejátszókkal, például iPhone, iPad, PSP, Android telefonok, Windows7 telefonok stb. minden más népszerű formátum támogatott. Ha nem vagy elégedett a játékhatással, akkor jogod van a kimeneti fájl szerkesztésére, ahogy csak akarja. Az alábbi leírás megmutatja, hogyan lehet a videókat Mac-en lassan lépésről lépésre átalakítani.
Kattintson a bal felső sarokban található gombra, válassza ki az átalakítani kívánt fájlt. Vagy közvetlenül húzza a videót a program ablakába.
Kattintson a "Profil" oszlop jobb oldalán található legördülő ablakra. Ezután válassza ki az átalakítani kívánt kimeneti eszközt és formátumot.
Kattintson a "Tallózás" gombra a számítógépen való böngészéshez, és válassza ki azt a mappát, ahová videókat szeretne menteni.
Kattintson az "Átalakítás" gombra az ablak jobb alsó sarkában. Ezután a videód pillanatok alatt konvertálódik szuper nagy sebességgel.
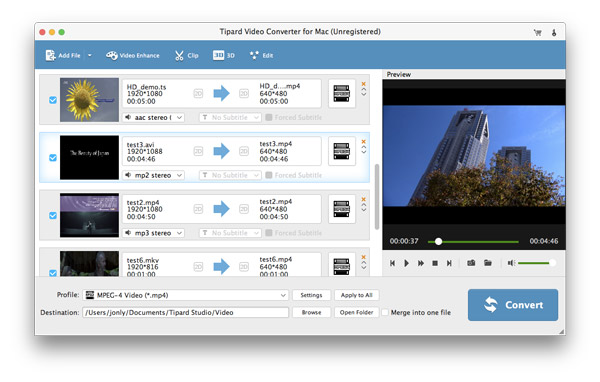
Kattintson a bal felső sarokban található gombra, válassza ki az átalakítani kívánt fájlt. Vagy közvetlenül húzza a videót a program ablakába.
Kattintson a "Profil" oszlop jobb oldalán található legördülő ablakra. Ezután válassza ki az átalakítani kívánt kimeneti eszközt és formátumot.
Kattintson a "Tallózás" gombra a számítógépen való böngészéshez, és válassza ki azt a mappát, ahová videókat szeretne menteni.
Kattintson az "Átalakítás" gombra az ablak jobb alsó sarkában. Ezután a videód pillanatok alatt konvertálódik szuper nagy sebességgel.
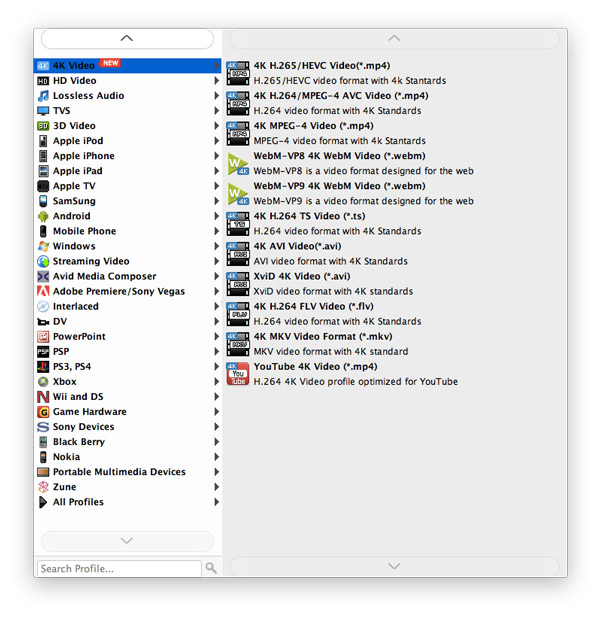
Ha az átalakított videó lejátszási hatása nem kielégítő, szerkesztheti és finomíthatja a videót az átalakítás előtt.
Engedélyezze az 3D szerkesztését, szerkesztheti az 3D videót a Mélység, Anaglyph és 3D módokkal stb.
Kattintson a szerkesztés gombra, és engedélyezheti a fényerő, a telítettség, a kontraszt, a színárnyalat és a hangerő beállítását.
Minden video szegmensre klipelhető, és a klipek hozzáadásához kattintson a plusz képre.
Válassza ki a képarányt, a nagyítási módot, vagy állítsa be a magasságot, szélességet és egyéb paramétereket, hogy a videót a képernyőhöz igazítsa.
Engedélyezze a vízjelet. Adja meg a szöveget, vagy válassza ki a megjeleníteni kívánt képet. Beállíthatja a vízjel méretét, helyét és áttetszőségét is.
Válassza ki az egyesíteni kívánt videókat, és kattintson az "Összevonás" gombra, így kap egy új videót, amely több klipből áll.
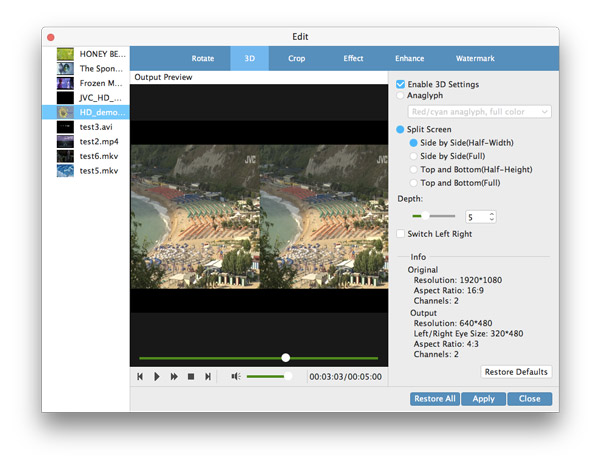
Az átalakítás megkezdése előtt engedélyezheti a kiválasztott hangsávot és alcímet.
A Video Settings (Videobeállítások) menüpontban kiválaszthatja a kódolót, a képarányt, a felbontást és a videobetétet a film átalakításához. Amíg az Audio Settings (Hangbeállítások) menüben engedélyezheti a kódoló, a csatornák, a bitráta és a minta arány kiválasztását.