Tipard Video Converter a Mac Útmutatóhoz

Tipard Video Converter a Mac számára egy sokoldalú és gazdaságos Mac video-átalakító, amely szinte mindenféle videofájlt átalakít számos mainstream video és audio formátumra a Mac rendszeren. Ráadásul a Mac felhasználók szabadon kijavíthatják, kivághatják, hatálhatják meg és vízjelölhetik a forrásfájlt, hogy egyedi videót készítsenek a szórakoztatásért.
1 lépés: Telepítse és regisztrálja a Tipard Video Converter for Mac programot
Letöltés Tipard Video Converter for Mac majd kattintson duplán a letöltött telepítési fájlra a telepítés megkezdéséhez; kövesse az utasításokat a telepítés befejezéséhez.
Telepítés után indítsa el a Video Converter for Mac programot, majd írja be a megfelelő felhasználónevet és regisztrációs kulcsot a felugró regisztrációs ablakban, majd kattintson a "Regisztrálás" gombra a regisztráció befejezéséhez.
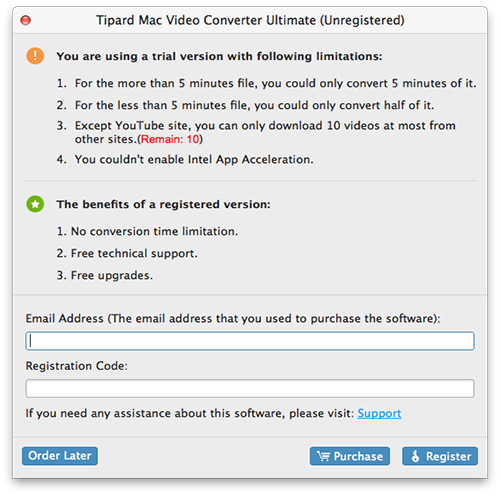
2 lépés: Videófájl betöltése
A regisztráció után a következő képernyőkép jelenik meg.

Töltsön be minden konvertálni kívánt videót, ha a "Fájl" menü alatt kattintson a "Videó hozzáadása" lehetőségre. Vagy kattintson a "Plus" kép gombra a fő felületen.
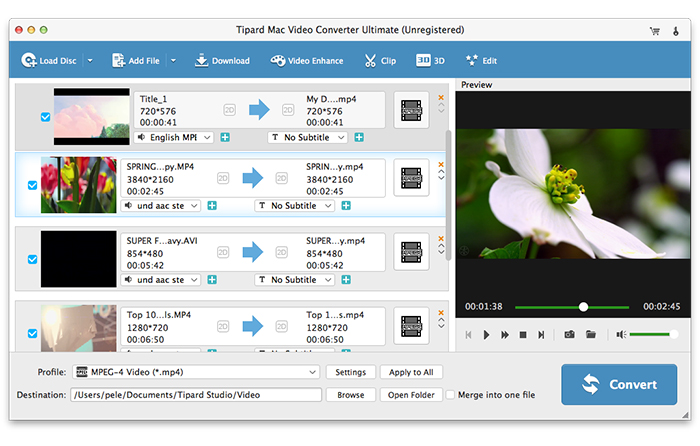
3 lépés: Válassza ki a kimeneti formátumot
A hordozható eszközök által támogatott formátumok alapján kiválaszthatja a film kimeneti formátumát a "Profil" oszlopban, és beállíthatja a célmappa értékét. Emellett Ön is kiválaszthatja a kívánt audió sávot és feliratot a videó számára.

A részletes video- és hangbeállításokat ez a Video Converter for Mac biztosítja, amellyel beállíthatja például a videó kódolót, a képsebességet, a felbontást, a bitrátát és az audió kódolót, a csatornákat, a bitrátát, a mintavételi frekvenciát stb. paramétereket és válassza ki a kívánt méretarányt. A jól testreszabott profil elmenthető "Felhasználó által definiált" formában a későbbi használathoz.

Step 4: Kimeneti videó szerkesztése tetszés szerint
1. Állítsa be a kimeneti video effektust
Kattintson a "Clip" gombra a kezdeti felületen, és válassza a "Effect" parancsot, miután a helyi menü felbukkan az Effect ablak megnyitásához. Vagy egyszerűen kattintson a gombra az Effekt ablak megnyitásához.
Lehetőséged van szabadon húzni a fényerőt, a kontrasztot, a telítettséget, a színárnyalatot és a hangerőt az 5 effekt görgetősávjaival, hogy kiválassza a tökéletes videojelhatást, amire a legjobban tetszik.
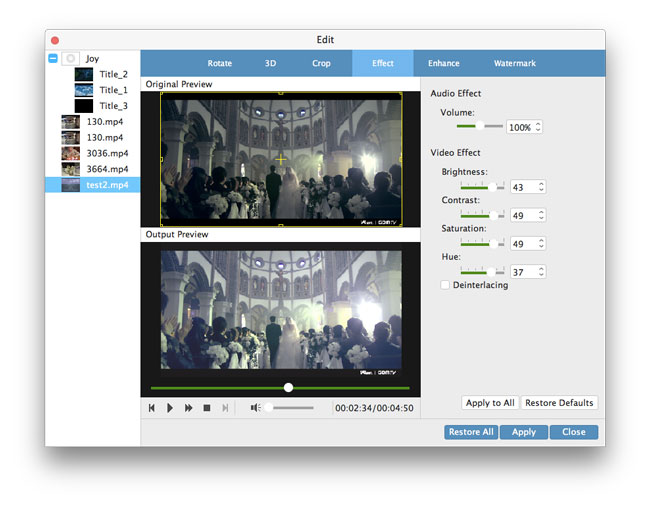
2. Vágjon le bármilyen videót
Kattintson a "Clip" -re a kezdeti interfészen, és válassza a "Trim" parancsot, miután a helyi menü felnyílt a Trim ablak megnyitásához. Vagy csak kattintson a gombra, hogy megnyissa a Trim ablakot.
A Tipard Video Converter for Mac két módszert kínál a videó hosszának csökkentésére.
1 módszer: Adja meg a kezdési időpontot a "Start Time" mezőben, majd adja meg a befejezés időpontját a "End Time" mezőben, majd kattintson az OK gombra.2 módszer: Húzza az ollósávokat az előnézeti ablak alatt, ha módosítani szeretne, akkor az idő megjelenik a referenciaidő kezdő időpontjában és a befejezési időben.
Miután beállította a vágási időt, a rögzített klip hossza jelenik meg a Referencia hossza mezőben.
3. Vágjon bármilyen videót
A fő felületen található "Tulajdonságok" gombra kattintva keresse meg a forrásfájl eredeti képarányát. Ezután válassza ki a kívánt képarányt a "Beállítások" gombra kattintva a kimenő videó "Profil" legördülő listájával összhangban. Ezután kattintson a gombra a Vágás ablak megnyitásához.
A Tipard Video Converter for Mac segítségével eltávolíthatja a fekete széleket a film videó körül, és testreszabhatja a videó lejátszási régió méretét.
A vetésváz a sárga vonal a filmes videó körül. A vetésvázon nyolc kis beállító doboz van. Minden egyes beállítási mező lehetővé teszi, hogy a filmvetítést más helyről vágja le.
Két módszer áll rendelkezésre a videó vágásához:
1 módszer: A vágási keret beállítása a meghatározott képarány megtartásával
Mozgathatja az egérmutatót egy beállítási mezőbe, és húzza a vágási kereteket.
A lépés: Válassza ki a kívánt képarányt a vágókeret határozott képarány-értékeként a legördülő listából, majd jelölje be a "Képarány megtartása" jelölőnégyzetet, hogy a húzási művelet mindig megtartsa a kiválasztott értéket.
Négy választási lehetőség áll rendelkezésre: eredeti, termésterület, 16: 9 és 4: 3.
Ha az "Eredeti" opciót választja, a vetésvázlatnak mindig ugyanaz a képaránya lesz a forrásfájllal, függetlenül attól, hogy miként húzza a kereteket;
Ha a "Vágási terület" opciót választja, a vágási keretnek mindig ugyanaz a képaránya lesz, mint az utolsó vetésvágás húzása, függetlenül attól, hogy miként húzza át a kereteket;
Ha az "16: 9" vagy az "4: 3" opciót választja, a vetésvázas képarány mindig 16: 9 vagy 4: 3, függetlenül attól, hogy miként húzza a kereteket.
B lépés: Csak húzza a szabályozó dobozokat, és mozgassa az egész keretet, hogy megkapja az elavult terménykeret alakját, méretét és pozícióját.
Ön is beállíthatja a négy termény értékét a Crop ablak jobb alsó részén.
Négy terményérték közül választhat: felső, magasság, bal és szélesség. Beállíthatja az egyes értékeket a videofelvétel megszakításához, és a vágási keret ennek megfelelően mozog.
A bal oldali érték beállításával a bal sárga keret határozott távolságot mutat az eredeti előnézet bal szélétől.
A felső érték beállításával a felső sárga szegély határozott távolságot mutat az eredeti előnézet felső határától.
A Szélesség érték beállításával a vágási keretnek meghatározott szélessége lesz, és a Magasság érték automatikusan megváltozik a meghatározott Aspect Ratio megtartásával és fordítva.
2 módszer: A vágási keret beállítása anélkül, hogy megtartná a meghatározott képarányt
Mozgathatja az egérmutatót egy beállítási mezőbe, és húzza a vágási kereteket.
A lépés: Törölje a jelet a "Képarány megtartása" jelölőnégyzetből a Vágás ablak bal alsó részén.
B lépés: Csak húzza a szabályozó dobozokat, és mozgassa az egész keretet, hogy megkapja az elavult terménykeret alakját, méretét és pozícióját.
Ön is beállíthatja a négy termény értékét a Crop ablak jobb alsó részén.
Beállíthatja az egyes értékeket a videofelvétel megszakításához, és a vágási keret ennek megfelelően mozog.
A bal oldali érték beállításával a bal sárga keret határozott távolságot mutat az eredeti előnézet bal szélétől.
A felső érték beállításával a felső sárga szegély határozott távolságot mutat az eredeti előnézet felső határától.
A Szélesség és a Magasság értékének beállításával a vágási keretnek meghatározott szélessége és magassága lesz.
Célzás: Annak érdekében, hogy megfeleljen az ügyfelek különböző megtekintési igényeinek, a Tipard Video Converter for Mac 4 nagyítási módokat kínál Önnek: levélszekrény, közepes, Pan & Scan és a Tele.
Jegyzet: Miután kivágta a videót és beállította a Zoom módot, az eredmény megtekinthető a program fő felületének Előnézet ablakában.
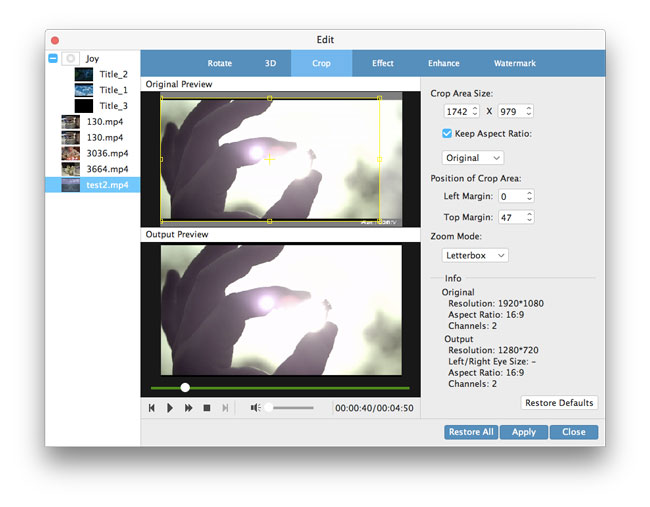
4.Adja meg a szöveges vagy kép vízjelet
Kattintson a "Clip" gombra a kezdeti felületen, és válassza a "Vízjel" parancsot a helyi menü megnyitásával, hogy megnyissa a Watermark ablakot.
Ellenőrizze a "Vízjel engedélyezése" jelölőnégyzetet, majd válassza a "Szöveg" vagy a "Kép" választógombot, hogy szöveg vagy kép vízjelet adjon hozzá bármelyik videóhoz.
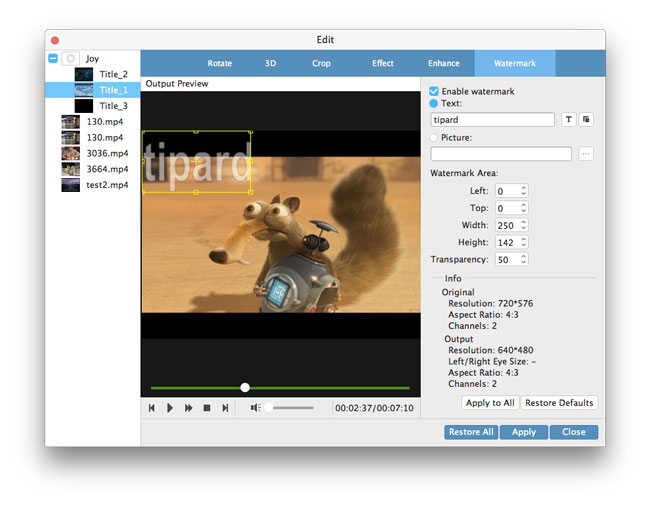
5 lépés: Több videó fájl egyesítése egyetlen fájlba
Több mint egy videofájlt töltsön össze, majd válassza ki az összes tartalmat a megjelenítési listában; Ezután a kezdeti interfész "Merge" gombja megfelelően aktiválódik.
Ezután kattintson az "Egyesítés" gombra, az egyesítés ideiglenes fájlja szerepel a listában. Ezután az ideiglenes fájl alapértelmezett neve "Merge" lesz, és az "Előnézet" ablakban játszhatja le az egyesülési videó hatásának előnézetére.
6 lépés: Indítsa el a konverziót
Kattintson a "Konvertálás" gombra a videó konvertálásához bármilyen video- vagy hangformátumba, ahogy tetszik Mac-en.








