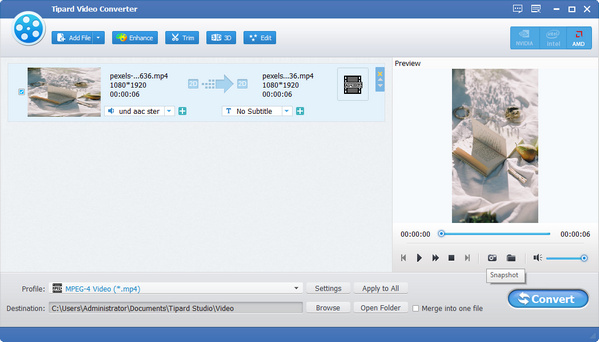Használati útmutató
A Tipard Video Converter, az elsőrangú videókonverziós szoftver segít bármilyen videoformátumot, például MTS, M2TS, TS, MKV, FLV, AVI, WMV, MPG, SWF, MP4, MOV, M4V és még sok mást átalakítani a szükséges 4K és akár 3D videókat is kiváló minőségben. Ez az útmutató részletes információkat tartalmaz a Videokonvertáló szoftver használatáról videofájlok konvertálására és audiofájlok kibontására az Ön igényei szerint.
1 lépés Videó- és hangfájl hozzáadása
Kattintson az Fájlok hozzáadása) ikont a főablak eszköztárán, hogy böngésszen a számítógépén, és egyenként nyissa meg a konvertálni kívánt helyi video- és hangfájlokat. Vagy közvetlenül áthúzhatja a videofájlokat a számítógépről a programba.

2 lépés Válassza a Kimeneti formátumot
Kattintson az profil legördülő nyílra az ablak megnyitásához. Itt választhat különböző kimeneti formátumokat az egyes forrás video/audio fájlokhoz. Vagy írja be a formátum nevét a gyorskereső mezőbe, és válassza ki a megfelelő formátumok egyikét kimeneti formátumként.

3 lépés Kezdje el a videók konvertálását
Kattintson az Megtérít gombot, hogy elindítsa a videók konvertálását a szükséges formátumokba. A folyamatjelző sáv az átalakítás részletes folyamatát mutatja. A folyamat során rákattinthat a szünet or megáll gombot az átalakítási folyamat vezérléséhez. Ezenkívül ez a felhasználóbarát Video Converter támogatja a kötegelt konvertálást, ami nagymértékben időt takarít meg.
Testreszabhatja videóit több szerkesztési funkcióval, nyissa meg a szerkesztőablakot, és kezdje el személyre szabni a videókat.
1 lépés A videó irányának elforgatása
Válassza ki a forgatni kívánt fájlt, majd kattintson a gombra szerkesztése. Válaszd ki a Forgatás oszlopot a videó elforgatásához vagy megfordításához.
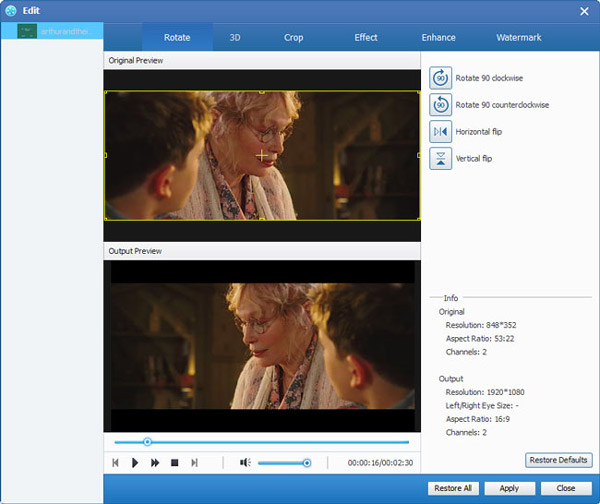
2 lépés Adja meg a 3D beállításokat
Kattintson az 3D ikont az eszköztáron a szerkesztőablak megnyitásához. Itt ellenőriznéd a 3D beállítások engedélyezése opció a szükséges 3D mód kiválasztásához a kimeneti 3D videókhoz, mint például az Anaglyph 3D mód vagy az Osztott képernyős 3D mód.
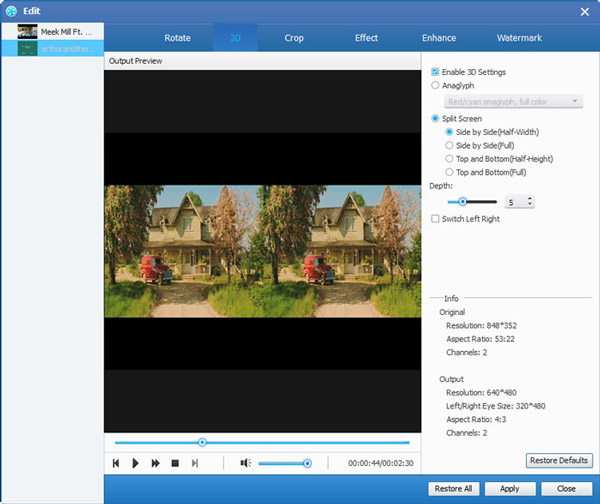
3 lépés Videofájl kivágása
Válassza ki a Termés lehetőség a videokeret beállítására, például Eredeti, Vágási terület, 16:9, 4:3. Változtassa meg a nagyítási módot igénye szerint, például Letterboxing, Pan & Scan stb.
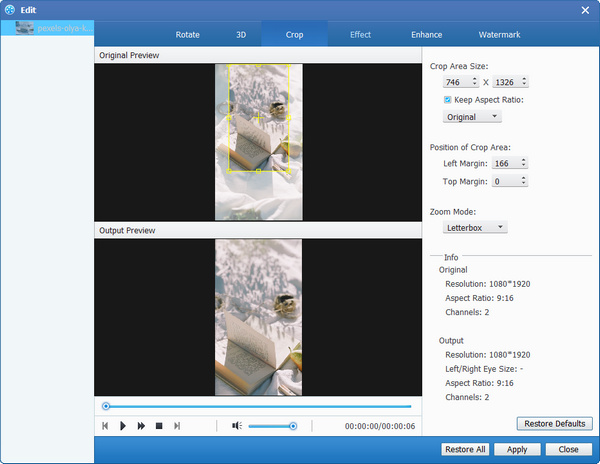
4 lépés Állítsa be a videóhatást
Kattintson az Hatás oszlopban, és beállíthatja a fényerőt, a telítettséget, a kontrasztot, a színárnyalatot és a hangerőt a jobb videóhatás érdekében.

5 lépés A videó minőségének javítása
Válassza ki a videó minőségének javítására vonatkozó lehetőségeket.
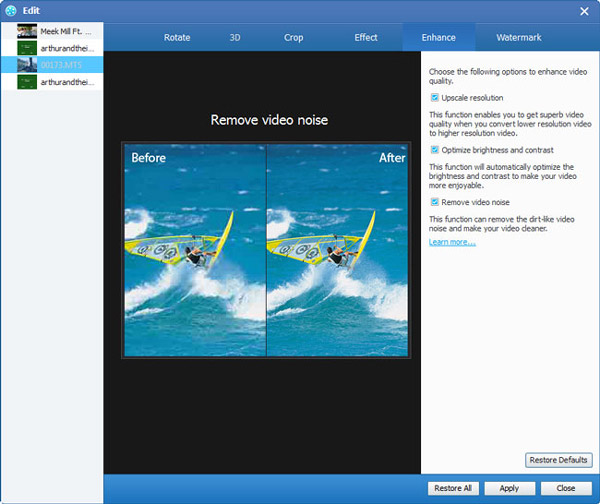
6 lépés Vízjel hozzáadása a videóhoz
A képi és szöveges vízjelek itt engedélyezve vannak. Testreszabhatja a vízjel átlátszóságát, helyzetét és méretét. A szöveges vízjel esetében a betűstílus, -méret és -szín állítható.
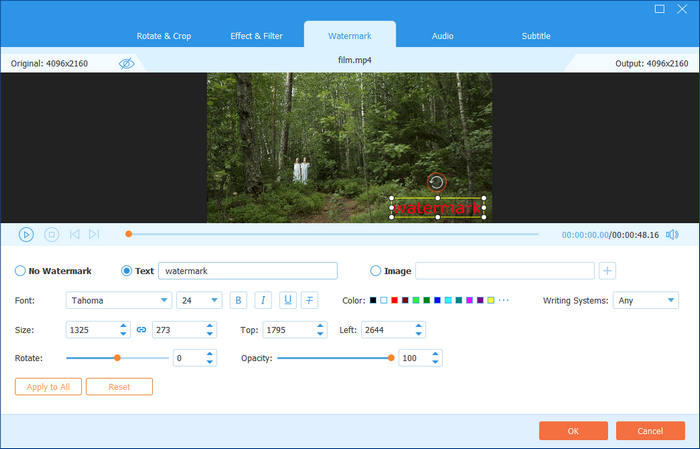
7 lépés Videók vágásához és klipek egyesítéséhez
Kattintson az Csipesz gombot a főablak eszköztárán az ablak megnyitásához, majd levághatja a videó hosszát, és több szegmensre vághatja a videót. Vagy bejelölheti a négyzetet Egyesítés egy fájlba a kiválasztott videoklipek egy új fájlba való egyesítéséhez.

1 lépés Állítsa be a videó beállításait
Ami a videóbeállításokat illeti, állítsa be a kódolót, a képkockasebességet, a felbontást, a képarányt és a videó bitsebességét.

2 lépés Módosítsa a hangbeállításokat
Módosítsa a hangbeállításokat, például a kódolót, a mintavételezési sebességet, a csatornákat és az audio bitrátát, hogy megfeleljen az igényeinek.
3 lépés Készítsen pillanatfelvételt és előnézetet
A Preview ablakban, meg kell néznie a forrásvideót a konvertálás előtt. A videók szerkesztése után megtekintheti a kimeneti videó effektust a beépített lejátszóval. Az előnézet megtekintésekor rákattinthat a Pillanatkép ikonra kedvenc videoképének rögzítéséhez.