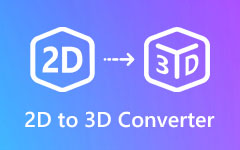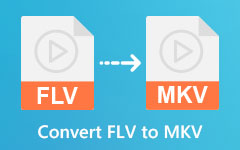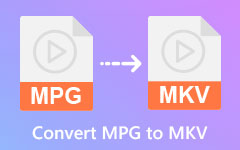Könnyen hozhat létre 3D-s szövegeket a Photoshopban ezzel a 3 módszerrel
A 3D-s szöveg létrehozása kissé kihívást jelenthet. Ismernie kell a használandó eszközöket, ki kell választania a legjobb szoftvert egy könnyen használható felülettel, és meg kell tanulnia a 3D szövegeffektus létrehozásának lépéseit. Vannak azonban olyan eszközök, amelyek segítenek 3D-s szövegeffektus létrehozásában. Az egyik leggyakrabban használt alkalmazás az Adobe Photoshop. Az Adobe Photoshop egy képszerkesztő alkalmazás, amelyet sok professzionális szerkesztő használ. Bár a felület megértése kissé nehézkes, megtanulható az interneten található útmutatók elolvasásával. Tehát, ha érdekli a gyártás a 3D szöveg a Photoshopban, olvassa el ezt a teljes cikket.

1. rész: Mi az a 3D szöveg
Ahogy a neve is sugallja, a 3D szöveg háromdimenziós nézőpontokból áll, amelyek lehetővé teszik a szöveg magasságának, szélességének és hosszának megfigyelését. Ez egy háromdimenziós szöveges karakterlánc, ahol megváltoztathatja a 3D szöveg vastagságát és betűtípusát. Ellentétben a 2D-s szövegekkel, ahol a szövegnek csak egyetlen nézőpontja látható, a 3D-s szövegek látványosabbak tulajdonságaik miatt. A 3D-s szövegeket gyakran használják az üzleti logókon és a cégneveken a név különböző szögekből történő bemutatására. A 3D szövegek előnyösek, mert jobb láthatóságot és minőséget tesznek lehetővé, valamint javítják az üzleti logó vagy a cégnév megvilágítását.
Ezenkívül gyakran láthat 3D-s szövegeket filmekben, televíziós műsorokban és más animációs videókban. Tagadhatatlan, hogy a 3D-s szövegek nagyon népszerűek manapság, különösen, mivel a modern időket éljük. Tehát, ha szeretné megtanulni, hogyan hozhat létre 3D effektusokat a Photoshopban, olvassa el a következő részt.
2. rész: 3D effektusok készítése a Photoshopban
Az Adobe Photoshop a legnépszerűbb fotószerkesztő alkalmazás, amely lehetővé teszi képek, szövegek, logók stb. szerkesztését. Ez a képszerkesztő alkalmazás számos szerkesztő eszközzel rendelkezik, amelyek segítségével 3D szövegeket hozhat létre. Ezen kívül interaktív felülettel rendelkezik, amelyet néhány használat után megtanulhat. Íme a lépések, amelyekkel minden további nélkül készíthet 3D-s szöveget az Adobe Photoshop segítségével.
1 lépésElőször kattintson a gombra Fájl>Új új fájl létrehozásához. Ezután írja be a kívánt szöveget, és győződjön meg arról, hogy nagy, félkövér betűtípussal van. Ezután válassza ki a szövegréteget, és lépjen a következőre 3D>Új 3D extrudálás a kiválasztott rétegből.
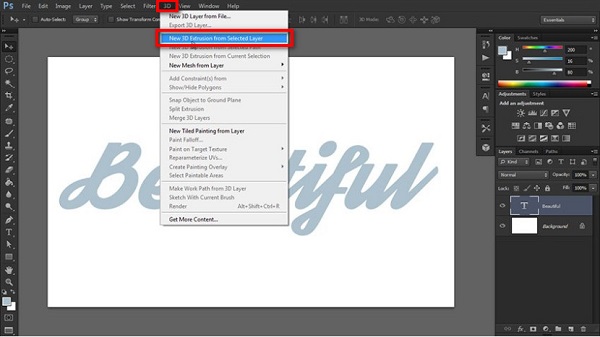
2 lépésMegfigyelheti, hogy az Ön által írt szöveg 3D objektummá alakul alapértelmezett beállításokkal. Ezután jelölje ki a 3D szöveget, és kattintson a gombra Koordináták>Tulajdonságok. A tulajdonságoknál módosítsa a X szög 90 fok.
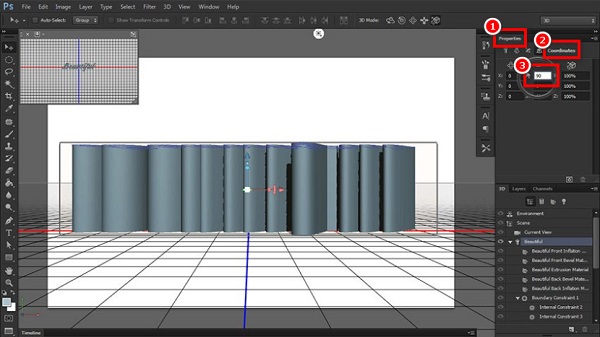
3 lépésEzután kattintson az első eszközre a felső mezőben, majd húzza az egeret, amíg meg nem jelenik a piros és a kék vonal. És akkor menj ide koordináták újra és állítsa be a X-tengely egy 90 fokozatú forgatás.
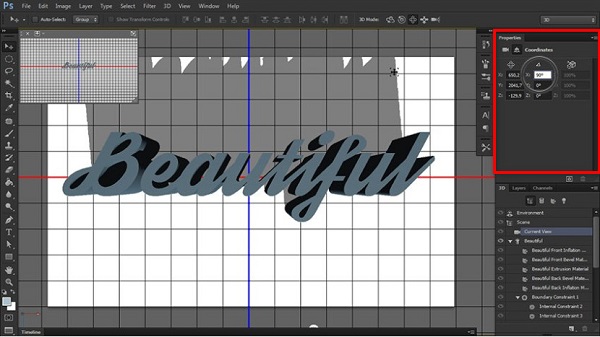
Választható. Ha szeretné megjeleníthetőbbé tenni 3D-s szövegét, hozzáadhat egy hátteret a rétegek között, majd rajzolhat egy téglalap alakú formát. Ezután menjen ide 3D>Új háló a Réteg>Mélységi térképről a Síkra. És akkor menj ide 3D> 3D rétegek egyesítése. Méretezze át a téglalap alakot, hogy az egész teret elfoglalja. Így fog kinézni:
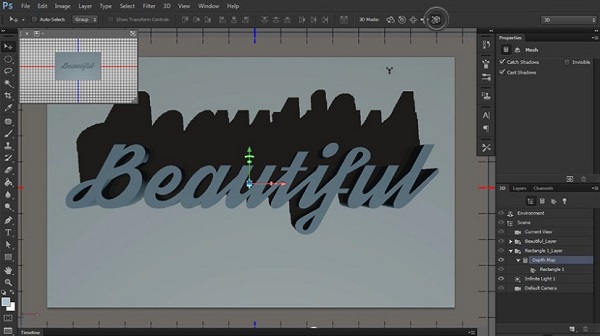
4 lépésMost lépjen az első lapra a IngatlanokKattintson az Alakzat-előbeállítások, majd válassza ki, milyen alakú legyen a szövege. És ha módosítani szeretné az alakot, lépjen a Sapka lapon, ahol számos beállításhoz férhet hozzá.
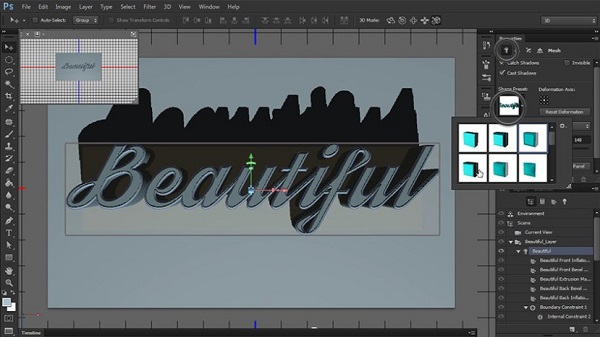
5 lépésEzután javítsa a 3D-s szöveget azáltal, hogy árnyékot hoz létre a betűk alatt. Menj a végtelen fény panelt, majd állítsa be a szöveg árnyékát.
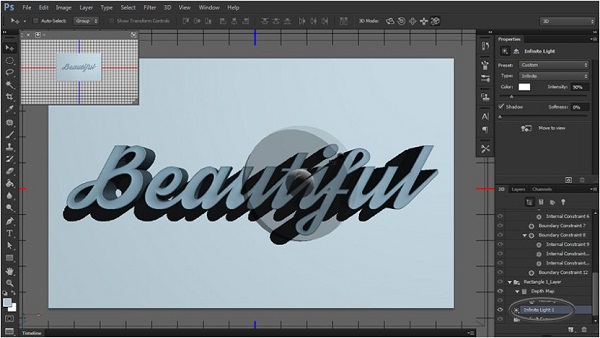
6 lépésMódosítsa az árnyék lágyságát és intenzitását, ha a Ingatlanok panel. Ezután kattintson a gombra fehér kártya a 3D panel alsó részén, majd kattintson a gombra Új Infinite Light.
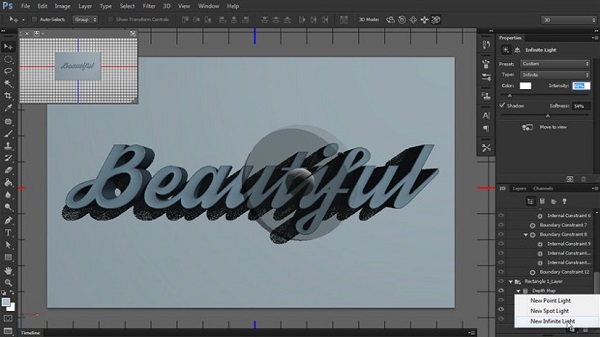
7 lépésMost állítsuk be a 3D szöveg színét. Menj a Anyagok panel; jelölje ki az összes szövegelemet, és adjon hozzá néhány színt. Négy anyagot fog látni a panelen: Diffúz, tükörfényes, környezeti és megvilágítás. Állítsa be a Diffúz, tükörfényes és környezeti ugyanazzal a számmal, hogy természetes színhatást érjen el a szövegben.
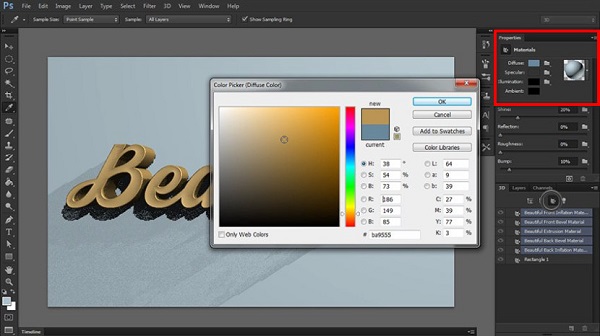
8 lépésÉs akkor hozza létre a Új anyag kattintson a sebességváltó gomb>Új anyag.
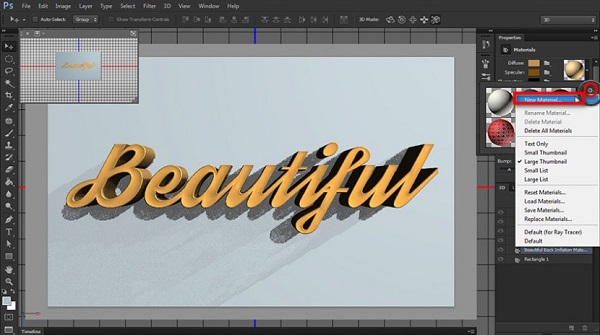
9 lépésKattintson az téglalap a listán, majd adja hozzá a Új anyag. Ezután javítsa a 3D-s szöveg színét a következővel: Környezet. Ezután változtassa meg a Globális környezettől élénk színig fényes és káprázatos 3D betűk eléréséhez a Photoshopban.
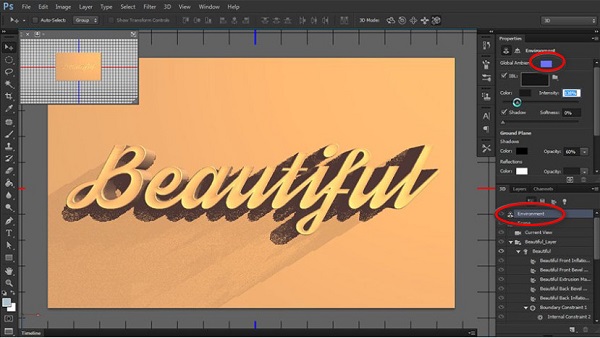
10 lépésHa már elégedett a létrehozott 3D szöveggel, kattintson a gombra render hogy befejezze a folyamatot. A kimenet megjelenítése eltarthat egy ideig. De ha mégis szeretne valamit módosítani vagy módosítani a 3D szövegben, nyomja meg a gombot menekülés gombot a billentyűzeten. A renderelés után így néz ki a végső kimenet:

3. rész. Bónusz: Hogyan készítsünk 3D-s videókat
A 3D-s videó létrehozásának gondolata bonyolultnak tűnhet. Ezzel a szoftveralkalmazással azonban egyszerűen, néhány kattintással készíthet 3D-s videót.
Tipard Video Converter Ultimate egy asztali szoftver alkalmazás számos funkcióval. Ez az alkalmazás fejlett szerkesztési funkciókkal rendelkezik, mint például a 3D készítő, a GIF készítő, a színkorrekció, a videó egyesítése és még sok más az eszköztárból. Ezenkívül számos fájlformátumot támogat, például MP4, MKV, MOV, AVI, FLV, VOB, WEBM és több mint 500 további formátumot. Sok felhasználó körében népszerű, mert egyszerű felhasználói felülettel rendelkezik, így kezdőbarát eszköz.
Íme a lépések 3D videó készítéséhez a Tipard Video Converter Ultimate használatával:
1 lépésLetöltés Tipard Video Converter Ultimate kattintson a Letöltés gombot lent. Kövesse a telepítési folyamatot, és nyissa meg az alkalmazást.
2 lépésA szoftver fő felületén kattintson a gombra Eszköztár panel. Ezután menjen ide 3D készítő.
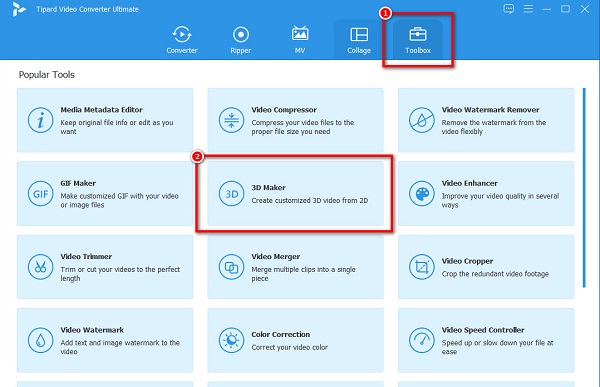
3 lépésEzután kattintson a + aláírás gombot a 3D-ben létrehozni kívánt videó feltöltéséhez.
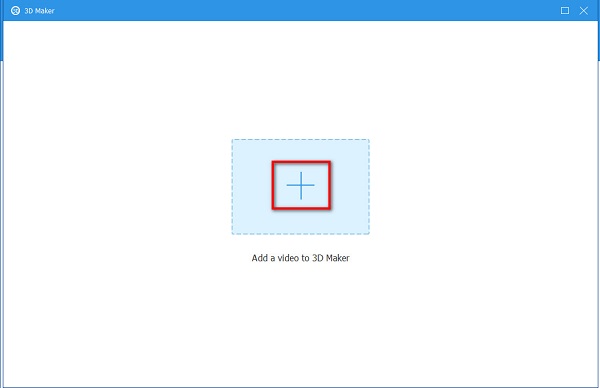
4 lépésVégül látni fogja a 3D videó előnézetét. Beállíthatja a anaglyph vagy változtassa meg Megosztott képernyő. Ha végzett a 3D videó beállításával, kattintson a gombra 3D létrehozása gombot, hogy a normál videót 3D videóvá alakítsa.
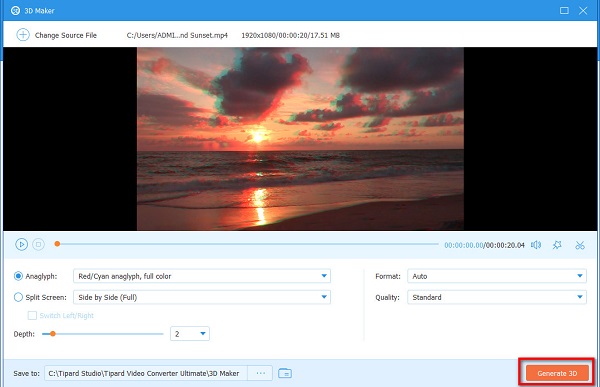
Bővített olvasás:
GIF készítése a Photoshopban - GIF létrehozása/exportálása a Photoshopban
A legjobb 6 3D-s Blu-ray lejátszó érdemes megnyitni a pénztárcáját
4. rész. GYIK a 3D effektusok létrehozásáról Photoshopban
Hogyan lehet kilépni a 3D módból a Photoshopban?
Ha végzett a 3D szöveg vagy objektum szerkesztésével a Photoshop alkalmazásban, lépjen a Windows>Workspace>Essentials menüpontra. Segít abban, hogy a Photoshop alapértelmezett beállításait állítsa be. Kattintson a jobb gombbal az objektumra az összes 3D beállítás eltávolításához, majd kattintson a Render 3D rétegre.
Növekszik a fájl mérete, ha a normál videót 3D-vé alakítja?
Nem. Amikor 3D-s videót hoz létre, az nem növeli meg az eredeti méret fájlméretét. Vannak esetek, amikor kisebb fájlmérettel rendelkezik.
A Photoshop ingyenes?
Nem. A letöltéshez meg kell vásárolnia az alkalmazást. Hét nap elteltével azonban meg kell vásárolnia az alkalmazást.
Következtetés
Reméljük, hogy ismereteket szerzett 3D szöveg készítése Photoshopban. A fenti lépések mindegyike segít 3D-s szövegeffektus létrehozásában a Photoshop segítségével, valamint az alkalmazás használatához szükséges alapvető eszközök elsajátításában. De ha 3D-s videót szeretne készíteni, használja Tipard Video Converter Ultimate, amely beépített 3D készítővel rendelkezik.