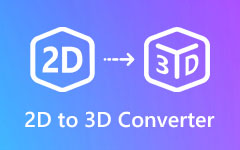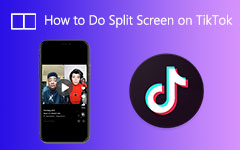Készítsen elképesztően 3D-s osztott képernyős videót az Ultimate Tools segítségével
Sikeres 3D osztott képernyő a videó bonyolultnak tűnhet. Mások azonban nem tudják, hogy vannak olyan asztali alkalmazások, amelyek segítségével könnyedén készíthet 3D-s videót osztott képernyős formátumban. Manapság az emberek olyan eszközöket keresnek, amelyek segítségével 3D-s videókat készíthetnek. A 3D-s videók azért népszerűek, mert az ilyen típusú videók lebilincselőek és interaktívak. Ezenkívül kétségtelen, hogy szórakoztatóbb 3D-s filmeket nézni, mint 2D-s filmeket. Vannak azonban olyan 3D szemüvegek, amelyek nem támogatják az anaglyph 3D videót (egy képernyős típusú 3D videót), ezért osztott képernyős 3D videóra van szükség. Szerencsére találtunk egy eszközt, amely könnyedén segít 3D osztott képernyős videó létrehozásában.

1. rész Melyek a 3D osztott képernyő típusai
Sokan nem tudják, hogy különböző típusú 3D-s videók léteznek. Az egyik az anaglif 3D videó, amely az a 3D videó, amelynek csak egyetlen képernyője van, amely vörös és kék képeket hoz létre, amelyek egyetlen 3D sztereó képet hoznak létre. Ezzel szemben a másik az osztott képernyős 3D videók, míg a 3D videók osztott képen jelennek meg. Ha elolvassa ezt a részt, tudni fogja, hogy milyen típusú 3D-s osztott képernyős videókkal találkozhat.
Egymás mellett – Az egymás mellett osztott képernyő használatával a videót a képernyő bal és jobb oldalán tekintheti meg.

Felül és alul – Ennél a 3D-s osztott képernyőtípusnál az osztott képernyő felfelé és lefelé látható ebben az osztott képernyős típusban.
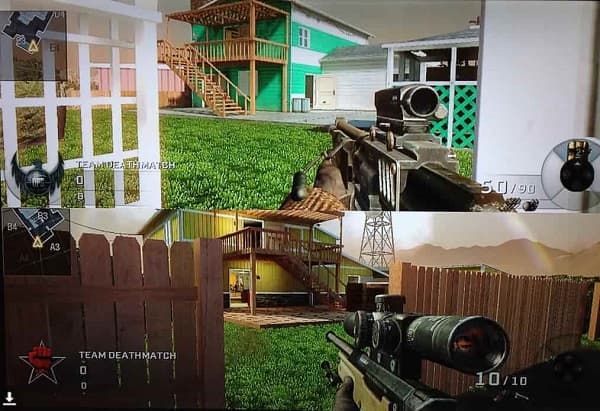
2. rész. Hogyan készítsünk 3D-s osztott képernyős videót
Ha szeretné megtanulni, hogyan készítsen 3D-s osztott képernyős videót, ez a rész segít elérni, amit akar. Könnyedén készíthet 3D-s osztott képernyős videót az alábbi tökéletes eszközökkel.
Tipard Video Converter Ultimate
Tipard Video Converter Ultimate egy offline szoftveralkalmazás, amely rendelkezik azzal a funkcióval, amely segít 3D osztott képernyős videó készítésében. Ez az eszköz nagyon népszerű a szerkesztők körében, mert egyszerű felhasználói felülettel rendelkezik, számos funkcióval. Ezenkívül számos fájlformátumot támogat, beleértve az MP4, MKV, AVI, WEMB, FLV, M4V, MOV, VOB és több mint 500 további formátumot. Ha pedig sok fejlett funkcióval rendelkező eszközt szeretne használni, ez az eszköz rendelkezik 3D készítővel, GIF készítővel, videosebesség-szabályozóval, videóvágóval és még sok mással az Eszköztárból. És mivel 3D-s videót szeretne készíteni, Tipard Video Converter Ultimate lehetővé teszi egy Anaglyph 3D videó és a Osztott képernyő 3D videó. Nem kell aggódnia, ha eszköze támogatja ezt a programot, mert sok médiaplatform, például a Windows, a Mac és a Linux támogatja ezt az eszközt.
Íme a lépések 3D osztott képernyős videó készítéséhez a Tipard Video Converter Ultimate használatával:
1 lépésElőször töltse le Tipard Video Converter Ultimate kattintson a Letöltés alatti gombra Windows és Mac rendszeren. Kövesse a telepítési folyamatot, majd futtassa az alkalmazást.
2 lépésEzután kattintson a Eszköztár a szoftver fő felülete feletti panelen. Az Eszköztár panelen kattintson a 3D készítő.
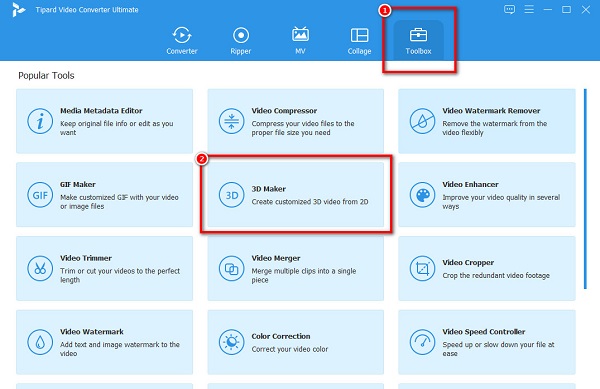
3 lépésEgy új felület megkérdezi, hogy hova kell kattintania plusz (+) aláírás gomb. Megjelennek a számítógéped mappái, ahol kiválaszthatod a videódat, majd kattintással feltöltheted Nyisd ki.
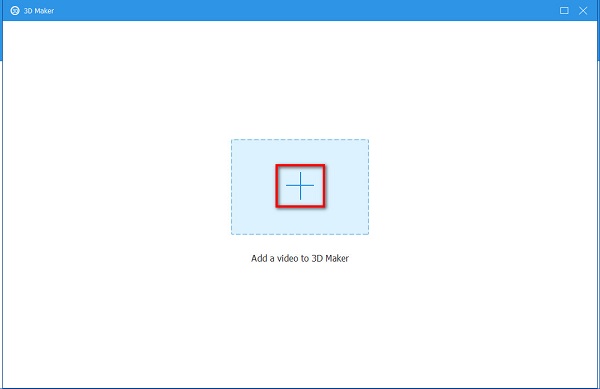
4 lépésEzután megjelenik a 3D videó előnézete. Amit látsz, az az Anaglyph 3D típusú videó. Ha osztott képernyős 3D videóvá szeretné változtatni, jelölje be a lehetőséget Osztott képernyő kör, majd válassza ki az osztott képernyős 3D típusát. Egymás mellett vagy felül és alul.
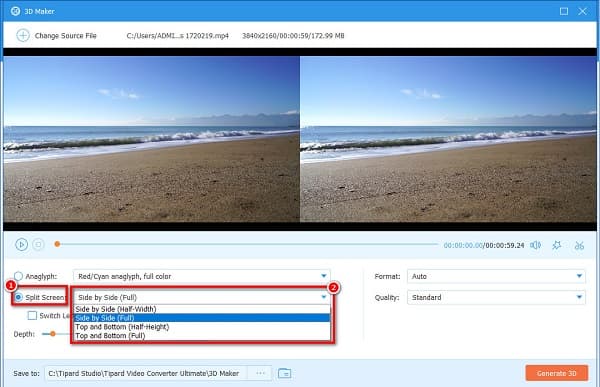
5 lépésVégül kattintson a 3D létrehozása gombot az összes elvégzett módosítás alkalmazásához.
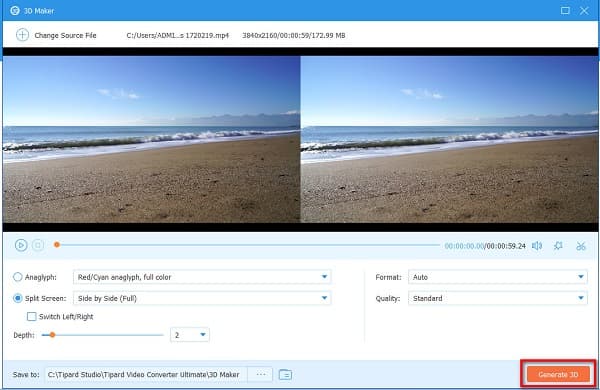
Ezután várjon néhány másodpercet, és a fájl automatikusan mentésre kerül a számítógép fájljaiba.
3. rész: Osztott képernyős 3D nézése számítógépen
A 3D-s osztott képernyős videók manapság népszerűek; mások nem tudják, hogy 3D osztott képernyős videókat nézhet a számítógépén. Ez a rész megtanítja, hogyan nézhet meg egy osztott képernyős 3D-t számítógépen.
Hogyan nézhet 3D-s osztott képernyőt VLC-n
Ha 3D-s osztott képernyős videót szeretne nézni a számítógépén, a legjobb eszköz, amelyet használhat, a VLC Media Player. A VLC Media Player egy híres videolejátszó, amely minden médiarendszeren elérhető. Ez a médialejátszó szinte minden fájlformátumot támogat, így nem kell aggódnia a 3D osztott képernyős videó lejátszása miatt. Ezen kívül néhány kattintással azonnal megnézheti videóját.
Lépések a 3D osztott képernyős videó megtekintéséhez VLC Media Playeren:
1 lépésElőször töltse le a VLC Media Player a számítógépeden. Ezután nyissa meg az alkalmazást.
2 lépésEzután töltsön le egy filmet, vagy nyissa meg 3D videó segítségével VLC Media Player.
3 lépésEzzel viselje 3D osztott képernyős szemüvegét, és élvezze a 3D osztott képernyős videó megtekintését.
Hogyan nézhet meg 3D osztott képernyős videót a Tipard Blu-ray lejátszón
Tipard Blu-ray lejátszó egyszerű felhasználói felülete miatt is népszerű médialejátszó. Ez a médialejátszó szinte minden fájlformátumot támogat, például MP4, M4V, MOV, VOB, WEBM, MKV, FLV, AVI stb. Ezzel az eszközzel fájlokat vagy lemezeket is megnyithat. Ezenkívül olyan eszközöket is tartalmaz, amelyekkel módosíthatja a videó megjelenítésének méretezését, megjelenését és nyelvét.
Hogyan játszhat 3D-s osztott képernyőn a Tipard Blu-ray lejátszón:
1 lépésLetöltés Tipard Blu-ray lejátszó. Kövesse a telepítési folyamatot, majd nyissa meg az alkalmazást.
2 lépésEzután a szoftver fő felületén kattintson a gombra Fájl megnyitása gombot.
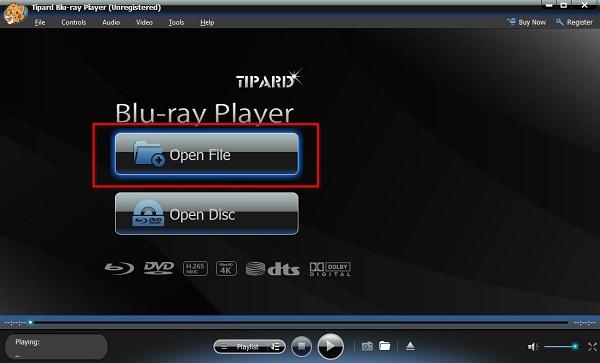
3 lépésMegjelenik egy új lap, ahol kiválaszthatja a 3D osztott képernyős videót, és feltöltheti.
Megnézheti 3D-s osztott képernyős videóját a Tipard Blu-ray lejátszóval, ezekkel az egyszerű lépésekkel.
4. rész. GYIK a 3D osztott képernyős videó készítésével kapcsolatban
Hogyan helyezhetek több videót egy képernyőre?
Így készíthet többképernyős videót a Tipard Video Converter Ultimate segítségével.
1. Lépjen a Kollázs panelre.
2. Válassza ki a használni kívánt sablont.
3. A + jel gombra kattintva töltsön fel videókat a kollázsra.
4. Kattintson az Exportálás gombra.
Tudsz 3D-s videókból VR-videókat csinálni?
Sajnos a 3D-s videókat nem lehet VR-videókká konvertálni. A szokásos videókat azonban VR-videókká alakíthatja VR-videó-konverterek segítségével.
Melyik a jobb 3D-s videó, az anaglif vagy az osztott képernyő?
Összehasonlításkor eltérő funkciójuk és képességeik vannak, így erre nincs határozott válasz. Sokan azonban szívesebben néznek anaglif 3D videókat, mint osztott képernyős 3D videókat.
Következtetés
Most, hogy tudja, hogyan kell a 3D osztott képernyő videót, kipróbálhatja a tanult lépéseket. Ha 3D-s osztott képernyős készítőt választ, kevés eszköz segít az elkészítésében, ezért javasoljuk a használatát Tipard Video Converter Ultimate, amellyel sokan 3D-s osztott képernyős videót készítenek.