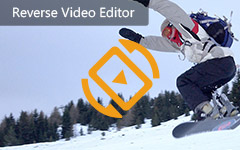Teljes útmutató a sötét iPhone-videók világosabbá tételéhez
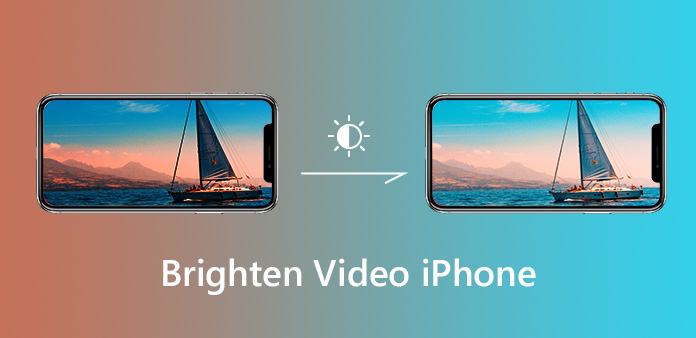
Az iOS 8 óta manuálisan állíthatja be a videók expozícióját és fényerejét az iPhone Camera alkalmazásban. Ez valóban segít a videók minőségének javításában, miközben rögzíti őket. Amikor egy tárgyra fókuszál, az iPhone Camera alkalmazás automatikusan optimalizálja az expozíciót. Egyszerűbbé teszi a kiváló minőségű videók készítését világos és sötét tárgyakkal egyaránt. Annak ellenére, hogy a videó a felvétel után sötétnek tűnik, egyszerűen világosíthatja. Különben is, több módszert is megtanulhatsz világosabbá teheti a videókat iPhone-on.
1 rész: A videó világosabbá tétele iPhone-on
A videó élénkítéséhez az iPhone készüléken megteheti a videó rögzítése és a felvétel után.
Hogyan lehet élénkíteni a videót az iPhone Camera App alkalmazással
Mint korábban említettük, az iPhone fényképezőgép alkalmazás lehetővé teszi az expozíció automatikus és kézi beállítását. Ez fényesebbé teheti a videót az iPhone készüléken, miközben elkészíti.
Futtassa a Kamera alkalmazást iPhone-ján vagy más, iOS 8 vagy újabb rendszert futtató eszközön.
Fókuszáljon a rögzíteni kívánt objektumra, és várja meg a Kamera alkalmazást, hogy automatikusan beállítsa az expozíciót.
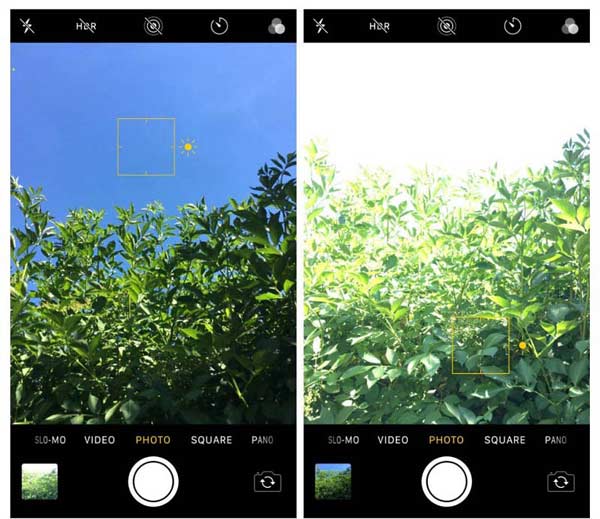
Ha a videó továbbra is sötét, érintse meg egy ideig az árnyék területet a Exponálás eszköz. Ezután húzza felfelé az iPhone videó fényerejének beállításához.
Most érintse meg a Rekord gombot a videó elkészítésének megkezdéséhez. Ezután koppintson a elemre megáll a fényesebb videó mentéséhez.
Megjegyzések: Ilyen módon megvilágíthatja a videó sötét részét, és további részleteket láthat. A világosabb területek azonban túlságosan exponáltak lehetnek.
Hogyan lehet világítani egy iPhone videót a rögzítés után?
Sötét videó elkészítése után továbbra is léteznek olyan módszerek, amelyekkel még jobban megvilágíthatja az iPhone készüléket. Szüksége van egy videószerkesztő alkalmazásra, amely képes beállítani a fényerőt. Kutatásaink szerint a legtöbb videószerkesztő alkalmazás szűrők hozzáadásával világíthat egy videót iPhone-on. Csak néhányuk képes beállítani az iPhone videók fényességét, például az Videoleap.
Indítsa el a ragyogóbb videóalkalmazást az iPhone-ra. Ingyenesen letöltheti az App Store-ból, de rendelkezik alkalmazáson belüli vásárlási lehetőségekkel. Ez az iOS 11 és újabb verziók számára érhető el.
Nyissa meg a sötét videót az iPhone készülékéről. Első alkalommal engedélyeznie kell az alkalmazás számára a Kamera-tekercs elérését.
Tekintse meg a videó előnézetét, és menjen az Alul a Beállítás fülre. Ezután megkapja a videó paramétereit, például a Fényerő, a Kontraszt, az Expozíció és így tovább.
Válassza a Fényerő lehetőséget, és mozgassa a csúszkát jobbra. Ezután növelheti a videó fényerejét iPhone-ján.
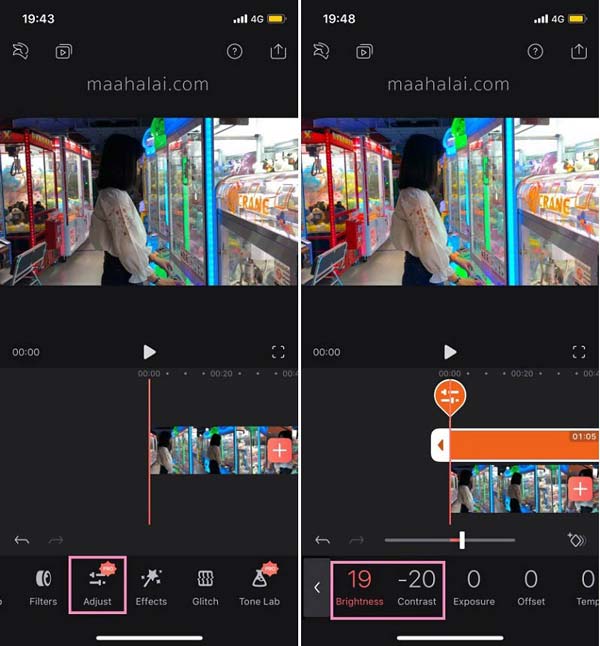
2 rész: A legjobb szoftver az iPhone videók fényerejének beállításához
Időnként nem túl kényelmes videofilmet világítani iPhone készüléken. A videó elkészítése sok időt vesz igénybe. Sőt, a videó szerkesztése általában sok helyet igényel. Érthető, hogy a számítógépek továbbra is a legnépszerűbb platform az iPhone-videók megvilágításához. Tehát megosztjuk az alábbiakban a legnépszerűbb videofilmesítő szoftverek listáját.
Top 1: Tipard Video Converter Ultimate
Az iPhone videóinak felvilágosítására szolgáló legjobb szoftvernek képesnek kell lennie arra, hogy egyszerűen elérje. Ennél is fontosabb, hogy fényesség után kiváló minőségű legyen. Ettől a ponttól kezdve javasoljuk Tipard Video Converter Ultimate.
Bár ez egy video- és audiokonverter, számos gyakran használt videószerkesztő funkcióval is rendelkezik. Ezzel az iPhone-videókhoz készült világosító videóalkalmazással tetszés szerint módosíthatja a videó fényerejét. Ezenkívül segít az iPhone-videók levágásában, elforgatásában és megfordításában stb.
1. Állítsa be az iPhone videók fényerejét és egyéb paramétereit.
2. Kötegelt feldolgozás több videót a többszálú technológiával.
3. Optimalizálja és a videó minőségének javítása szerkesztés közben.
4. Támogatja a video bemeneti és kimeneti formátumok széles skáláját.
5. Konvertálja az iPhone videókat bármilyen eszközön történő lejátszáshoz.
Egyszóval, ez a legjobb módja az iPhone videók fényerejének beállítására az asztalon.
Get Video Converter Ultimate
Töltse le és telepítse a számítógépre a legjobb videóvilágító szoftvert. Ezután indítsa el, és kattintson a Fájlok hozzáadása gombra a sötét iPhone videók importálásához.

Világosítsa az iPhone-videókat
Kattintson az szerkesztése ikonra, hogy belépjen a videószerkesztő ablakba, és váltson a Hatás és szűrő szakasz. Ezután áthelyezheti a pontot a Fényesség sáv balról jobbra, hogy az iPhone-videók világosabbá váljanak. Kattintson OK amikor elégedett vagy a videóval.

Mentsen fényesebb videókat
Kattintson az Összes konvertálása gombot, hogy az iPhone-videót világosabb effektussal mentse az eszközére.
Legjobb 2: iMovie for Mac
Az iMovie egy ingyenes videószerkesztő Mac számítógépekhez. Sok hasznos funkcióval rendelkezik, amelyek a videók szerkesztéséhez és beállításához kapcsolódnak. Az iPhone-videókat szinkronizálhatja számítógépével a Fotók alkalmazáson keresztül, majd egyszerűen megkaphatja azt, amit szeretne.
Nyisd ki iMovie és hozzon létre egy új projektet, vagy nyisson meg egy meglévő video projektet. Ezután adjon hozzá egy sötét iPhone videót az iMovie-hoz, húzza és helyezze az idővonalba.
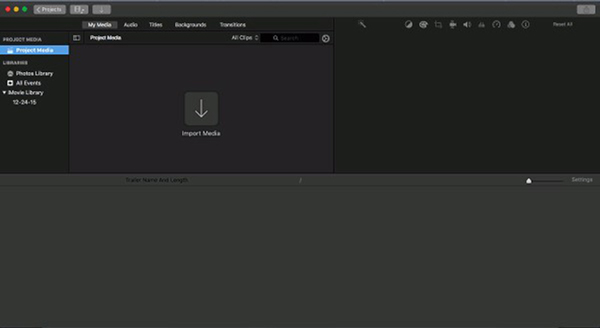
Kattintson az Színkorrekció ikon az előnézeti ablak feletti menüsorban. Most három sávot kap, és megtalálja az egyiket Állítsa be a fényerőt a klip világosabbá vagy sötétebbé tételéhez.
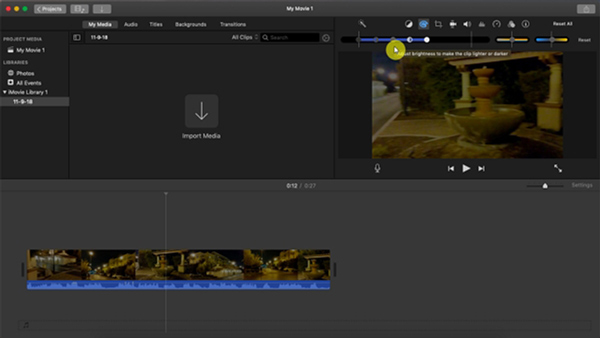
Mozgassa a csúszkát jobbra, hogy az iPhone videó világosabb legyen. Jobb, ha kissé mozgatja a csúszkát, előnézeti az előnézetet az előnézeti ablakban, majd módosítja az iPhone videó fényerejét. Sőt, megvilágíthatja az iPhone videót a Állítsa be az árnyékoló csúszkáját.
A fényesebb videó mentéséhez kattintson a gombra Megosztás -> filé új videofájlként mentheti el. Sajnos az iMovie által támogatott videokibocsátási formátumok korlátozottak.
Top 3: Windows Movie Maker
Noha a Microsoft bevezette a Photos alkalmazást a Windows 10 alkalmazáshoz, az iPhone-videók világosabbá tétele nem érhető el. Alternatív megoldásként a régóta működő Windows Movie Maker segíthet a munka egyszerűsítésében. Számos vizuális effektusgal rendelkezik, beleértve a fényerőt. Ellenőrizze az alábbi lépésről lépésre.
Töltse át az iPhone videókat a számítógépre, és nyissa meg A Windows Movie Maker. Letölthető a Microsoft hivatalos webhelyéről.
Húzza és dobja el a sötét videót a felületre, és ez megjelenik a forgatókönyven. Ha csak a videó több képét szeretné megvilágítani, jelölje ki azokat. Ellenkező esetben a teljes videó világossá válik.
Menj a Visual Effects fülre az ablak tetején, és válassza a Fényesség hatás. Ezután megjelenik egy felugró párbeszédpanel egy csúszkával. Mozgassa a csúszkát balra és jobbra, amíg az iPhone videó elég fényes lesz.
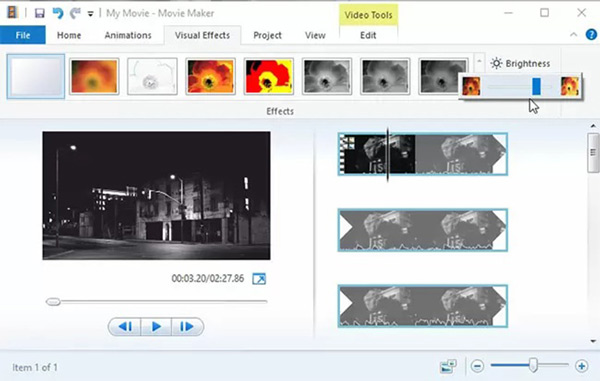
Végül kattintson a gombra filé -> Mentse el a filmet -> A projekthez ajánlott. Ezután a világosabb videót a videó könyvtárában tárolja. Alternatív megoldásként megoszthatja a videó eredményét közvetlenül a Facebook-on vagy a YouTube-on.
3. rész. GYIK a videók világosabbá tételével kapcsolatban
Hogyan lehet világosabbá tenni egy sötét videót Androidon?
Az Android-eszköz beépített videószerkesztője segítségével világosabbá teheti a videót. Ezenkívül telepíthet egy videószerkesztőt Android-eszközére, például Vid.Fun a videó fényerejének szerkesztéséhez.
Hogyan lehet világosabbá tenni egy videót a Premiere Pro-ban?
Írja be az Adobe Premiere Pro programot a számítógépére, és hozzon létre egy új projektet. Ezután adja hozzá a videót a szoftverhez, és lépjen az Effektusok panelre. Később válassza ki a fényerő és kontraszt opciót, és húzza át a videó alá. Ezután a fényerő számának módosításával világosabbá teheti a videót.
Hogyan világíthatok egy videót minőségromlás nélkül?
Használhatja Tipard Video Converter Ultimate hogy minőségromlás nélkül világosabbá tegye a videót.
Következtetés
Ez az útmutató azt tárgyalta, hogyan kell világosabbá tegye a videót iPhone-on rögzítése közben vagy a felvétel után. Az iPhone jól ismert az objektívtechnológiáról. A hardveren kívül a beépített Kamera alkalmazás kiterjedt fejlett technológiát is integrál, például az automatikus expozíció beállítást. iOS 8 és újabb rendszeren manuálisan is beállíthatja a videók fényerejét. Ha egyéb problémái vannak az iPhone videók világosabbá tételével kapcsolatban, kérjük, hagyja üzeneteit alább.