Videók tömörítése a Camtasia alkalmazásban – Megoldva
Ha olyan alkalmazást keres, amely rögzíti a képernyőt, és video-oktatóanyagot vagy leckét készíthet, akkor a Camtasia lehet az Ön által keresett alkalmazás. A Camtasia az internet egyik leghíresebb képernyőrögzítő és videószerkesztő alkalmazása. Sőt, sokan használják ezt a képernyőfelvételt, mert lehetővé teszi a videók szerkesztését közvetlenül a képernyő rögzítése után. Feliratokat adhat hozzá, eltávolíthatja a szükségtelen részeket, és még a videó méretét is csökkentheti. És ebben a bejegyzésben arról fogunk beszélni, hogyan kell videó tömörítése a Camtasia-n.
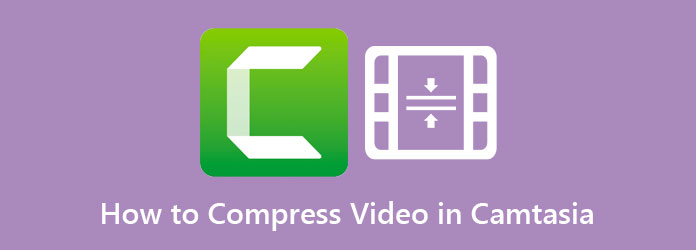
1. rész: Videó tömörítése a Camtasia-n
Számos oka lehet annak, hogy a Camtasia hatalmas fájlméretű videót készít. Ez lehet a videó formátumával, a videó méretével, a videó képkockasebességével és a videó felbontásával. De módosíthatja ezeket a dolgokat, hogy csökkentse a fájlméretet. Olvassa el ezt a részt átfogóan, hogy megtudja, hogyan csökkentheti a videó méretét a Camtasia alkalmazásban.
A Camtasia fájlok tömörítésének lépései:
1 lépésElőször is le kell töltenie a Camtasia alkalmazást eszközére. A letöltés után nyissa meg a készülékén.
2 lépésA megnyitás után kattintson a gombra Média gombra, majd kattintson az Adathordozó importálása elemre. Ezután várja meg, amíg a videó feltöltődik.
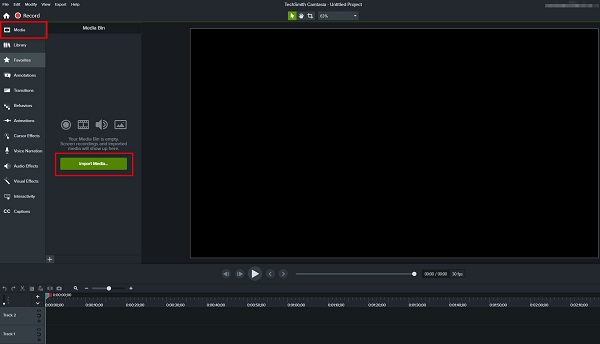
3 lépésEzután kattintson a videójára a Network TwentyOne Global a két fogantyú mozgatásával állítsa be a videó elejét és végét, majd kattintson a gombra Ollóval vág ikonra a videó kivágásához.

4 lépésEzután kattintson a gombra Megosztás gombot a kezelőfelület jobb felső sarkában. Ezután kattintson a Egyedi gyártás; a megjelenő felugró ablakban kattintson a gombra Új egyedi gyártás gombot.
5 lépésEzután exportálja a fájlt egy MP4 formátumban, és kattintson a gombra Következő gombot.
6 lépésA video Settings lapon módosítsa a videó képkockasebességét, hogy tömörítse a méretét. A csúszkát is beállíthatja, és kiválaszthatja a csökkenteni kívánt százalékot.
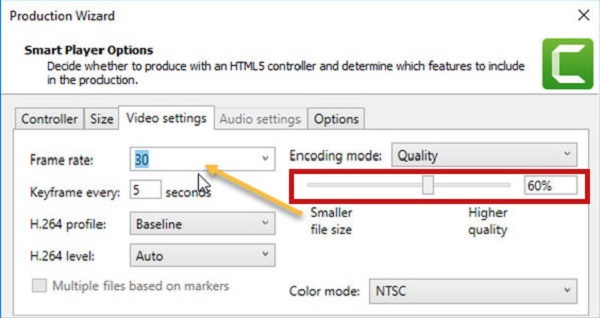
7 lépésVégül kattintson a Következő gombot és válassza ki befejez a videón végzett módosítások mentéséhez.
És így történik a Camtasia videotömörítés. A videó exportálása után látni fogja, hogy a videó mérete kisebb, mint az eredeti. Előfordulhat azonban, hogy a videó mérete nem olyan kicsi, mint szeretné. Tehát bemutatunk egy másik módszert a videó tömörítésére.
2. rész. A Camtasia legjobb alternatívája
De ha egyszerűbb módot szeretne a videó tömörítésére, akkor erősen javasoljuk a használatát Tipard Video Converter Ultimate. Ez a videokompresszor alkalmazás videokonverziójáról ismert. De sok felhasználó nem tudja, hogy ez egy nagyszerű eszköz a videók konvertálásához. Ezért olvassa el ezt a részt, hogy megtanulja, hogyan lehet egyszerűen tömöríteni a videókat.
Tipard Video Converter Ultimate ez az a szoftver, amelyet sok profi szerkesztő nagyon ajánl. Ez az offline eszköz lehetővé teszi a videók tömörítését a videó méretének, formátumának, felbontásának és bitsebességének módosításával. Ezenkívül számos fejlett szerkesztési funkcióval rendelkezik, amelyeket használhat, beleértve a videotömörítőt, a videokonvertálót, a videofordítót, a színkorrekciót és még sok mást az Eszköztárból. Ezenkívül számos videóformátumot támogat, például MP4, AVI, MOV, MKV, VOB, WMV, WebM és 500+ fájlformátumot. Ami még nagyszerű ebben az alkalmazásban, az az, hogy képes tömöríteni a videót minőségromlás nélkül. Le is töltheti az összes multimédiás platformra, például Windowsra, Macre és Linuxra.
Videók tömörítése a Tipard Video Converter Ultimate használatával:
1 lépésLetöltés Tipard Video Converter Ultimate a készüléken a gombra kattintva Letöltés gombot lent. Miután befejezte a telepítést, nyissa meg az alkalmazást az eszközén.
2 lépésA szoftver fő felületén lépjen a Eszköztár panelt, és válassza ki a Video kompresszor opciót.
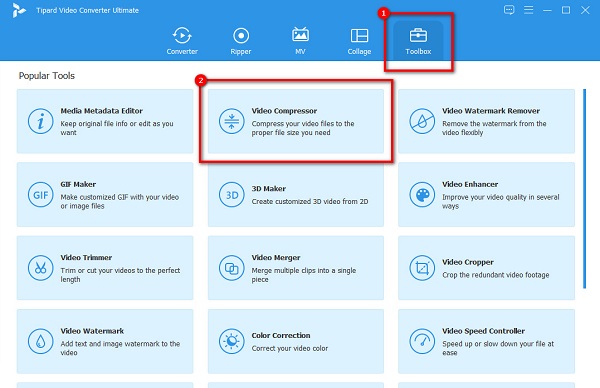
3 lépésEzután fogd és vidd a tömöríteni kívánt videót a számítógép mappáiból. Arra is kattinthat + aláírás gombbal tallózhat a videója között.
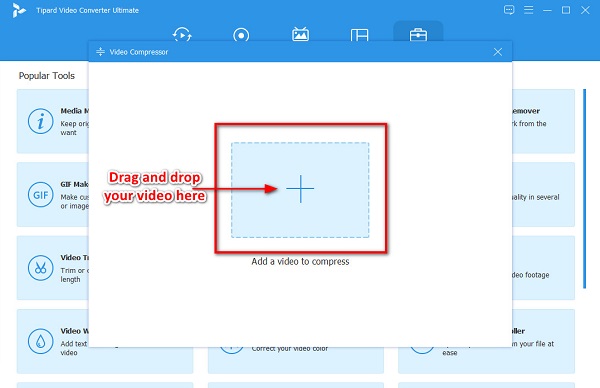
4 lépésEzután a következő felületen kattintson a gombra fel le nyíl vagy állítsa be a csúszka a kívánt méretre. A változtatást is módosíthatja Formátum, Felbontás és Bitráta.
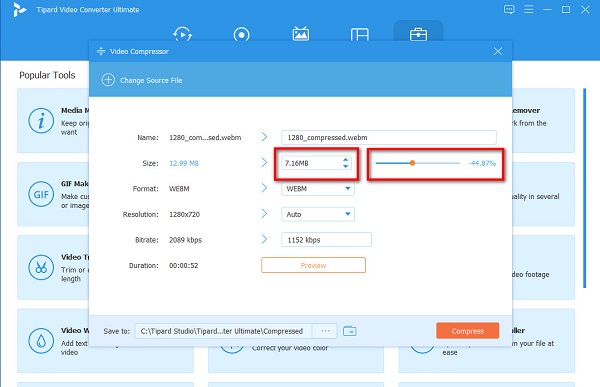
5 lépésVégül megtekintheti a videó előnézetét, és ha elégedett a kimenettel, kattintson a Borogatás most gomb.
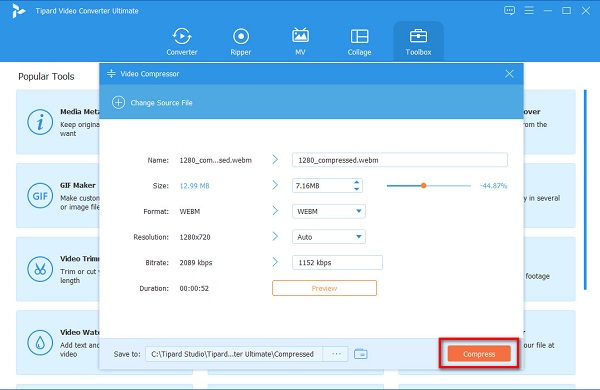
Könnyű, igaz? Ilyen egyszerű, a Tipard Video Converter Ultimate segítségével bármilyen kívánt videót tömöríthet.
3. rész. Egyszerű online alternatívák a Camtasia számára
Ez a két legjobb eszköz áll rendelkezésünkre, ha online alkalmazást szeretne használni a videó tömörítése helyett a Camtasia-n.
1.VEED.io
VEED.io egy online videokompresszor, amely sok kezdő számára népszerű. Ezenkívül ingyenesen elérheti az összes webböngészőn, például a Google-on, a Firefoxon és a Safari-n. Sőt, kezdőbarát eszköz, mert könnyen használható szoftveres felülettel rendelkezik. A fájlt tömörítheti a videó felbontásának módosításával vagy a csúszka kisebb fájlra állításával. Ez azonban egy internetfüggő eszköz, ezért előfordulhat, hogy lassú a tömörítési folyamata.
A videó méretének csökkentése a VEED.io használatával:
1 lépésNyissa meg a böngészőt, és keressen VEED.io a keresőmezőben. Ezután kattintson a Válassza a Video lehetőséget gombot a fő felületen a videó feltöltéséhez.
2 lépésEzután állítsa a csúszkát a helyzetbe kisebb fájl hogy csökkentse a videó méretét.
3 lépésVégül kattintson a Videó tömörítése gombot az induláshoz a fájl tömörítése.
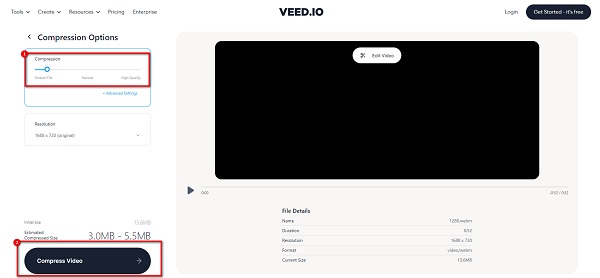
2.FlexClip
FlexClip egy másik online eszköz, amely segít a videó tömörítésében. Tiszta felülettel rendelkezik, amely megkönnyíti a videók tömörítését. Ezen kívül támogatja a leggyakoribb fájlformátumokat, beleértve az MP4, M4V, MOV és MKV fájlokat. Így ezt az eszközt használhatja MKV videók tömörítése is. Ezenkívül ingyenesen hozzáférhet, és biztonságosan használható. Ennek az eszköznek az a hátránya, hogy lassú az importálási folyamata, ami sok felhasználó számára kényelmetlenné teszi.
Videók tömörítése a FlexClip segítségével:
1 lépésKeressen a böngészőjében FlexClip, és közvetlenül a főoldalukra ugorjon. Ezután kattintson a Videó böngészése az első felületen a tömöríteni kívánt videó feltöltéséhez.
2 lépésA következő felületen válassza ki a Tömörítési minőség amit a videójához szeretne.
3 lépésVégül kattintson a Most tömörítse gombot a videó tömörítésének megkezdéséhez.
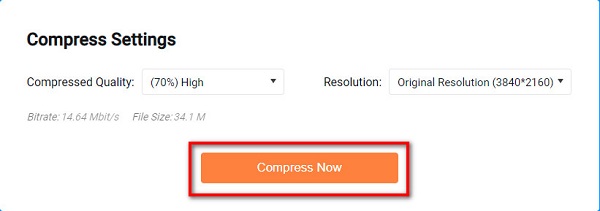
4. rész. GYIK a videó tömörítéséről a Camtasia alkalmazásban
Meddig lehet videót rögzíteni a Camtasia-n?
A Camtasia nem korlátozza a videó rögzítését. Javasoljuk azonban, hogy a videót legfeljebb 2 órán keresztül őrizze meg. Mivel minél hosszabb a videó, annál valószínűbb, hogy problémákba ütközik.
Melyek a Camtasia ingyenes próbaverziójának korlátozásai?
A Camtasia ingyenes próbaverziójának használatával nincs korlátozás a használatában. Azonban először regisztrálnia kell, mielőtt hozzáférhet az általa kínált szolgáltatásokhoz.
A Camtasia-ban történő tömörítés befolyásolja a videó minőségét?
Nem. Ha Camtasia használatával tömöríti a videókat, a videó nem veszít minőségéből. A Camtasia azonban csak a fájl egy kis százalékát tömöríti.
Következtetés
Sokan azt hiszik, hogy nehéz videó tömörítése a Camtasia-ban. Ezekkel az egyszerű lépésekkel pedig könnyedén tömörítheti videóit minőségromlás nélkül. De ha egyszerűbb módot szeretne a videó tömörítésére regisztráció nélkül, használja Tipard Video Converter Ultimate







