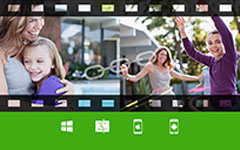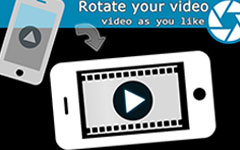Végső bemutató a videók egyesítésére iPhone-on
A videókhoz való csatlakozás elengedhetetlen videószerkesztő képesség. Lehet, hogy rengeteg videóanyagot kapott az iPhone készülékén, és lenyűgöző történetet szeretne készíteni ezek felhasználásával. Azonban iPhone-ján nincs beépített alkalmazás a videók csatlakozásához. Ebben a cikkben megtudhatja, hogyan lehet egyesíteni a videókat az iPhone készüléken a legmegfelelőbb eszközzel.
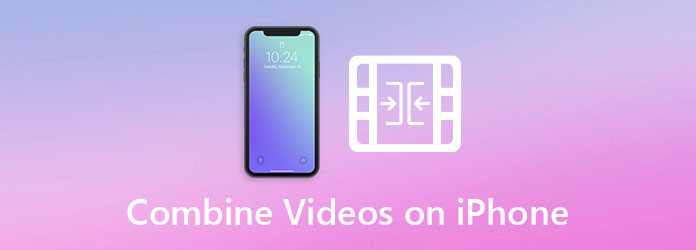
1. rész: Videók kombinálása iPhone-on az iMovie használatával
Amikor hallottam, hogy az emberek megkérdezték, hogyan csatlakozhatok videókhoz iPhone-on, az első alkalmazás, ami eszembe jutott, az Apple iMovie volt. Teljesen ingyenes, és szakértelem nélkül használható biztonságosan. Ezenkívül jól optimalizált Apple eszközökhöz, és így páratlan sebességgel tudja feldolgozni a videókat. Az alábbi lépéseket követve egyesíthet több videót egyetlen iPhone-on az iMovie segítségével:
1 lépésTöltse le és nyissa meg az iMovie alkalmazást iPhone-ján, majd érintse meg a ikont Projekt létrehozása gombot az első megjelenő képernyőn.

2 lépésAmikor arra kérik, hogy válasszon Film és a Utánfutó, érintse meg Film.
3 lépésÉrintéssel válassza ki a csatlakozni kívánt videókat, majd érintse meg a ikont Film létrehozása gombot a képernyő alján a továbblépéshez.
4 lépésÁllítsa be az importált videókat.
A videoklipek áthúzásával helyüket megváltoztathatja a lejátszási sorrend megváltoztatásához.
Ezenkívül kényelmesen vághatja le a videoklipet az elejének és végének húzásával. Ne feledje, hogy előzetesen meg kell érintenie azt a videoklipet.

5 lépésA videoklipek közötti átmenetek hozzáadásához koppintson az ikonra két klip között. Ezután csak válasszon egy átmeneti hatást a None, a Theme, Dissolve, Slide, Wipe és az Fade alul. Most megérintheti a csinált gombra a képernyő bal felső sarkában a szerkesztés befejezéséhez.
6 lépésÉrintse meg a Videó megosztása gombot a képernyő alján, majd érintse meg a ikont Videó mentése gomb. A rendszer felkéri, hogy válasszon exportálási méretet 360p, 540p, 720p és 1080p között. Csak válassza ki azt, amelyik tetszik. Ezt követően az egyesített videót a Fotók alkalmazásba menti.

Érdekelheti: iMovie for Android.
2. rész: Hogyan lehet egyesíteni az iPhone videókat, mint egy profi
Ha már olvasott a fent bemutatott módszerről, akkor észrevehette, hogy az iMovie használata meglehetősen egyszerű, miközben egyszerű a funkciókban. Szóval, mi a teendő, ha komplettebb videoszerkesztő funkciókat szeretne a bonyolultabb esetekhez, például amikor a videoklipek különböző irányúak és felbontásúak? Javasoljuk, hogy forduljon számítógépéhez és telepítse Tipard Video Converter Ultimate, egy erőteljes videoszerkesztő és újrakódoló program Mac és Windows rendszerekhez.
Főbb jellemzők
- 1. Csatlakoztassa az iPhone videókat formátumtól vagy kodektől függetlenül.
- 2. Exportálja az egyesített iPhone-videókat minden népszerű eszközhöz megfelelő formátumban.
- 3. A videókat 70-szer gyorsabban dolgozza fel hardveres gyorsítással.
- 4. Kényelmesen egyesítse, vágja, forgassa, konvertálja, adjon hozzá effektusokat a videóihoz.
Az iPhone videók átfogó szerkesztési funkciókkal való egyesítésének lépései
1 lépésVideóinak átvitele iPhone-ról Windows vagy Mac számítógépre. Ingyenesen letöltheti, telepítheti és elindíthatja a Tipard Video Converter Ultimate alkalmazást a számítógépén. Kattints a Fájlok hozzáadása gombot a bal felső sarokban, és importálja az egyesíteni kívánt iPhone-videókat.

2 lépésJelölje be a jelölőnégyzetet Egyesítés egy fájlba a felület jobb alsó sarkában. Ennek hiányában a videókat külön konvertáljuk. Ezután beállíthatja az importált videók sorrendjét úgy, hogy fel és le húzza őket.

3 lépés(Opcionális) Kattintson a gombra szerkesztése gomb a szerkesztési felülethez tartozó adott videoklipen, ahol elforgathatja és kivághatja a videót, effekteket, vízjeleket és szűrőket adhat hozzá a videóhoz, valamint beállíthatja a hangot és a feliratot.

4 lépés(Opcionális) Kattintson a gombra vágás gombot egy videoklipen, és látni fogja a vágott felületet. Itt könnyen törölheti a nem kívánt szegmenseket az idővonal használatával.

5 lépésVissza a fő felületre, csak kattintson a gombra Összes konvertálása gombot a jobb alsó sarokban az iPhone videók egyesítéséhez. A renderelés befejezése után az összevont videót megtalálja a kezelőfelület alján beállított célmappában.

3. rész: Gyakran feltett kérdések a videók egyesítéséről az iPhone készüléken
1. Egyesíthetek videókat az iPhone készülékemen?
Igen, egyesítheti a videókat az iPhone készülékén. Erre azonban nincs beépített alkalmazás. A legalkalmasabb alkalmazás erre az Apple által kifejlesztett iMovie. Az App Store-ból ingyen letöltheti.
2. Milyen alkalmazás egyesítheti a videókat az iPhone készüléken?
Az Apple ingyenes iMovie-ja a legjobb alkalmazás az iPhone-on videókhoz való csatlakozáshoz. Nincs beépítve az iPhone készülékébe, de ingyenesen letöltheti az App Store-ból. Egyéb jó video egyesülés a munkát végző alkalmazások a Magisto, a KineMaster, a VivaVideo, a FilmoraGo, a VidTrim, a Video Merge - Side by Side és a VMER Video Merger.
3. Hogyan vághatom le a videókat iPhone-on?
A videókat a beépített Fotók alkalmazásban vághatja le. Érintse meg a videót a megtekintéséhez. Ezután érintse meg a szerkesztése gombra a képernyő jobb felső sarkában. Most húzhatja az idővonal bal és jobb oldalát a vágás elejétől vagy végétől.
Következtetés
Ebben a bejegyzésben arról beszéltünk, hogyan lehet több videót egyesíteni az iPhone-on. A legjobb alkalmazás erre a feladatra az iMovie, egy ingyenes alkalmazás, amelyet letölthet az App Store-ból. A folyamat meglehetősen egyszerű. Csak válassza ki a csatlakozni kívánt videókat, állítsa be azok sorrendjét, és mentse a videót a fényképezőgép tekercsébe. Az iMovie egyszerűsége miatt, ha további szerkesztési funkciókat szeretne, javasoljuk, hogy használja Tipard Video Converter Ultimate A számítógépén.