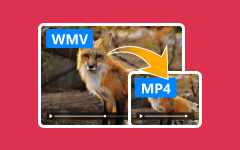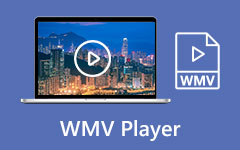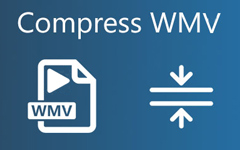2 legjobb módszer a WMV videók ingyenes csatlakozására a Windows rendszeren
Hogyan egyesítse a WMV fájlokat egybe Windowson? Ha megosztott WMV -klipeket tartalmazó WMV -filmeket tölt le, akkor WMV -fájlokhoz csatlakozhat, hogy zökkenőmentesen nézhesse a filmeket. Vagy ha talál néhány WMV felvételt, és ezek segítségével egy teljes videót szeretne létrehozni a feltöltéshez, akkor a WMV asztalosra is támaszkodhat.
Ez a cikk két egyszerű módszert mutat be a WMV videók egyesítésére a számítógépen. A legjobb módszer a professzionális WMV asztalos. De választhat a Windows Videószerkesztő használatával egy egyszerű kombinációt is. Olvassa el ezt a cikket, és ismerje meg a részletes lépéseket.

1. rész: A WMV fájlok és a személyre szabott beállítások kombinálásának legegyszerűbb módja
Tipard Video Converter Ultimate a legjobb választás, ha testreszabott beállításaival és szerkesztési funkcióival csatlakozik a WMV videókhoz. Ezzel a WMV egyesítéssel megváltoztathatja az exportált videó formátumát, effektusokat adhat hozzá a videókhoz, és megőrizheti az eredeti minőséget.
- 1. Egyesítsen több WMV fájlt egyetlen kattintással egyetlen eggyé.
- 2. Az eredeti minőség megőrzése érdekében állítsa be az exportált videó formátumát, felbontását, képkockasebességét stb.
- 3. Vágás, forgassa el a videókat, és effektusokat, szűrőket, háttérzenét adhat a videókhoz.
- 4. Tekintse meg és hasonlítsa össze a videók hatásait valós időben.
1 lépésIngyenes letöltés Tipard Video Converter Ultimate Windows/Mac rendszeren, és indítsa el. Kattints a Fájlok hozzáadása gombbal válassza ki a kívánt WMV fájlokat. Ezután szabadon húzhatja a videoklipeket a sorrend megváltoztatásához.
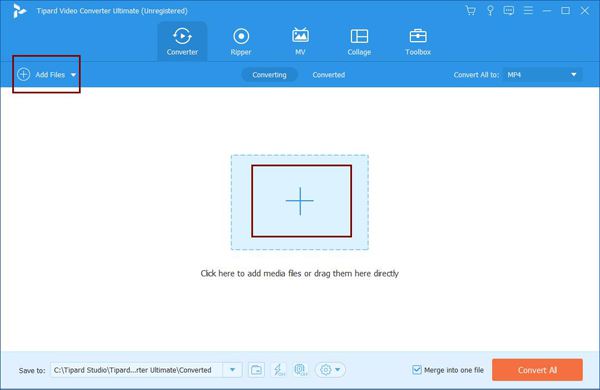
2 lépésKattintson az szerkesztése ikont a szerkesztési funkciók megnyitásához. Ezután a másik menüre kattintva módosíthatja a videó méretét, szűrőket, effekteket, háttérzenét stb. Adhat hozzá. A videók vágásához kattintson a vágás ikonra a fő felületen, és szabadon állíthatja be az idővonalat.
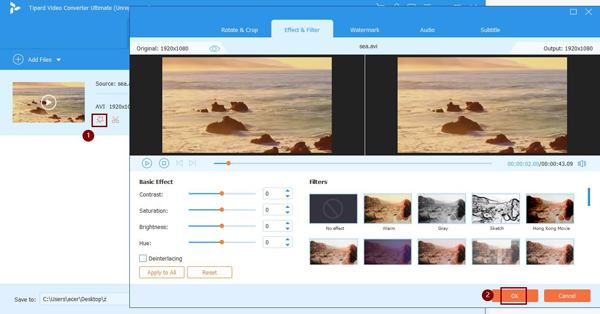
3 lépésExportálás előtt módosíthatja a formátumot és a felbontást is. Kattints a Mindet átalakítani menüben, és válassza ki a kívánt beállításokat igényeinek megfelelően. Ha tovább szeretné módosítani a paramétereket, kattintson a gombra Egyéni profil ikont a további beállítások módosításához.

4 lépésMenjen vissza a fő felületre, és válassza ki a kívánt tárolási útvonalat. Ezután jelölje be a Egyesítés egy fájlba opciót és kattintson a Összes konvertálása gombot a WMV fájlokhoz való csatlakozás megkezdéséhez.

2. rész: A WMV fájlok egyesítése a Windows beépített videószerkesztőjén keresztül
A Windows egy egyszerű videószerkesztővel is rendelkezik, amellyel WMV-videókat egyesíthet. Intuitív kezelőfelületének köszönhetően nagyon könnyen használható. Eközben azonban csak az alapvető szerkesztési funkciókat támogatja, és nem ad választási lehetőséget az exportálási formátum és egyéb beállítások között. Íme a részletes lépések:
1 lépésKattintson az Rajt ikont és indítsa el Fénykép a Windows -on. Ezután kattintson a videó szerkesztő gombot a szoftver megnyitásához.
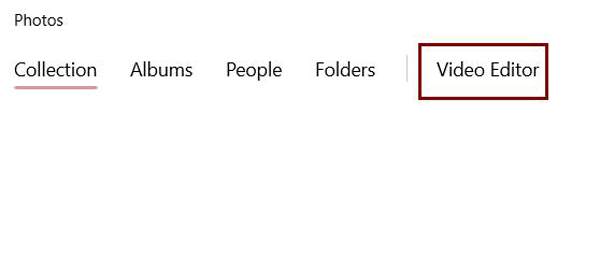
2 lépésKattintson az hozzáad gombbal válassza ki a kívánt WMV fájlokat. A videók hozzáadása után a videókat az alsó szerkesztési területre húzhatja, és szabadon módosíthatja a sorrendet. Szűrőket, effekteket, szövegeket is hozzáadhat a videókhoz.
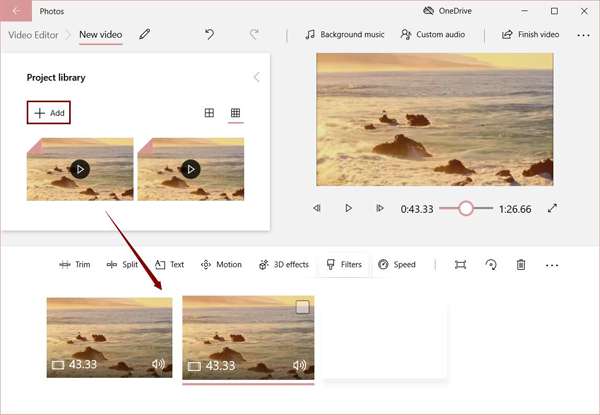
3 lépésVégül kattintson a Befejezni a videót gombot a jobb felső sarokban az exportálási felbontás kiválasztásához, majd kattintson a Export gombot a kombinált WMV videók mentéséhez.
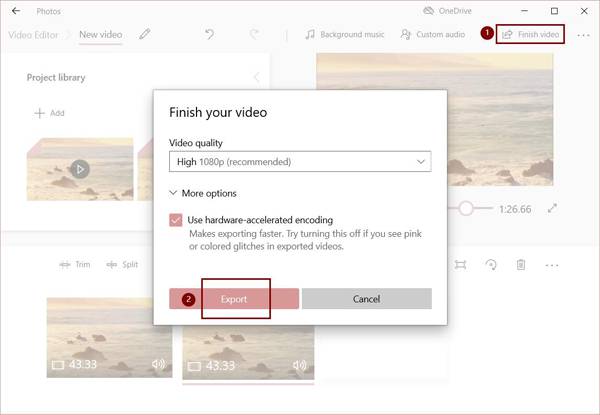
3. rész: Gyakran ismételt kérdések a WMV -videók egyesítéséről
1. Csatlakozhatok a WMV fájlokhoz a Windows Media Player segítségével?
Nem, nem teheted. A Windows Media Player csak WMV-videókat tud lejátszani. Ha WMV fájlokat szeretne kombinálni, támaszkodhat a professzionális WMV asztalosra - Tipard Video Converter Ultimate vagy Window Video Editor.
2. Hogyan lehet WMV videókat lejátszani PC -n?
Ha Ön Windows felhasználó, egyszerűen lejátszhatja a WMV videókat A Windows Media Player. Ha WMV-videókat szeretne lejátszani Mac rendszeren, kereshet harmadik féltől származó videolejátszókat, amelyek támogatják a WMV formátumot, és letöltheti a megfelelőt a Google Playről.
3. Kombinálhatom a WMV videókat különböző felbontásban?
Igen tudsz. A Tipard Video Converter Ultimate használatával külön beállíthatja a hozzáadott WMV videók felbontását ugyanazokra az exportálási beállításokra. Ily módon ugyanazzal a felbontással csatlakoztatott WMV videót kaphat.
Következtetés
Néhány letöltött film több WMV klipként kerül mentésre, ami nagyon kényelmetlen az Ön számára. A folyamatos lejátszás és a jobb megtekintési élmény érdekében a filmek élvezetéhez használhatja az említett módszert a WMV fájlok egyesítésére. A Tipard Video Converter Ultimate segítségével könnyedén csatlakozhat WMV videókhoz, módosíthatja a paramétereket, effektusokat adhat hozzá, stb.