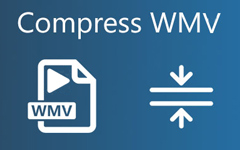Bámulatosan tömörítse az AVI fájlokat ezekkel a hatékony eszközökkel
Problémái vannak az AVI-fájl lejátszásával? Lehet, hogy nagy fájlmérettel rendelkezik, és tömöríteni kell. Számos módszer létezik arra, hogy a videó fájlméretét kisebbre állítsd. De az AVI-fájllal a legjobb, ha veszteségmentesen tömöríti azt. Ezért kerestük a legkiemelkedőbb és legnépszerűbb offline és online videokompresszorokat, és ezek közül választottuk ki a legjobbakat. Ezért, ha meg akarja tanulni, hogyan kell tömörítse az AVI fájlokat, olvassa el ezt a cikket.
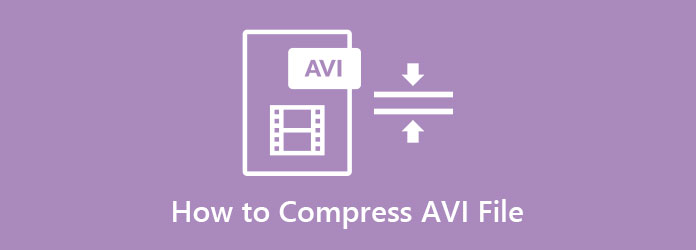
1. rész: AVI fájlok tömörítése az Ultimate eszközzel
Egyes videotömörítő alkalmazások a videó tömörítését követően befolyásolják a fájl minőségét. Tehát megvan a megoldás az Ön számára, ha veszteségmentesen szeretné tömöríteni AVI fájljait. Olvassa el ezt a részt, hogy többet megtudjon erről az eszközről és az AVI-fájlok tömörítéséről.
Tipard Video Converter Ultimate az egyik legerősebb videó tömörítő, amely veszteségmentesen képes tömöríteni az AVI fájlokat. Ez az offline eszköz ingyenesen letölthető minden médiaplatformon, beleértve a Windows, Mac és Linux rendszereket is. Ezenkívül akár 500+ formátumot is támogat, beleértve az AVI-t, MP4-et, MKV-t, FLV-t, M4V-t, VOB-t, WEBM-et, WMV-t és még sok mást. Sok kezdő is előszeretettel használja ezt az eszközt, mert egyszerű felhasználói felülettel rendelkezik. Ami még fantasztikus ebben az eszközben, az az, hogy számos fejlett szerkesztési funkcióval rendelkezik, például videótömörítővel, videóvágóval, videovízjellel, GIF-készítővel és még sok mással az Eszköztárból. Videótömörítő funkciójával pedig beállíthatja a videó méretét, formátumát, felbontását és bitrátáját. Tehát, ha lenyűgözi az eszköz használata, kövesse az alábbi lépéseket.
Nagy AVI fájlok tömörítése a Tipard Video Converter Ultimate használatával:
1 lépésElőször töltse le Tipard Video Converter Ultimate kattintson a Letöltés alatti gombra Windows vagy Mac rendszeren. A letöltés után nyissa meg az alkalmazást.
2 lépésEzután kattintson a Eszköztár panelen a fő felületen, és válassza ki a Video kompresszor funkciót.
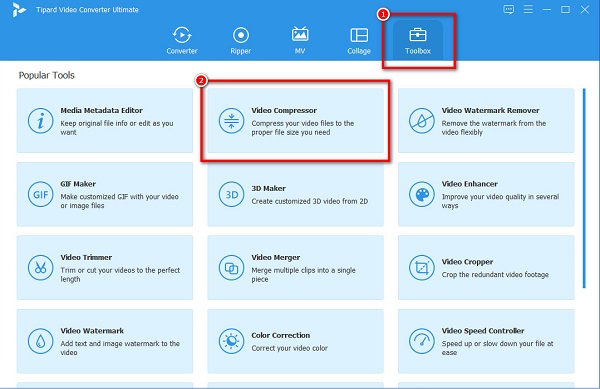
3 lépésEzután kattintson a gombra + aláírás gombot a tömöríteni kívánt AVI-fájl feltöltéséhez. Te is drag-drop a fájlt a számítógépes fájlokból.
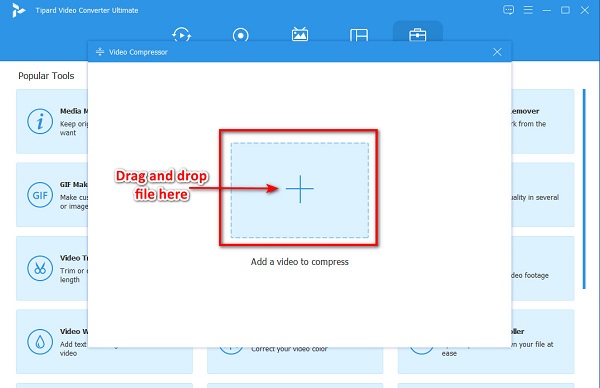
4 lépésEgy új felület kéri, ahol beállíthatja a videó méretét, formátumát, felbontását és bitrátáját. Tartsa és húzza a csúszka az AVI fájl fájlméretének csökkentéséhez.
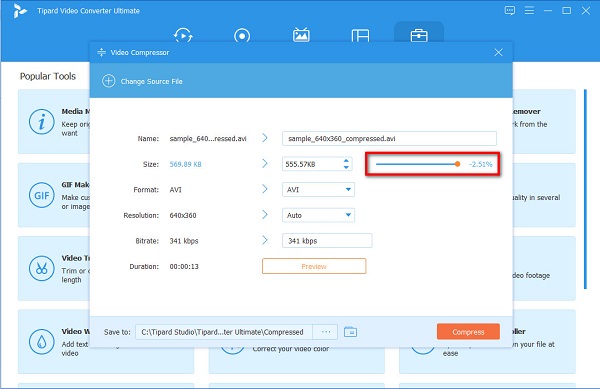
5 lépésVégül kattintson a Borogatás gombot az AVI fájl tömörítéséhez. Ezután kattintson OK hogy befejezze a folyamatot. És ez az! Most már megtalálhatja a tömörített AVI-fájlt a számítógép mappáiban.
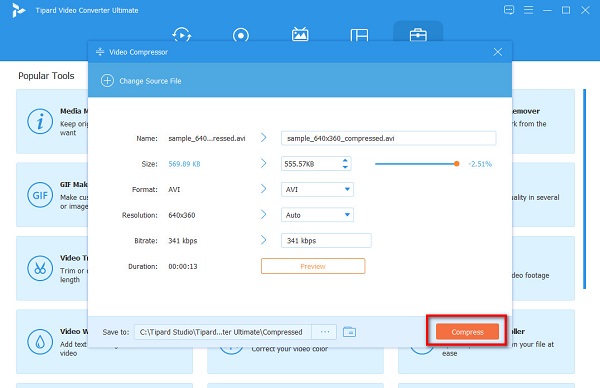
2. rész: AVI fájlok tömörítése VLC használatával
Az olyan fájlformátumok, mint az AVI és az MKV, túl sok helyet foglalnak el az eszközön. Tehát, ha az AVI fájlok ingyenes tömörítésének módját keresi, nálunk megtalálja, amit keres.
VLC Media Player egy ingyenes alkalmazás, amelyet a legtöbb médiaplatform támogat. Ez az ingyenes eszköz egy népszerű médialejátszó, mert minden fájlformátumot támogat. Ezenkívül ez nem csak egy médialejátszó; más funkciókkal is rendelkezik, például átalakítóval, trimmerrel és egyesítéssel. És amit mások nem tudnak, van egy videó tömörítő eszköz is. Ezenkívül lehetővé teszi az audiofájlok tömörítését is. A VLC Media Player egy nyílt forráskódú eszköz, és biztonságosan használható.
Ezenkívül minden médiaplatformra letölthető, beleértve a Windowst, a Mac-et és a Linuxot is. Néhány felhasználónak azonban nehézséget okoz a videokompresszor használata, mivel nehezen használható felülettel rendelkezik. Ennek ellenére megtanítjuk, hogyan kell tömöríteni a VLC Media Player segítségével.
Ebben a részben megtanítunk két módszert arra, hogy az AVI-fájlt kisebb méretre állítsa be.
Az AVI-fájlok tömörítése VLC-vel a konvertálási módszerrel:
1 lépésHa a VLC még nincs letöltve a számítógépére, ingyenesen letöltheti. Kövesse a telepítési folyamatot, majd futtassa az alkalmazást.
2 lépésÉs akkor menj a Menü lapot, és kattintson a Média > Konvertálás/mentés gomb. Ezután válassza ki a konvertálni kívánt videót.
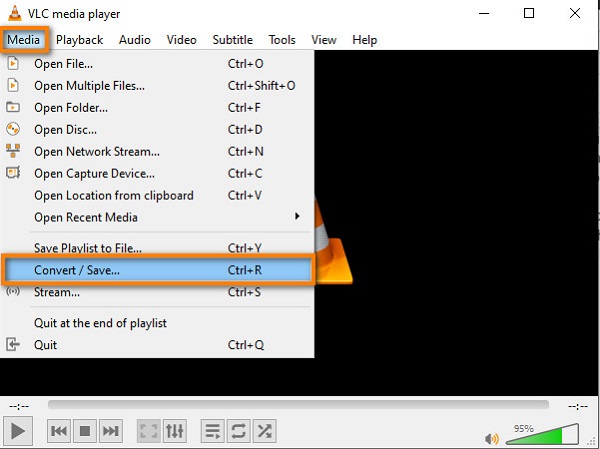
3 lépésEzután kattintson a hozzáad gombot, majd a Átalakítás / Save gombot, ha végzett a konvertálni kívánt AVI-fájl hozzáadásával.
4 lépésVálassza ki a Megtérít opciót, és válassza ki a kimeneti formátumot kisebb fájlmérettel, például MP4. Ezután válassza ki a kimenet helyét a gombra kattintva Tallózás gombot.
5 lépésVégül kattintson a Rajt gombot a konverziós folyamat elindításához. Ezt a módszert arra is használhatja MP4 videók tömörítése.
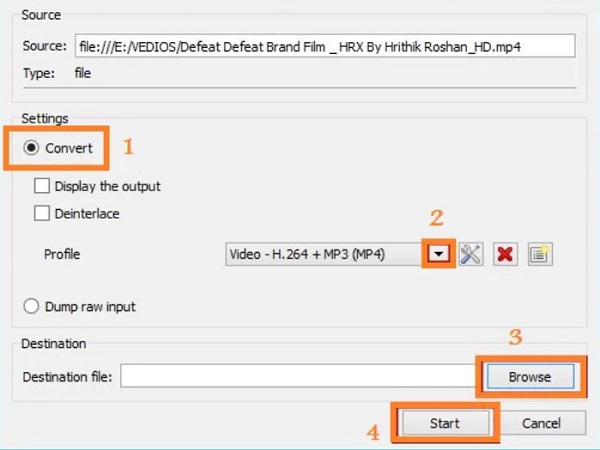
A nagy AVI-fájlok tömörítése VLC-vel a videó bitsebességének megváltoztatásával:
1 lépésCsak ismételje meg a videó konvertálásának folyamatát.
2 lépésÉs akkor a beállítások lehetőségre kattintva Video Codec a profil rész alatt.
3 lépésEzután írja be a súly és a magasság a videódról. Mindig ne feledje, hogy a képaránynak meg kell egyeznie a korábbival, hogy megőrizze a fájl eredeti minőségét.
4 lépésEzután jelölje be a Megtakarítás gombot a tömörített AVI-fájl mentéséhez.
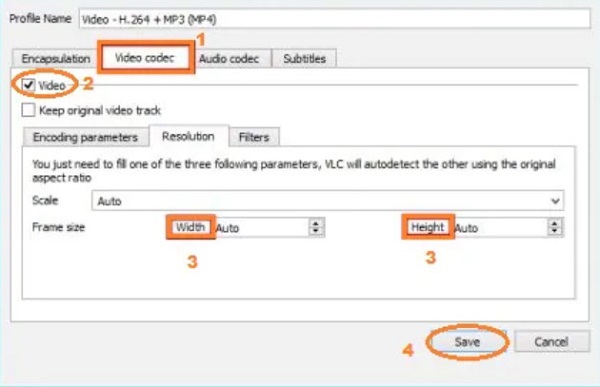
3. rész Az AVI fájl méretének csökkentése online
Van megoldásunk az Ön számára, ha szeretne egy videó tömörítő eszközt anélkül, hogy bármit is letöltene. Számos online videokompresszor található az interneten. De ebben a részben bemutatjuk a legnépszerűbb online videotömörítőt, amellyel ingyenesen csökkentheti az AVI fájl méretét.
VEED.io a legismertebb online AVI kompresszor amelyhez minden böngészőben hozzáférhet, például a Google-on és a Firefoxon. Ez az online alkalmazás ingyenes, biztonságosan használható, és nem igényel előfizetést. Ezenkívül támogatja a legszokványosabb fájlformátumokat, beleértve az MP4, AVI és MOV fájlokat. És ha kezdő vagy, könnyen tömörítheti a videókat ezzel az eszközzel, mert egyszerű felhasználói felülettel rendelkezik. Ezenkívül szerkesztheti a videót, ha javítani szeretné. Ennek az alkalmazásnak az a hátránya, hogy internetfüggő eszköz.
Az AVI-fájlok kicsinyítése a VEED.io használatával:
1 lépésNyissa meg a böngészőt, és keresse meg a VEED.io videó tömörítőt a keresőmezőben. Ezután a fő felületen kattintson a gombra Válassza a Video lehetőséget gombot.
2 lépésA következő felületen kattintson a Feltölteni egy fájlt gombot, és válassza ki a tömöríteni kívánt AVI fájlt.
3 lépésEzután állítsa a csúszkát állásba Kisebb fájl a videó tömörítéséhez. És ha végzett, kattintson a Videó tömörítése gombot.
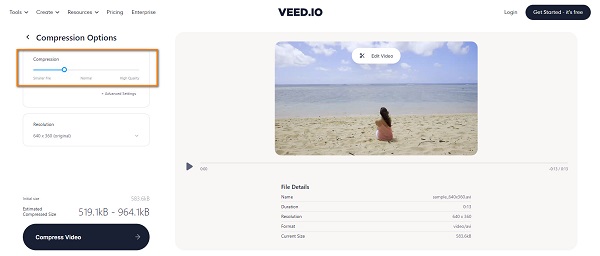
4. rész. GYIK az AVI fájlok tömörítéséről
Az AVI tömörítettebb, mint az MP4?
Az AVI kevesebb tömörítést használ a videók és hangok tárolására, így több helyet foglal el az eszközön. Másrészt az MP4 tömörítettebb, és nem foglal túl sok helyet az eszközön.
Csökkenthetem az AVI-fájl méretét az After Effectsben?
Igen. Az Adobe After Effects rendelkezik egy olyan funkcióval, amellyel nagy videóméreteket tömöríthet. Csak görgessen le a lehetőséghez bitráta, és csökkentse a bitsebességet, hogy kisebb fájlméretet kapjon.
A VLC káros a laptopokra?
Nem. A VLC médialejátszó használata biztonságos, és nem tartalmaz káros adatokat. Bár kivált néhány rosszindulatú programra vonatkozó riasztást, nem tartalmaz rosszindulatú programokat.
Következtetés
Egyszerű ugye? Nem nehéz tömörítse az AVI fájlokat ha megvannak a megfelelő eszközök. A videó méretének tömörítése szükséges, ha nincs elég hely az eszközön. Tehát, ha tömöríteni szeretné a fájlokat anélkül, hogy befolyásolná a videó minőségét, töltse le Tipard Video Converter Ultimate most.