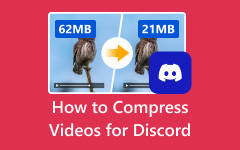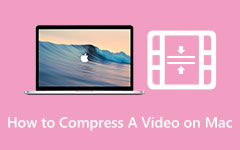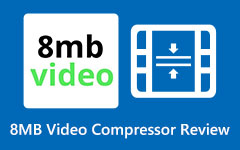Videók tömörítésének módjai a Dropboxban
A Dropbox a legjobb alkalmazás, ha biztonsági másolatot szeretne készíteni videóiról. Fontos a Dropbox használata, különösen azért, mert a fájlok vagy a videók hajlamosak a lopásra, a hibákra és a vírusokra. Sok Apple-felhasználó ezért használja a Dropboxot, hogy videói biztonságosak legyenek. Ezenkívül a Dropbox nagy méretű videók tárolásáról is ismert. Sokan azonban problémákba ütköznek, például amikor megpróbálnak feltölteni egy MB-os videót a Dropboxjukra; több KB lesz belőle. De a Dropbox tömöríti a videofájlokat? A válasz nem. Néhány éve ez lehetett a helyzet. Tehát ebben a bejegyzésben tovább tárgyaljuk, hogyan tömörítheti a videókat a Dropboxon.
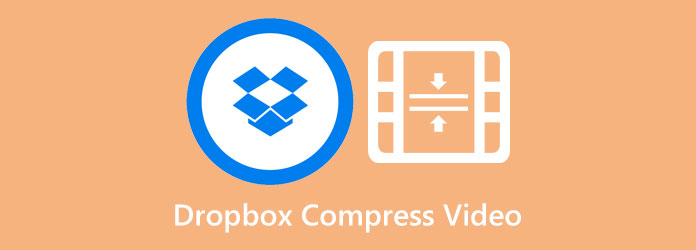
1. rész: A Dropbox tömöríti a videofájlokat?
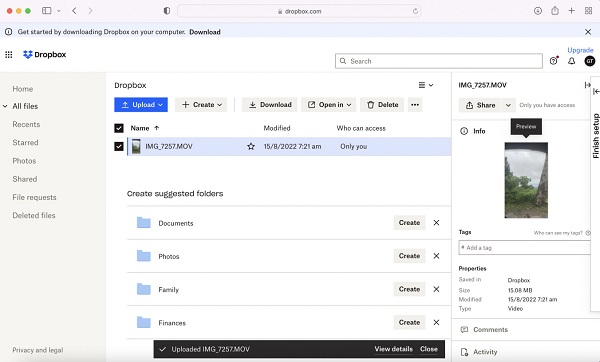
15 MB méretű videót töltöttünk fel a Dropboxra. A videó feltöltése után megvizsgáltuk a fájl tulajdonságait. A videó 15 MB-osnak tűnik, ami ugyanakkora, mint a merevlemezen. Aztán letöltöttük ugyanazt a videót, és megállapítottuk, hogy a minőség nem változott; nem veszített minőségéből. Tehát arra a következtetésre jutottunk, hogy a videó nincs tömörítve. Továbbá az általunk talált eredmények megegyeztek az interneten keresett találatokkal. Röviden, a Dropbox nem tud egyetlen videót sem tömöríteni.
Szerencsére a Dropbox csak megtekintés céljából tömöríti a videókat. Ez azt jelzi, hogy 50 GB méretű videót tölthet fel a Dropboxra; majd a felhőszolgáltatások lehetővé teszik a megtekintését tömörítéssel. Sőt, a videó linkjét bárkivel megoszthatja, aki nem rendelkezik Dropbox fiókkal.
Mivel nem tömörítheti a videókat a Dropboxban, megmutatunk egy alternatívát, amellyel a videókat tömörítheti a Dropbox számára.
2. rész: Videofájlok tömörítése a Dropboxhoz
Ha Ön azon felhasználók közé tartozik, akik azt keresik, hogyan lehet videót tömöríteni a Dropboxban, itt a megoldás az Ön számára. Bár nem tömörítheti a videókat a Dropboxon, van ez az alternatív eszköz, amelyet használhat. Nézze meg ezt a részt, hogy megtudja, hogyan lehet tömöríteni a videókat a Dropbox számára.
Ha a legjobb videótömörítő alkalmazást szeretné használni, akkor Tipard Video Converter Ultimate a legjobb eszköz. Ez a videokompresszor a Windows és Mac eszközökön elérhető legjobb videokompresszorok közé tartozik. Ezenkívül ezzel az eszközzel csökkentheti a videó méretét a méretének, formátumának és felbontásának módosításával. Támogatja az összes videó formátumot, beleértve az MKV, MOV, MP4, M4V, FLV, VOB, WMV, SWF, WebM és 500+ további formátumot. Sok kezdő is szívesen használja ezt az alkalmazást, mert könnyen használható felülettel rendelkezik. Ezenkívül számos fejlett szerkesztési funkciót tartalmaz, amelyeket használhat, például videokonvertálót, videovágót, színkorrekciót, videó vízjel-eltávolítót és még sok mást. Ami nagyszerű a Tipard Video Converter Ultimate kompresszorában, az az, hogy egyszerre is tömörítheti a videókat. Ezenkívül gyors tömörítési folyamattal rendelkezik, így sok felhasználó számára kényelmes. Ezért ez az alkalmazás a válasz, ha egy Dropbox videokompresszor alternatívát keres.
Videók tömörítése a Dropbox számára a Tipard Video Converter Ultimate segítségével:
1 lépés Először töltse le Tipard Video Converter Ultimate kattintson a Letöltés gombot lent. Telepítse az alkalmazást a készülékére, majd futtassa, miután a telepítés befejeződött.
2 lépés A következő lépéshez lépjen a Eszköztár panelen az első felületen, és válassza ki a Video kompresszor funkciót.
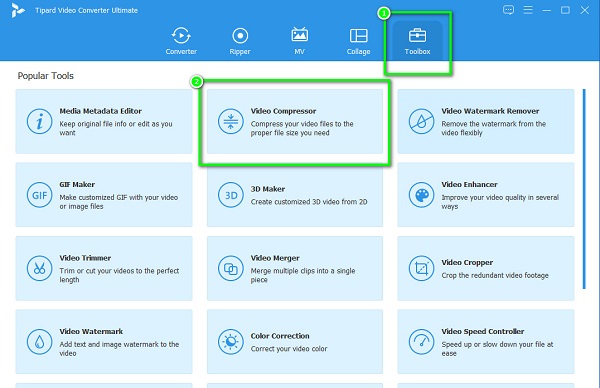
3 lépés Ezután kattintson a gombra + gombot a tömöríteni kívánt videó hozzáadásához. Azt is választhatja drag-drop a videót a számítógépes fájlokból, hogy feltölthessen egy videót.
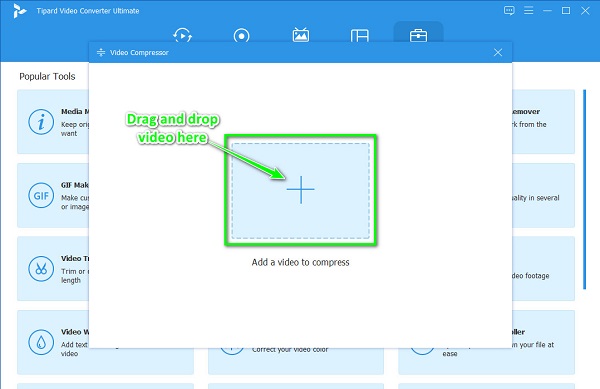
4 lépés A videó feltöltése után látni fogja, hogy módosíthatja a videó méretét, formátumát és felbontását. Ebben az útmutatóban módosítjuk a méretet a videó tömörítéséhez. Ehhez kattintson a fel le nyilat a kívánt méretre. Vagy tarthatja és húzhatja a csúszka bal oldalra a fájl méretének csökkentéséhez.
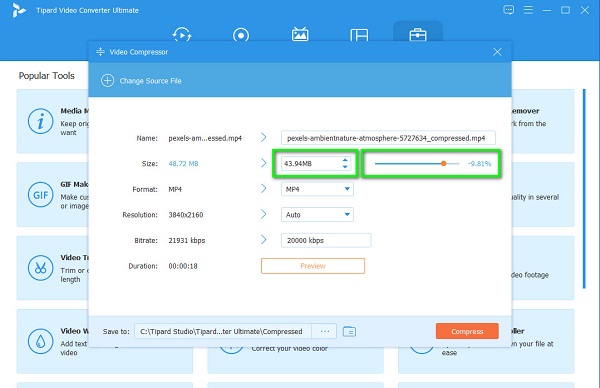
5 lépés Végül tömörítse a videót a gombra kattintva Borogatás gombot a kezelőfelület jobb alsó sarkában.
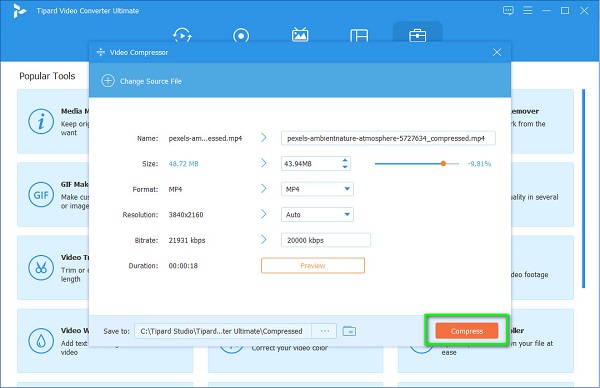
3. rész: Videó tömörítése a Dropbox Online számára
Ha nem szeretne szoftvert letölteni eszközére, böngészőjében elérheti a videotömörítő eszközt. Szerencsére számos online alkalmazással csökkentheti videója méretét. Ebben a részben bemutatunk néhány videótömörítő eszközt, amelyet online használhat, és hogyan tömörítheti a videókat ezek használatával.
1. Videó Candy
Videó Candy egy videó tömörítő eszköz, amelyet sokan használnak. Ez az online eszköz lehetővé teszi a videók automatikus tömörítését az AI videótömörítési folyamatával. Ezenkívül intuitív felhasználói felülettel rendelkezik, így felhasználóbarát eszköz. Ezenkívül más funkciókat is használhat, például a videó trimmer, video reverer és video looper. Támogatja a legszokványosabb fájlformátumokat, beleértve az MP4-et, az AVI WMV-t és a WebM-et. Ami még kiváló ebben az online eszközben, az az, hogy szinte minden webböngészőn elérhető, például a Google, az Internet Explorer és a Safari segítségével. Mivel azonban a Video Candy egy webalapú alkalmazás, lassú a feltöltési folyamata.
Videók tömörítése a Dropbox alternatívával:
1 lépés Keressen a böngészőjében Videó Candy a keresőmezőben. Ezután kattintson arra az oldalra, amely az alkalmazáshoz vezet. A fő felületen kattintson a gombra Fájl hozzáadása gombot a tömöríteni kívánt videó feltöltéséhez.
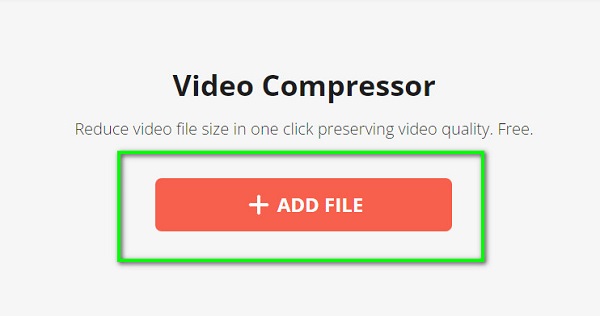
2 lépés A videó feltöltése után a Video Candy automatikusan tömöríti a videót. Ezután a videód kicsinyített méretét fogja látni a felett Fájl letöltése gombot.
3 lépés A tömörített fájl letöltéséhez kattintson a Fájl letöltése gombot.
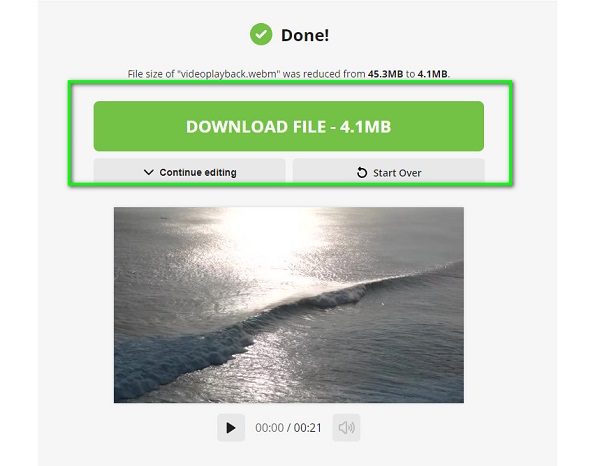
2. Capwing
Egy másik online videokompresszor, amely kiemelkedik az interneten, a Kapwing videokompresszor. Ez a videótömörítő eszköz lehetővé teszi a videók tömörítését a videó tömörítési szintjének beállításával; vagy a videó formátumának és felbontásának módosításával. Ezenkívül egyszerű funkcióinak köszönhetően felhasználóbarát felülettel rendelkezik. Az alkalmazás használatának azonban az a hátránya, hogy más funkciók elérése előtt igénybe kell vennie az alkalmazást.
Videók tömörítése a Kapwing segítségével:
1 lépés Nyissa meg kedvenc böngészőjét, és írja be Kapwing videó kompresszort a keresőmezőben. Az alkalmazás első felületén kattintson a ikonra Válassz egy videót gombot.
2 lépés Nyomja meg a Kattintson a Feltöltés gombra gombot a tömöríteni kívánt videó importálásához. És akkor látni fogja, hogy szerkesztheti videóját a Network TwentyOne Global.
3 lépés A videó tömörítéséhez kattintson a Exportálási projekt gomb. És a Tömörítési szint, állítsa a csúszkát állásba Kisebb méret nak nek csökkentse a videó méretét. Ezután kattintson a Exportálás MP4 formátumban gombbal mentheti a kimenetet az eszközre.
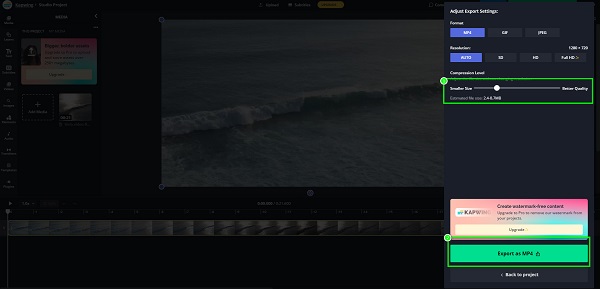
4. rész. GYIK a Dropbox Compress Video-ról
Mekkora a Dropboxra feltölthető videó maximális mérete?
A Dropbox asztali vagy mobilalkalmazásában letölthető maximális fájlméret 2 TB. Ha azonban a dropbox.com webhelyet használja, legfeljebb 50 GB fájlt tölthet fel.
A Dropbox jó nagy méretű videókhoz?
Igen. A Dropbox segítségével bárkinek küldhet videókat, akiknek tetszik. A Dropbox segítségével linket hozhat létre, vagy a Dropbox Transfer segítségével 100 GB méretű fájlokat küldhet.
Használhatom a Dropboxot Windowson?
Természetesen használhatja a Dropboxot a Windows, Mac és Linux eszközök eléréséhez.
Következtetés
Tehát, ha azt kérdezi, hogy A Dropbox tömöríti a videofájlokat, a válasz nem. A Dropbox alkalmas fájlok tárolására és biztonsági mentésére. De nem tudja tömöríteni a videókat. De ne aggódj; vannak olyan alkalmazások, amelyek segítségével tömörítheti a nagy méretű videóit. Ezért, ha a legjobb videótömörítőt szeretné használni a videók minőségromlás nélküli tömörítéséhez, töltse le Tipard Video Converter Ultimate Ma.