iMovie – Tömörítsen videót Mac-en ezekkel az egyszerű lépésekkel
Az iMovie az egyik leghatékonyabb videószerkesztő alkalmazás, amely natívan elérhető Macen vagy más Apple-eszközökön, például iPhone-on és iPaden. Ez a csodálatos videószerkesztő szoftver számos funkcióval rendelkezik, amelyek segítségével javíthatja vagy szerkesztheti videóját. Az iMovie használható szerkesztési funkciói közé tartozik a feliratok hozzáadása a videókhoz, a képek átfedése a videókhoz, az átmenetek hozzáadása, és még a videofájl tömörítése is. Ezenkívül az iMovie ingyenesen letölthető az összes Apple-eszközre. Mivel az iMovie egy olyan alkalmazás, amellyel tömörítheti videóit, az alábbiakban tárgyaljuk hogyan lehet videót tömöríteni az iMovie-ban.
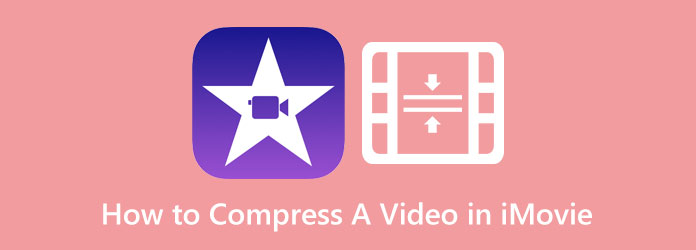
1. rész: Videó tömörítése az iMovie-ban
Az iMovie a legkiemelkedőbb videószerkesztő alkalmazás Apple eszközökhöz, mint például iPhone, Mac és iPad. Ez a videószerkesztő szoftver számos funkcióval és eszközzel rendelkezik, amelyek segítségével javíthatja videóját, és csavarokat adhat hozzá. Elképesztő eszközei közé tartozik a médiaszervezés, a színbesorolás, a sebesség, a zöld képernyő effektusok, a narráció és még sok más. De nem csak ez, sokan nem tudják, hogy az iMovie-nak van egy olyan funkciója is, amely képes a videofájlok tömörítésére. Tehát, ha tudni szeretné, hogyan lehet videofájlokat tömöríteni az iMovie-ban, olvassa el ezt a részt folyamatosan.
A videó méretének csökkentése a Mac rendszerű iMovie alkalmazásban:
1 lépés Először töltse le a iMovie alkalmazást az Apple eszközén. Az Apple eszközök régebbi verziója már letöltötte az iMovie alkalmazást. De az újabb verzióhoz először le kell töltenie. Ezután az alkalmazás telepítése után nyissa meg eszközén.
2 lépés Ezután szerkessze a filmet az alkalmazásban, mielőtt exportálná és tömörítené. A videó szerkesztéséhez számos eszközt használhat, és ha elégedett a videóval, folytassa a 3. lépéssel.
3 lépés A videó exportálásához kattintson a gombra Megosztás ikont a kezelőfelület jobb felső sarkában. Megjelenik az előre beállított exportálási lehetőségek listája, majd kattintson a gombra filé opciót.
4 lépés A következő felületen pedig keresse meg a videó felbontásának módosítási lehetőségeit. A videó felbontásának módosításával a videó mérete is kisebb lesz. Az alábbi képernyőképen pedig látni fogja, hogy a videó eredeti felbontása 3.38 GB, ami nagy a feltöltéshez. Tehát kattintson a fel/le nyíl gombot a videó beállításához felbontás vagy a világítás a videofájl tömörítéséhez.
5 lépés A videó méretének csökkentéséhez állítsa a videó felbontását értékre 960 540 ×. Ezután módosítsa a videó minőségét erre Magas. Látni fogja, hogy a videó mérete most 198 MB. Kattints a Következő gombot a következő lépéshez.
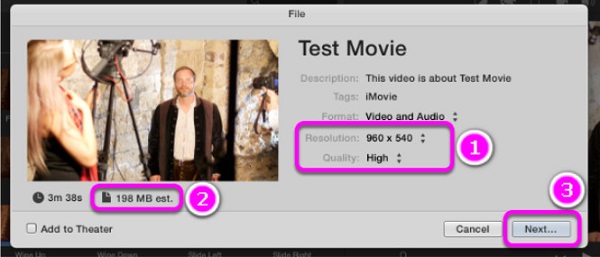
6 lépés Végül mentse az exportált fájlt az eszköz fájljaiba. Írja be a videó nevét, és állítsa be a kívánt helyet. Kattints a Megtakarítás gombot a kimenet mentéséhez. Ezután várja meg, amíg a videó mentése befejeződik, és most már megkeresheti a fájljai között.
És így lehet tömöríteni egy videót az iMovie segítségével. Ezekkel az egyszerű lépésekkel a videód kisebb méretű lesz.
2. rész. A legjobb alternatíva az iMovie számára
Az iMovie egy csodálatos videószerkesztő alkalmazás, amely minden Apple eszközön elérhető. Az iMovie azonban nem érhető el Windows rendszereken. Ezért ha Windows-eszközt használ, nem tudja letölteni az iMovie-t a videó tömörítéséhez. Szerencsére sok olyan alkalmazást tölthet le Windows számítógépére, amelyek segíthetnek a videók tömörítésében. Tehát, ha meg szeretné tanulni a videofájlok tömörítését egy iMovie alternatívában. Folyamatosan olvassa el ezt a bejegyzést.
Ha a legjobb videószerkesztő szoftvert szeretné a Windows-eszközökhöz, akkor Tipard Video Converter Ultimate az Ön alkalmazása. Ez a kiváló videószerkesztő számos funkcióval rendelkezik, beleértve a videokompresszort, a videó egyesítéseit, a videó vízjelét, a színkorrekciót és még sok mást. A videó tömörítő funkciójában pedig beállíthatja a videó méretét, formátumát és felbontását a videofájl tömörítéséhez. Ezenkívül szinte minden fájlformátumot támogat, például MKV, MP4, MOV, AVI, VOB, M4V, FLV és több mint 500 további formátumot. Ezenkívül ez egy felhasználóbarát alkalmazás, mert könnyen használható felülettel rendelkezik.
Ezenkívül lehetővé teszi a videó előnézetének megtekintését, mielőtt exportálná. Ráadásul minden multimédiás platformon elérhető, például Windowson, Macen és Linuxon. Ami még nagyszerű a Tipard Video Converter Ultimate-ben, az az, hogy bármilyen fájlformátumot képes tömöríteni anélkül, hogy elveszítené minőségét. Tehát, ha tömöríteni szeretné a videót ezzel az eszközzel Windows vagy Mac eszközén, kövesse az alábbi egyszerű és egyszerű lépéseket.
Lépések a videó méretének csökkentéséhez az iMovie alternatíván:
1 lépés Letöltés Tipard Video Converter Ultimate a készüléken a gombra kattintva Letöltés gombot lent. Ezután kövesse a telepítési folyamatot, majd futtassa az alkalmazást az eszközön.
2 lépés És a szoftver fő felhasználói felületén lépjen a Eszköztár panelt, és válassza ki a Video kompresszor funkciót.
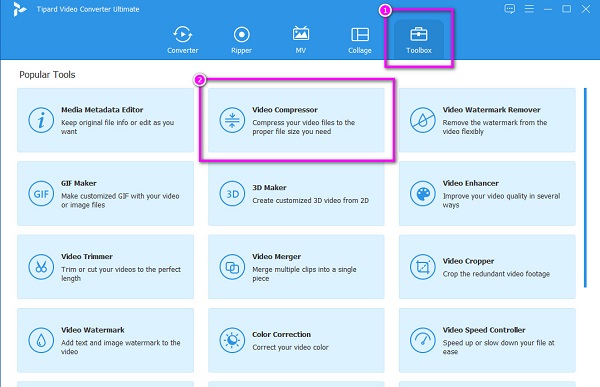
3 lépés Ezután fogd és vidd videóját a számítógép mappáiból a tömöríteni kívánt videó feltöltéséhez. Arra is kattinthat plusz (+) jel gombra a feltöltéshez.
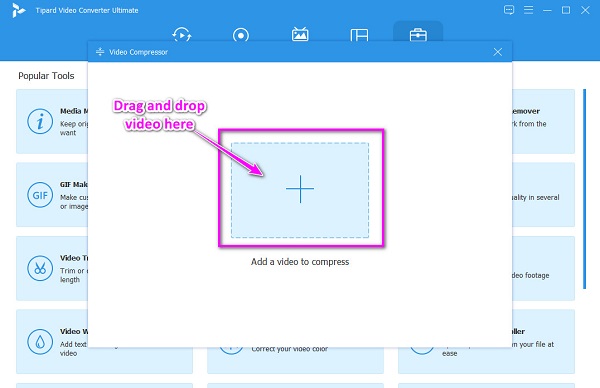
4 lépés Ezután látni fogja a méret, formátum, felbontásés bitráta lehetőségek. A videó tömörítéséhez kattintson a fel/le nyíl or tartsa és húzza a csúszka a kívánt méretre. Azt is megváltoztathatja a felbontás or formátum a videódból a tömörítéshez.
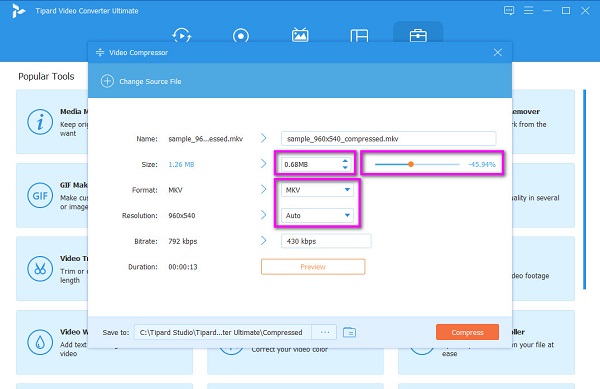
5 lépés Végül megtekintheti a videó előnézetét, ha rákattint a Preview gomb. És ha elégedett a kimenettel, kattintson a gombra Borogatás a felület jobb alsó sarkában. És néhány másodpercen belül a tömörített fájl készen áll a számítógép mappáiban. Kattintson ide, hogy megtudja, hogyan kell tömörítse a videót a Final Cut Pro alkalmazásban.
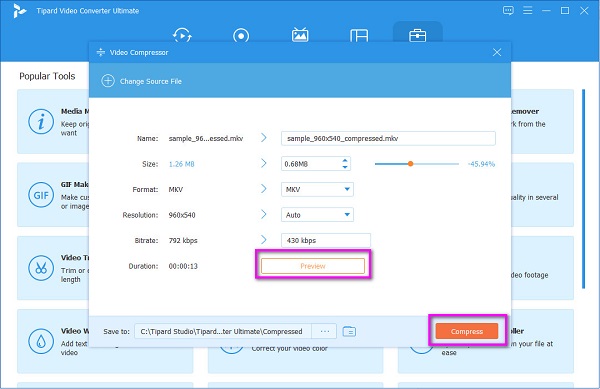
3. rész. Amire emlékezni kell az iMovie használatakor
Az iMovie a legjobb videószerkesztő szoftver, amelyet az összes Apple eszközre letölthet. Mivel ez a legjobb videószerkesztő alkalmazás, megjegyezünk néhány dolgot, amit megtehet a legjobb videószerkesztés érdekében.
Íme az öt leghasznosabb tipp az iMovie-hoz:
1. Fade In
Válassza ki a hangfelvételt, majd nyomja meg a gombot A hogy nyissa ki a hangvizsgálót. Manuálisan válassza ki az eltolást, majd húzza a csúszkát a kívánt eltolásra. Ezután kattintson csinált.
2. Lassíts
Lépjen a szerkeszteni kívánt képkockasebességre, majd kattintson rá jobb gombbal. A megjelenő legördülő menüből válassza ki a Split Clip választási lehetőség. És akkor nyomja meg I, és megnyílik egy ellenőr, ahol beállíthatja a kívánt sebességet.
3. Nagyítás
Válassza ki a nagyítani kívánt videoklipet, majd használja a vágás ikont a videó egy részének kivágásához. Ezután húzza a kivágott ablakot a képre, és kattintson a csinált gombot.
4. Töltse ki a hangrést
Ha hanghézag van a filmben, válassza ki a lila hangfelvételt, majd lépjen a következőre szerkesztés > másolás. Használja a szerkesztést, majd a beillesztést a hanghézag kitöltéséhez.
5. Videók exportálása a Facebookra
Videókat közvetlenül exportálhat más közösségi hálózatokra, például a Facebookra az iMovie-on. Menj iPhoto > Fiókok, majd jelentkezzen be Facebook-fiókjába.
4. rész. GYIK a videó tömörítéséről az iMovie-ban
Tömörítheti a videókat az iMovie-ban minőségromlás nélkül?
A videó elveszítheti eredeti minőségét az iMovie alkalmazásban történő tömörítés során, mert csökkenti a videó felbontását.
Exportálhatok vagy megoszthatok iMovie-projekteket?
Természetesen. Projektjeit e-mailben, üzenetekben és más platformokon exportálhatja. A filmet az interneten is megoszthatja.
Exportálható az iMovie MP4 formátumban?
Igen tudsz exportálja az iMovie kimeneteit MP4 formátumban harmadik féltől származó alkalmazás segítségével, mivel az iMovie alkalmazás nem támogatja az MP4-et.
Következtetés
Mióta tudod hogyan lehet videót tömöríteni az iMovie-ban, egyszerűen kövesse a lépéseket a videó tömörítéséhez. Egyszerű kezelőfelületével könnyedén tömörítheti a csökkenteni kívánt videót. De ha inkább olyan videokompresszort szeretne használni, amely számos fejlett szerkesztési funkcióval rendelkezik, Tipard Video Converter Ultimate a legjobb alkalmazás az Ön számára.







