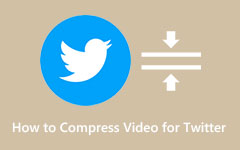A videó méretének csökkentése az Adobe Premiere Pro programban [Egyszerű lépések]
Az Adobe Premiere Pro valószínűleg a legkiemelkedőbb videószerkesztő alkalmazás, mert számos olyan funkciót kínál, amellyel szerkesztheti, javíthatja és akár effektusokat is hozzáadhat videójához. Hatékony képességekkel rendelkezik, amelyek segítségével professzionálisan szerkesztheti videóit. De mi van, sok videószerkesztő nem ismeri a videó tömörítő funkcióját. Ezenkívül ezt a videószerkesztő szoftvert a videó méretének csökkentésére is használhatja. Ennek ellenére megbeszéljük a folyamatot videók tömörítése az Adobe Premiere Pro programban.
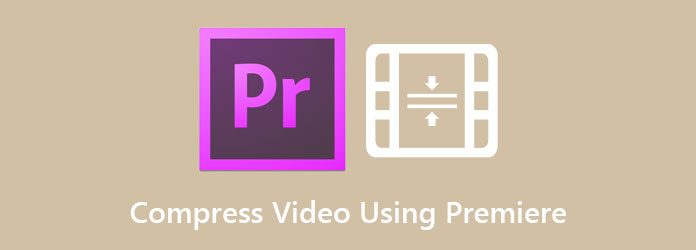
1. rész: A videó méretének csökkentése az Adobe Premiere Pro segítségével
Bár sok embernek nehézségei vannak ennek a kiváló videószerkesztő alkalmazásnak a használatával, sok szakember inkább az Adobe Premiere Pro használatát választja videók szerkesztéséhez. Emellett érdemes használni, mert valóban kielégítő videókat készíthet. Ez a rész bemutatja a videók Adobe Premiere Pro használatával történő tömörítésének legegyszerűbb lépéseit.
Videofájlok tömörítése az Adobe Premiere Pro segítségével:
1 lépésTöltse le számítógépére a Az Adobe Premiere Pro. Ezután kövesse a telepítési folyamatot, majd nyissa meg a programot az eszközön. Hozzon létre egy új projektet a fő felületen, és indítson el egy új sorozatot.
2 lépésEzután kattintson duplán a Projekt ablak. Ezután húzza át a tömöríteni kívánt videót a import doboz. A klipeket át kell húznia a Projekt ablakból a Network TwentyOne Global a kezelőfelület jobb alsó sarkában.
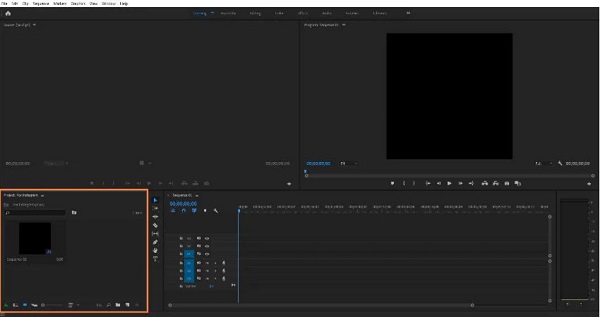
3 lépésEzután kattintson a A meglévő beállítások megtartása gomb található a Figyelmeztetés a klipek hibájára doboz, ha megjelenik.
4 lépésGyőződjön meg arról, hogy a tömöríteni kívánt videó ki van választva a Network TwentyOne Global. Akkor menj ide filé > ExportMajd kattintson a Média választási lehetőség. Ezután görgessen le, és húzza balra a Cél Bitráta [Mbps] csúszkát a videó méretének csökkentéséhez. Vegye figyelembe, hogy minél alacsonyabb az érték, annál tömörebb lesz.
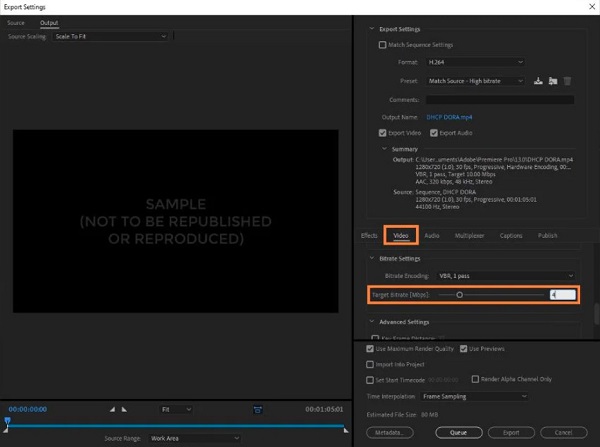
5 lépésVégül látni fogja a csökkentett videóméretet a Becsült fájlméret a felület alsó részén. És ez alatt kattintson a Export gombot a videó tömörítéséhez.
És így lehet tömöríteni a videót az Adobe Premiere Pro programban. Nos, valahogy nehézkes a fájlok tömörítése az Adobe Premiere Pro segítségével. Először el kell sajátítanod, mielőtt belefoghatsz. Tehát, ha egy könnyebben használható videokompresszort keres, akkor a következő rész lehet a keresett megoldás.
2. rész. Az Adobe Premiere Pro legjobb alternatívája
Bár az Adobe Premiere Pro fantasztikus eredményeket produkál, és elképesztően képes tömöríteni a fájlokat, ez egy előfizetés alapú termék, ami azt jelenti, hogy havonta vagy évente kell fizetnie a használatáért. Ezért találtunk egy alternatívát, amellyel csökkentheti videója méretét. Olvassa el ezt a részt mindenre kiterjedően, hogy megtudja, hogyan lehet videókat tömöríteni a tökéletes videótömörítő alkalmazásokkal.
1. Tipard Video Converter Ultimate
Tipard Video Converter Ultimate egy letölthető videó tömörítő eszköz, amely letölthető minden médiaplatformra, beleértve a Windows, Mac és Linux rendszereket. Videótömörítő funkciója lehetővé teszi a fájlok tömörítését a videó méretének, formátumának és felbontásának beállításával. Ezenkívül minden fájlformátumot támogat, például MP4, AVI, MOV, VOB, WMV, M4V, MKV és több mint 500 további formátumot. Ez az eszköz nem csak egy videó konvertáló vagy tömörítő eszköz; számos fejlett szerkesztési funkcióval rendelkezik, beleértve a videó vízjel-eltávolítót, a videóvágót, a videofordítót, a GIF készítőt és még sok mást. Ami még nagyszerű ebben az alkalmazásban, az a felhasználóbarát eszköz, amely egyszerű felhasználói felülettel rendelkezik. Ezenkívül gyors tömörítési folyamattal rendelkezik, amelyet sok felhasználó nagyon kényelmesnek talál. Tehát, ha egyszerűbb módszert szeretne videói tömörítésére, kövesse az alábbi lépéseket.
Alternatív lépések a videók Adobe Premiere Pro programban való tömörítéséhez:
1 lépésElőször töltse le a Tipard Video Converter Ultimate a számítógépen a gombra kattintva Letöltés alatti gombra Windows vagy Mac rendszeren. Miután letöltötte, nyissa meg az alkalmazást eszközén.
2 lépésEzután a szoftver fő felületén lépjen a Eszköztár panelt, és kattintson a Video kompresszor funkciót.
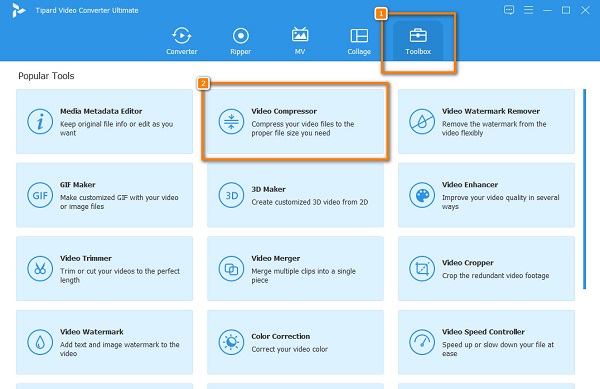
3 lépésA tömöríteni kívánt videó feltöltéséhez kattintson a gombra plusz (+) aláírás gombot, vagy húzza át a videót a számítógép fájljaiból a + jeldoboz.
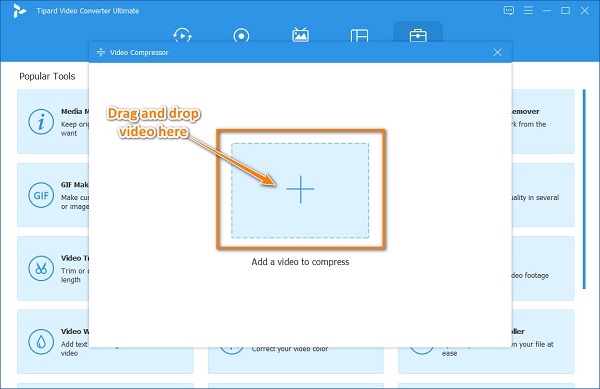
4 lépésA következő felületen lehetőséged lesz módosítani a videóidat méret, formátumvagy felbontás. Ebben az útmutatóban módosítani fogjuk a videód méretét. Ehhez kattintson a fel/le nyíl gombot, vagy mozgassa a csúszka balról balra csökkentse a videó méretét.
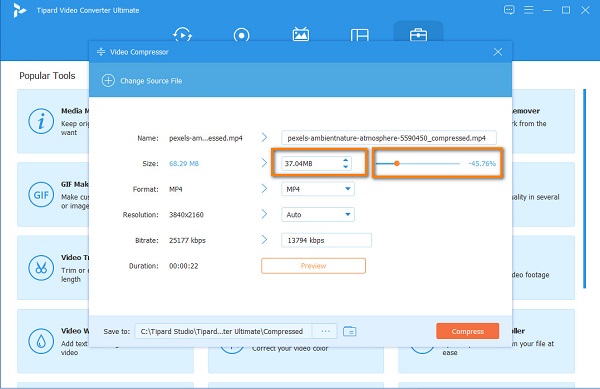
5 lépésVégül a tömörítés előtt megtekintheti a videó előnézetét, hogy megtekinthesse a végrehajtott módosításokat. Ezután kattintson a Borogatás gombot, ha rendben van a kimenet.
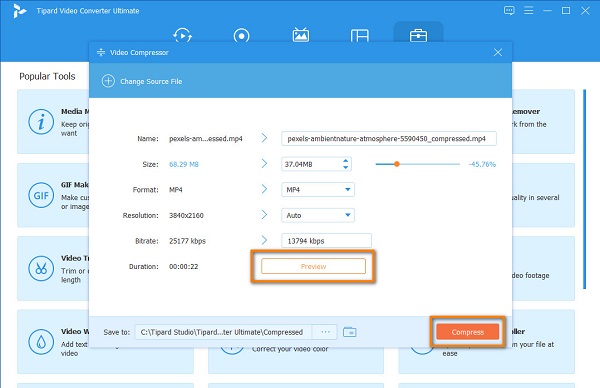
2.Media.io
Media.io egy online videokompresszor, amely csökkentheti a videó méretét. Támogatja a legtöbb szabványos fájlformátumot, például MP4, AVI, MOV és MKV. Ezenkívül kiválaszthatja a fájlhoz használni kívánt tömörítési módszert. Választhat a fájlméret vagy a változó bitsebesség között. Sőt, módosíthatja a videó formátumát, hogy kisebb legyen.
Ezenkívül szinte minden webböngészőn elérhető, beleértve a Google-t, a Firefoxot és a Safarit. A videó méretének csökkentése érdekében módosíthatja a felbontást is. De a Media.io hátránya, hogy sok bosszantó hirdetést tartalmaz, amelyek zavarhatják Önt. És mivel ez egy online alkalmazás, az internettől függ, hogy milyen gyors lesz a tömörítési folyamat.
Videók tömörítése a Media.io használatával:
1 lépésNyissa meg a böngészőt, és írja be Media.io a keresőmezőben. Ezután a fő felhasználói felületen kattintson a gombra Válasszon fájlokat gombot a tömöríteni kívánt videó feltöltéséhez.
2 lépésEzután kattintson a Beállítások ikonra a kiválasztásához Tömörítési módszer amelyet a videójához használni szeretne. Ezután állítsa a csúszkát a kívánt százalékra. Javasoljuk, hogy 50%-ra vagy alacsonyabbra állítsa. Kattintson OK a változtatások mentéséhez.
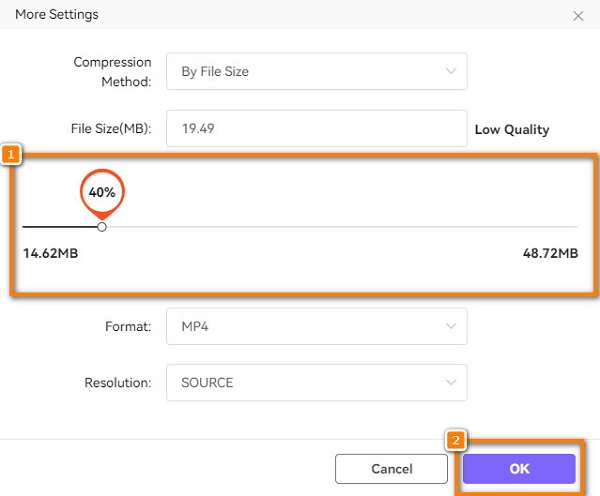
3 lépésKattintson az Borogatás gombot a Media.io elindításához a videó tömörítése. Aztán várd meg, amíg véget ér, és kész!
3. rész: GYIK a videók Adobe Premiere Pro használatával történő tömörítéséről
Hogyan méretezhetek át egy keretet az Adobe Premiere programban?
Válassza ki a sorozatot a Projektablak panelen, majd lépjen a Sequence/Sequence Settings menüpontra. Ezután módosítsa a szerkesztési módot, majd válassza a CustomNow lehetőséget a videó keretméretének módosításához.
Az Adobe Premiere Pro támogatja az összes fájlformátumot?
Bár az Adobe Premiere Pro nem támogatja az összes fájlformátumot, az Adobe Premiere Pro támogatja a legnépszerűbb multimédiás formátumokat, mint például az AVI, MP4, MXF, VOB, ASF, WMV stb.
A Vegas Pro jobb, mint az Adobe Premiere Pro?
Vannak, akik a Sony Vegas Pro használatát részesítik előnyben, mert egyszerűbb felhasználói felülettel rendelkezik. Míg az Adobe Premiere Pro professzionálisabb szoftverfelülettel rendelkezik, a kezdők nem tudják könnyen használni.
Következtetés
Most, hogy tudja, hogyan kell tömörítse a videót az Adobe Premiere Pro programban, reméljük, hogy most már önállóan is dolgozhat. Az Adobe Premiere Pro következetes használatával eljön az idő, amikor könnyedén tömörítheti a videókat ezzel az eszközzel. De ha egyszerűen szeretné tömöríteni a videókat, sokan javasolják a használatát Tipard Video Converter Ultimate.