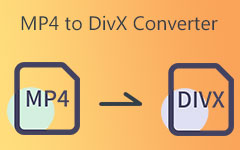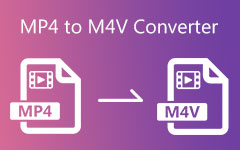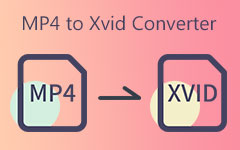Hogyan lehet MKV-t MOV-videóvá konvertálni a legjobb videóminőséggel
Egyes esetekben nehezen tudja lejátszani MKV-videóit Mac számítógépén, mert a videó néha érvénytelen. Tehát a probléma megoldásának legjobb módja az konvertálni az MKV-t MOV-ra. Ezért számíthat erre a cikkre, mert ez a legjobb módja annak, hogy ezt elérje. Ezenkívül ingyenes online videokonvertáló eszközöket ajánl, amelyek kiváló funkciókat kínálnak. Ezért ne felejtse el elolvasni ezt az információt egészen a befejező részig.
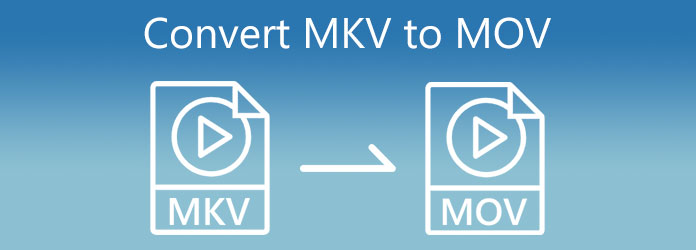
1. rész: Konvertálja az MKV-t MOV-vé 3 kiváló módszerrel Windows/Mac rendszeren
Az asztali MKV-MOV konverter lehet az első választás, mert egy asztali program stabil teljesítményt biztosít az MKV gyors MOV-vé konvertálásakor. A kimeneti videó is kiváló minőségű. Kérjük, ellenőrizze a 3 csodálatos MKV-MOV konvertert Windows és Mac asztali számítógépeken.
1. Az MKV MOV-vé konvertálásának legjobb módja – Tipard Video Converter Ultimate
Tipard Video Converter Ultimate az első választás, ha egy asztali MKV-MOV konvertálót fontolgat. Ez a program másodpercek alatt gyorsan konvertálja az MKV-t MOV-ba, és támogatja a kötegelt átalakítást. Szerkesztheti is a videóit, például kivágást, felskálázást, szűrők hozzáadását, vízjelet stb. Ezen túlmenően, szinte minden, számos digitális eszközzel kompatibilis fájlformátumot támogat. Ezzel az eszközzel konvertálhatja az MKV-t MO-ba a legkiválóbb videó kimeneti beállításokkal.
Ha biztosan ezt a szoftvert választja, az alábbiakban megkeresheti a többi funkciót. Ezt követően ne felejtse el követni az összes lépést, hogy az MKV-t a legegyszerűbb módon MOV-vá konvertálja.
A Tipard Video Converter Ultimate legfontosabb tulajdonságai:
- 1. Csiszold le a videódat MKV-ból MOV-ba konvertálás után 3D effektekkel, felskálázással stb.
- 2. Videók konvertálása minden típusú népszerű és ritka videoformátumba.
- 3. Kínáljon fel DVD-ripper funkciót, és támogassa a 4K és 8K felskálázást.
- 4. Biztosítson szerkesztőeszközöket, például videóvágást, -felosztást, -forgatást stb.
Hogyan lehet MKV-t MOV-ra cserélni a Tipard Video Converter Ultimate alkalmazásban
1 lépésNe felejtse el meglátogatni a Tipard Video Converter Ultimate főoldalát. Ezt követően kattintson a letöltés gombot, és kezdje el telepíteni a számítógépére. Ezután nyissa meg a szoftvert, és használja a Converter eszköz.
2 lépésMiután kiválasztotta a Konvertáló kattintást, kattintson a Fájlok hozzáadása gombra a bal felső sarokban. Ilyen módon feltölthet MKV fájlt/fájlokat a fájlmappájából. Sok más videóformátum is támogatott. Te is konvertálni MP4 MKV.

3 lépésA videofájl(ok) feltöltése után kattintson a Kimenet beállítása a videó kimenet mellett. Ezután rákattinthat a Keresés részben a fájlformátum-beállítások alatt. Innentől beírhatja, hogy milyen formátumra van szüksége.

4 lépésVálassza ki a videó opció és típus MOV formátumot a Keresés terület. Ezután kattintson a fájlformátumra a módosítások alkalmazásához.
5 lépésVégre mehetsz a Mentés ide szakaszban, és válassza ki a fájl helyét a videokimenet(ek) számára. Ne felejtsd el megütni a Egyesítés egy fájlba gombot, ha vannak konvertálandó kötegfájlok. Így egyszerre konvertálhatja őket a gombra kattintva Összes konvertálása gombot.

Ezt a videó konvertert használhatja konvertálni MP4 MKV túl.
2. Hogyan lehet MKV-t MOV-vá konvertálni a Wondershare Uniconverterben
Ha több módszert szeretne az MKV MOV-vé konvertálására, használhatja a Wondershare Uniconvertert is. Ez a videó konvertáló szoftver több mint 1000 videofájl formátumot támogat. Ezenkívül ez egy MKV egyesülés amely képes kötegelt MKV-t MOV-fájlokká konvertálni. A jó dolog az, hogy lehetővé teszi a használatát Windows és Mac számítógépeken. Kövesse az alábbi lépéseket az MKV MOV-vá alakításához.
1 lépésIndítsa el a Wondershare alkalmazást Mac vagy Windows számítógépén. Ezután kattintson a hozzáad gombot az ablak közepén az MKV-fájlok feltöltéséhez.
2 lépésA videó(k) feltöltése után léphet a Kimeneti formátum szakasz. Innen kattintson a videó gombot a kereséshez MOV formátumban, és kattintson rá.
3 lépésMiután kiválasztotta a szükséges fájlformátumot. Válassza ki a fájl helyét a Fájl helye szakaszban és kattintson a Indítsa el az összeset gombot az MKV MOV-ra váltásához.
3. Hogyan lehet MKV-t MOV-vá konvertálni VLC-ben
Egy másik ingyenes MKV-MOV konverter a VLC. Ez a szoftver egy médialejátszó, amely a legjobb minőségű videót és hangot játssza le. De képes fájlkonvertálásra is, és te is megteheted DVD-k írása VLC-vel. A jó dolog az, hogy az MKV-t MOV-fájlokká is átalakíthatja egyszerű lépésekkel. Így követheti az alábbi egyszerű lépéseket.
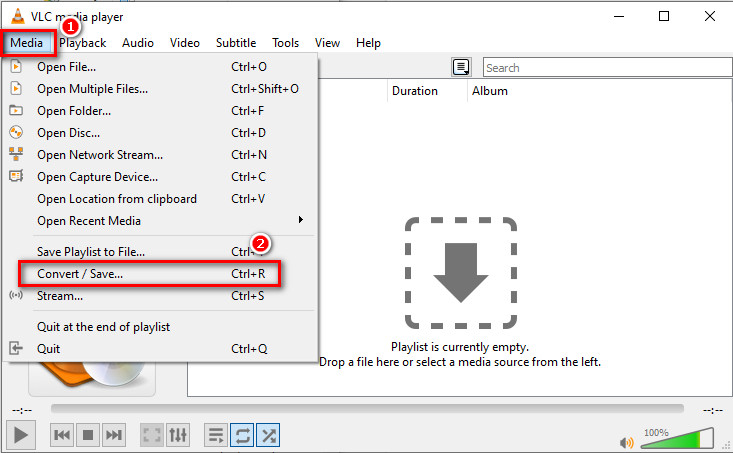
2 lépésEgy másik ablak jelenik meg, és kattintson a gombra + Add hozzá gombot a videofájl(ok) feltöltéséhez. Ezt követően menjen a Átalakítás / Save gombot.
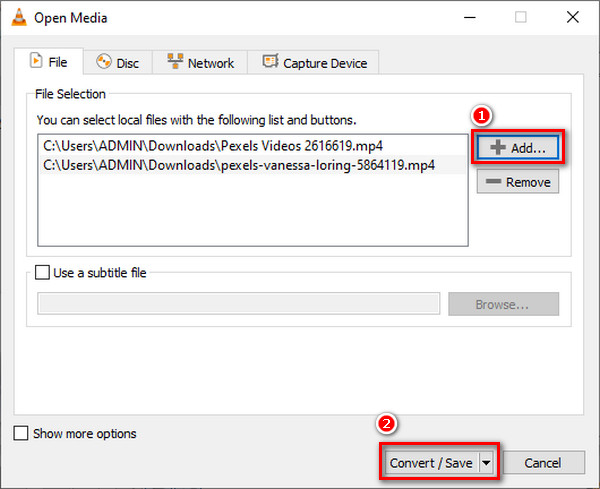
3 lépésA kattintás után a Átalakítás / Save gombra, egy új ablak jelenik meg, és kattintson a gombra profil or Beállítás gomb. Innentől egy új képernyő jelenik meg különféle fájlformátumokkal. Kattints a MOV formátumban, majd kattintson a gombra Megtakarítás gomb. Végül kattintson a Rajt gombot az MKV-ról MOV-ra való átalakítás elindításához.
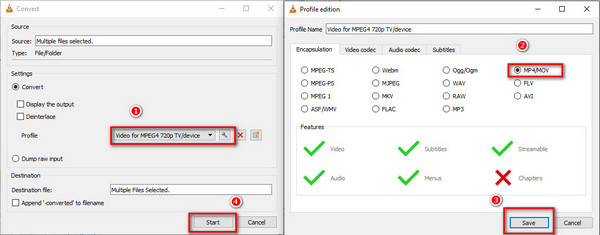
2. rész: Az MKV konvertálása MOV Online-ba
Számos módszer létezik az MKV online MOV-vé alakítására is, amihez nincs szükség asztali kliensre. Nagyon kényelmes az MKV-t MOV-vé konvertálni online. Ha azonban a hálózati kapcsolat instabil, akkor ez sok időt vesz igénybe.
1. Hogyan lehet MKV-t MOV-vá konvertálni az Online-Convertben
Az Online-Convert lehetővé teszi az MKV-t MOV-fájlokká alakítani az interneten keresztül. Bár ez a szoftver online elérhető, garantálhatja biztonságát, mert mentes a vírusoktól és a rosszindulatú programoktól. Ezenkívül könnyen használható, de erős hálózati kapcsolatra lesz szükség.
1 lépésLátogassa meg a főoldalt a Online-Convert és kattintson a Video Converter opciót.
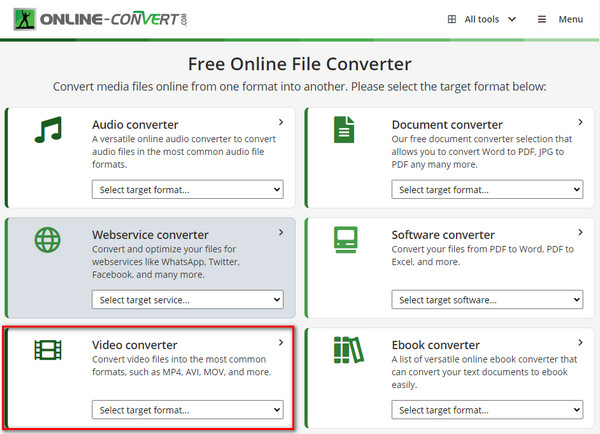
2 lépésMiután kiválasztotta a Video Converter opciót, kiválaszthatja a MOV formátum. Kombinálhatod és konvertálhatod is GIF-ek MOV-ba.
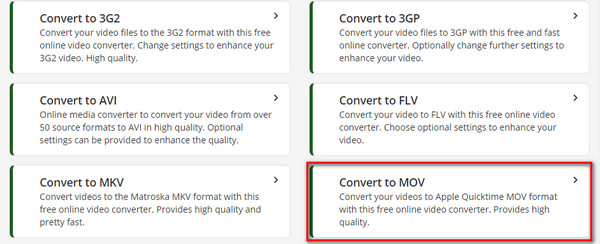
3 lépésA gombra kattintás után egy másik ablak jelenik meg MOV formátum. Ezután kattintson a Válassz fájlt gombot az MKV videó(k) hozzáadásához. Ezt követően a videokonverzió automatikusan elindul.
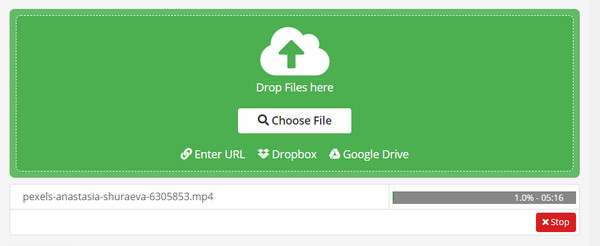
3. rész: Az MKV és MOV konverterek összehasonlítása
| MKV-MOV átalakítók | Tulajdonságok szerkesztése | Eszköztár | GPU gyorsítás | Ár |
|---|---|---|---|---|
| Tipard Video Converter Ultimate |  |
 |
 |
ingyenes letöltés |
| Wondershare konverter |  |
 |
 |
ingyenes letöltés |
| VLC |  |
 |
 |
Ingyenes |
| Online-Convert |  |
 |
 |
Online |
4. rész: GYIK az MKV MOV-vé konvertálásával kapcsolatban
Lehetséges az MKV-t MOV-ra konvertálni FFmpeg-ben?
Igen, az FFmpeg egy kiváló videó konverter, amely szinte minden fájlformátumot támogat. Így lehetővé teszi az MKV-t MOV-videófájlokká alakítani. A szoftver használata azonban kihívást jelent.
Az MKV MOV-vá konvertálása csökkenti a videó minőségét?
Attól függ. Néhány hatékony videószerkesztő segíthet megőrizni az eredeti minőséget, miután a tárolót MKV-ról MOV-ra cseréli. Néhány egyszerű szerkesztő azonban automatikusan tömöríti az MKV fájlokat az utómunka után.
Nehéz az MKV-t MOV-vá konvertálni a Premiere-ben?
Ha nagyon alapszintű ismeretekkel rendelkezik a Premiere-ről, akkor nem lesz kihívás az MKV-t MOV-vé konvertálni. A Premiere számos fejlett videokimeneti beállítást kínál, amelyek szintén segítenek a kiváló videóminőség megőrzésében.
Következtetés
Összefoglalva, most 4 módot használhat a konvertálásra MKV - MOV A cikk elolvasása után kiváló videóminőségű fájlokat. Ha egyszerű műveletekkel szeretné megtalálni a leghatékonyabb módot, Tipard Video Converter Ultimate a legjobb választás az MKV egyszerű konvertálásához MOV-vé.