Hogyan lehet konvertálni a videót GIF-be
Úgy vélem, a legtöbb ember találkozott ilyen bajban: amikor felfedezted egy nagyon érdekes videót egy weboldalon, szeretnél megosztani a közeli barátaiddal. Azonban rossz internetkapcsolat van, és a videó fájl nagy. Mit kéne tenned? A videót GIF-be konvertálhatja. Az információ továbbításának másik módja az animált GIF kisebb, mint a videó. Ennek eredményeként könnyebb megosztani másokkal is az interneten. A videó konvertálása GIF-be nem nehéz feladat. Ehhez videót kell használni a GIF átalakítóhoz. Ez a cikk 5 hatékony megoldásokat kínál a videó konvertálásához GIF-nek.
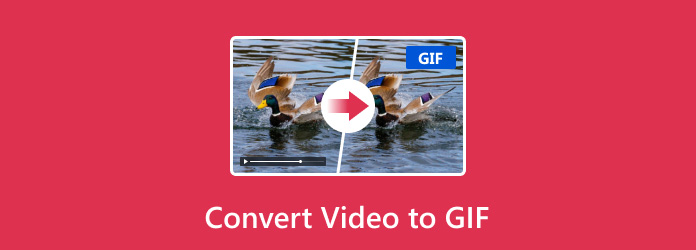
1 rész: A videó konvertálásának legjobb módja GIF-nek
Az első út az 5 megoldás között, amely a videót GIF-be konvertálja, a Tipard Video-t GIF Converter-re használja. Tipard Videó GIF átalakítóhoz a legjobb videó a GIF átalakítóhoz a felhasználók számára. Ez a konvertáló lehetővé teszi a 200 formátumú videók konvertálását, mint az MP4 / AVI / MOV / WMV-t GIF-re. A felhasználók a GIF internetkapcsolat nélkül készíthetik el. A konverter kezelőfelülete világos, így mindenki számára könnyen kezelhető. Mi több, a felhasználók videót konvertálhatnak kiváló minőségű GIF-fájlokká, gyors sebességgel a Tipard Video-GIF Converter segítségével. A videofájl GIF-be való konvertálásának funkciója kivételével más erőteljes funkciók várnak rájuk. Most nézzük meg, hogyan kell konvertálni a videót GIF-re a Tipard Video-hoz GIF Converter-be.
Töltse le a Tipard Video-t GIF Converter-be
Először is töltsd le a Tipard Video-t GIF Converter-be és telepítsd ezt a konvertert a számítógépedre. Ezután nyissuk meg a részleteket.
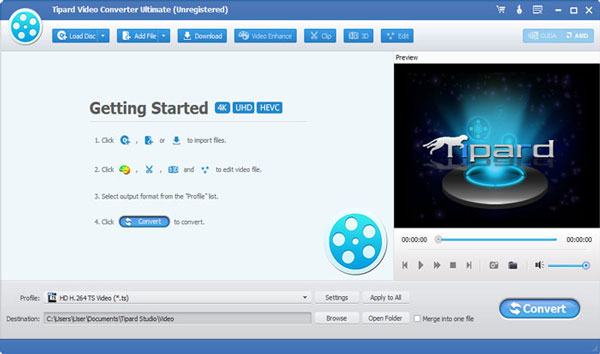
Videófájl importálása
A felhasználóbarát felület elérése után kattintson a "Fájl hozzáadása" gombra az interfész tetején a fájlböngésző megnyitásához. Válassza ki az átalakítani kívánt videót.
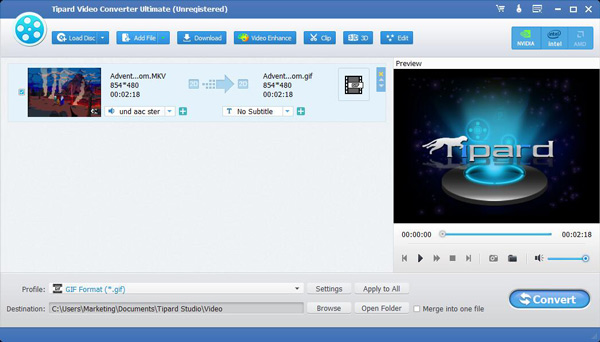
A videó szerkesztése
Amikor a videót átmásolja a konverterre, szerkesztheti azt, mielőtt konvertálná GIF-re. A Video to GIF Converter segítségével testreszabhatja a videót a kívánt módon.
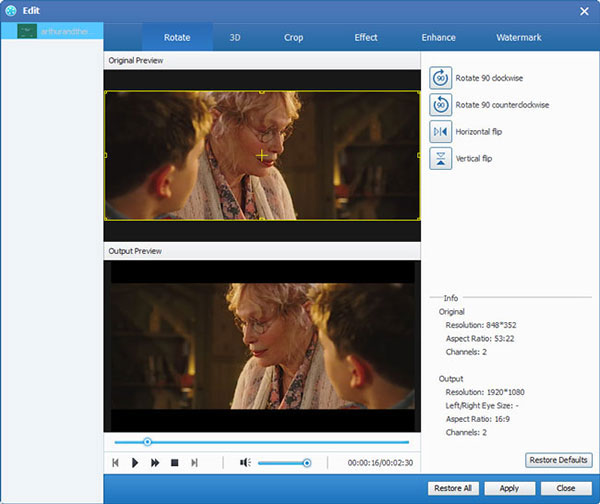
Válassza a GIF formátumot
Jöjjön a "Profil" mezőbe, és válassza ki a megfelelő kimeneti formátumot a legördülő listában. Ezután kattintson a "Beállítások" gombra a konvertált GIF animáció képsebességének beállításához.
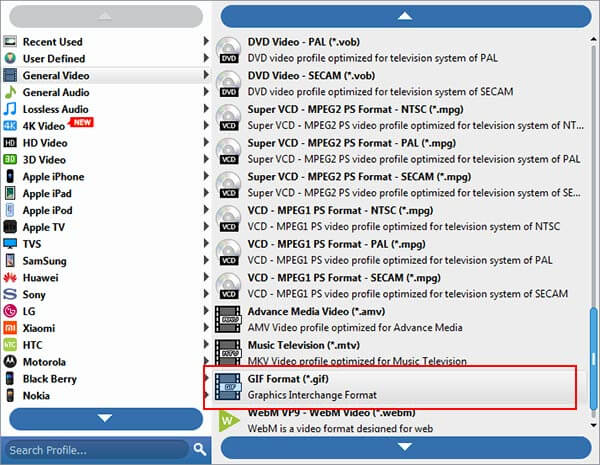
Videó konvertálása GIF-fájlba
Kattintson a Tallózás gombra a konvertált fájl kimeneti mappájának kiválasztásához. Végül egyszerűen kattintson az "Átalakítás" gombra a videó konvertálásához GIF-be.
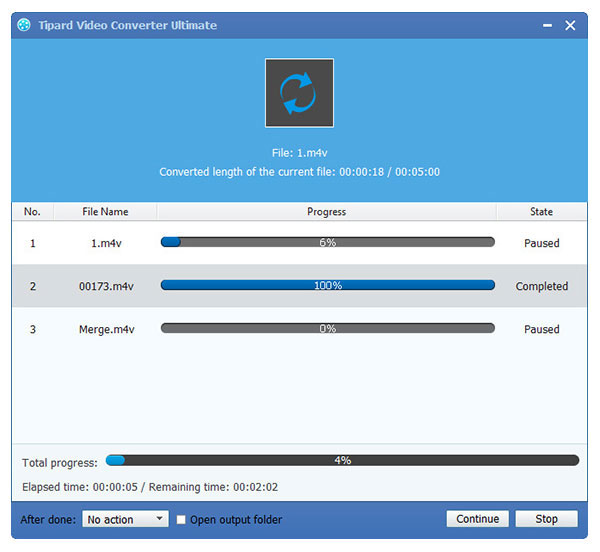
2 rész: Más 4 módok a videó konvertálásához GIF-be
1. Szabad Video-GIF Converter
Szabad Video-GIF Converter a GIF-konverterek egyik jó videója. Ez egy szabad konverter. Mivel a Free Video to GIF Converter egyszerű felülettel rendelkezik, nagyon könnyű használni mindenkinek. Ez a konverter támogatja a legnépszerűbb formátumokat, mint a MOV, FLV, MPG és 3GP formátumokat. A felhasználók kiváló minőségű GIF-t konvertálhatnak vele. Lássuk, hogyan működik.
1 lépés: Töltse le és indítsa el ezt a programot a számítógépén.
2 lépés: Importálja a videót erre a programra és állítsa be a képkockákat.
3 lépés: Állítsa be a GIF színét és sebességét, majd kattintson a "Make GIF" gombra a videó GIF-be való konvertálásához.
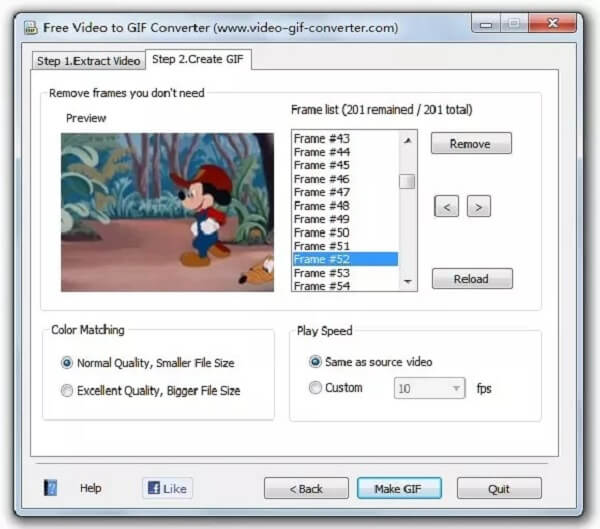
2. iWisoft Free Video Converter
iWisoft Free Video Converter szintén hasznos szoftver a videó konvertálásához GIF-be. Támogatja a több száz fájlformátumot, például AVI, MPEG, WMV, DivX, XviD és MP4 formátumokat. Csak kevés időt vesz igénybe a felhasználók a videó konvertálásához GIF-be. Bár az iWisoft Free Video Converter egy teljesen ingyenes konvertáló, erős szerkesztési funkciókkal rendelkezik. A felhasználók sok szempontból lecsökkenthetik videóikat és GIF-eiket, és hatásokat is hozzáadhatnak. Íme a lépések.
1 lépés: Töltse le az iWisoft Free Video Converter programot, és futtassa azt a számítógépére.
2 lépés: Kattintson az "Add" gombra az átalakítani kívánt videó importálásához.
3 lépés: Válassza ki a GIF kimeneti formátumot, majd válassza ki a fájl célmappáját.
4 lépés: Kattintson a "Start" gombra a videó konvertálásához GIF-be.
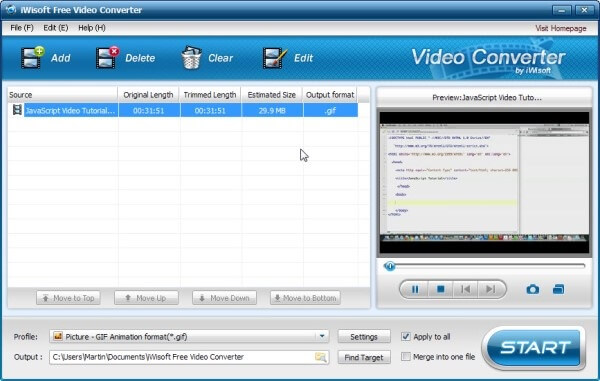
3. Bármely GIF Animator
Bármely GIF Animator egy híres videó a GIF átalakítóhoz. Lehet, hogy nagy teljesítményű szerkesztési funkcióval rendelkezik, így a felhasználók szerkeszthetik a GIF-et a kívánt módon. Ettől eltekintve, a felhasználók egyszerűen konvertálhatják a videót GIF-be, anélkül, hogy több kattintást tapasztaltak volna. A GIF animátor által átalakított GIF elképesztő és kiváló minőségű. Lássuk, hogyan kell a videót GIF-be lépésről lépésre átalakítani.
1 lépés: Töltse le és telepítse ezt a konvertert a számítógépére.
2 lépés: Végezzen el néhány beállítást a kimeneti fájlra, és módosítsa a GIF-et ahogy tetszik.
3 lépés: Kattintson az "Átalakítás GIF-re" gombra, hogy a videót GIF-be konvertálja.
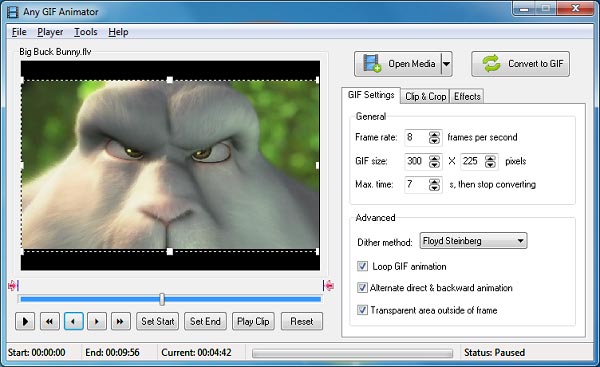
4. ONLINE-CONVERT.com
Ha nem szeretne harmadik féltől származó szoftvereket letölteni, ONLINE-CONVERT.com jó választás az Ön számára. Csak a weboldalán kell mennie ahhoz, hogy a videót GIF-be konvertálja. Ez az online videó a GIF átalakítóhoz képes videót konvertálni GIF-be gyors sebességgel. De ugyanakkor fenntarthatja a GIF-fájl kiváló minőségét. Tiszta és felhasználóbarát kezelőfelülete miatt minden felhasználó meg tudja érteni, hogyan kell használni.
1 lépés: Menjen az ONLINE-CONVERT.com oldalra
2 lépés: Importálja a konvertálni kívánt videót a megadott területen, és tegyen néhány opcionális beállítást.
3 lépés: Kattintson a "Konvertálás" gombra a videó GIF-be konvertálásához.

Következtetés:
Az animált GIF egy érdekes módja az üzenetek továbbításának, és nem nehéz elérni. Teljesen 5 módot kínáltunk arra, hogy a videót GIF-be konvertáljuk ebben a cikkben, és mindkettő hatékony és könnyen kezelhető. Ezekkel a megoldásokkal sikerrel konvertálhatja videódat GIF-animációra, és megoszthatja azt barátaival. Remélem, ez a cikk sokat segíthet.







