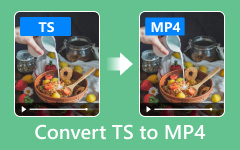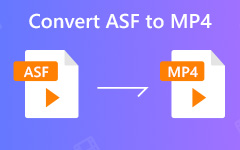Hogyan konvertálhatjuk a VLC-t MP4-re, VLC Media Player-rel vagy anélkül
Mint azt is tudjuk, hogy a VLC egy jól ismert médialejátszó, amely szinte minden video- és audiofájlt, valamint DVD-ket képes lejátszani. De tudod, hogy video konverterként is működhet, és konvertálhat médiafájlokat különböző formátumok között?
Van sok médiafájl a VLC könyvtárakban, és korlátozás nélkül szeretné konvertálni őket MP4 formátumba lejátszás céljából a mobiltelefonján vagy más hordozható eszközén?
Itt megosztjuk, hogyan kell konvertálja a VLC fájlokat MP4-re VLC Media Playerrel vagy anélkül, egyszerű módon.
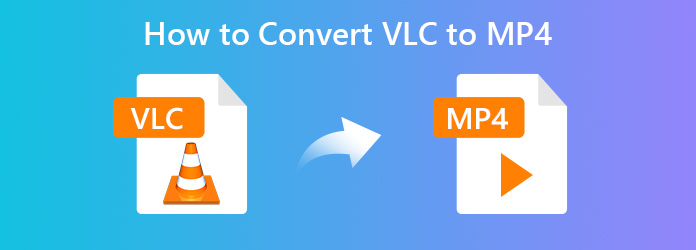
1. rész. Hogyan konvertálhatjuk a VLC-t MP4-re a VLC Media Player segítségével
1 lépés Nyissa meg a VLC Media Player alkalmazást, és kattintson az OK gombra Média > Átalakítás / Save a fő felületről.
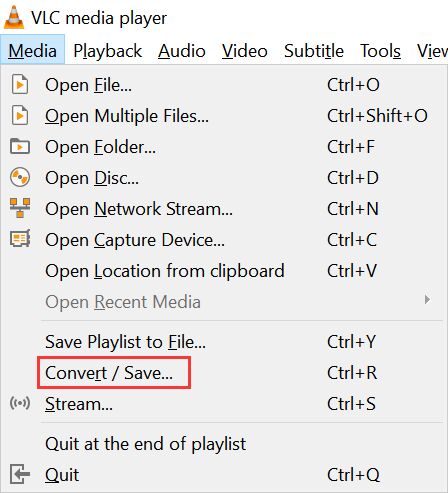
2 lépés A felugró ablakban kattintson a "Hozzáadás" gombra egy vagy több videofájl feltöltéséhez, amelyet konvertálni szeretne a számítógépéről.
Ezután kattintson a felbukkanó ablak alján a legördülő menüre Átalakítás / Save gombot és válassza ki Megtérít opciót.
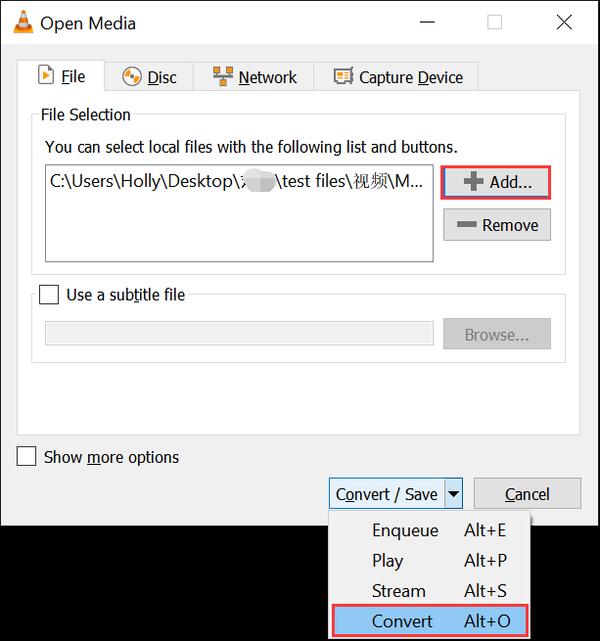
3 lépés Most megjelenik egy új ablak, amely lehetővé teszi a kimeneti formátum beállítását és a rendeltetési hely testreszabását, ahová a konvertált MP4 fájlt el szeretné menteni.
a. beállított profil kimenet
Kattintson a legördülő gombra profil, látni fogja, hogy a VLC lehetővé teszi a különféle formátumokban, például MP4, TS, OGG, WMV, Webm, stb. konvertált videókat. Ezenkívül a lejátszó eszköznek megfelelő kimeneti formátumot is választhatja. Itt választunk Videó - H.265 + MP3 (MP4) mint kimeneti formátum.
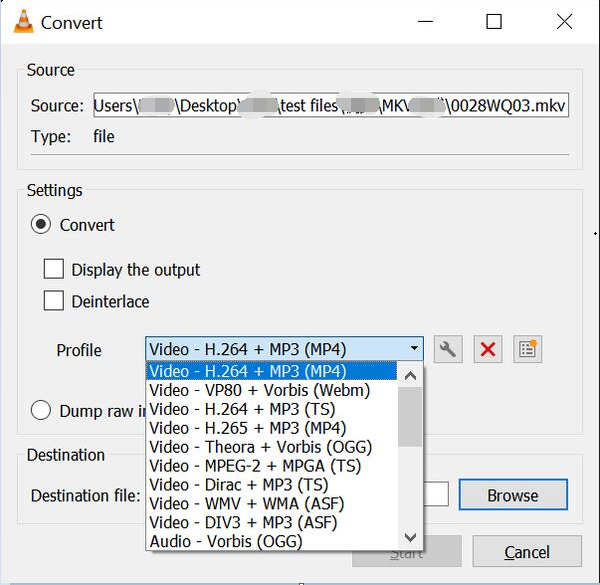
b. testreszabhatja a kimeneti beállításokat
Vannak olyan speciális beállítások is, amelyek lehetővé teszik a videokodekek megváltoztatását a Kódolási paraméterek, a Felbontás, a Szűrők és az Audiokodek a Kódolási paraméterek és Szűrők menüben.
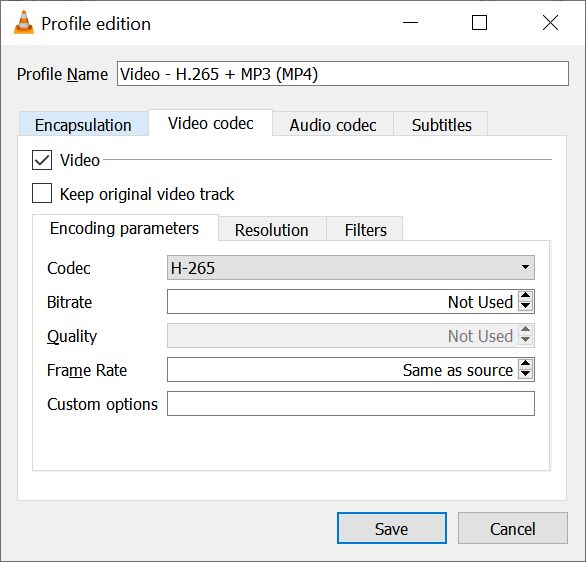
c. válassza ki a kimeneti célt
Amikor befejeztük a profilbeállításokat, a soron kell kiválasztani a célt, és tetszés szerint átnevezni a konvertált MP4 fájlt. Csak kattintson a Tallózás gomb mellett Rendeltetési hely fájlt, hogy kiválasszon vagy hozzon létre egy mappát az átalakított MP4 fájl mentéséhez és, ha szükséges, nevezze át a videofájlt.
4 lépés Az összes beállítás elvégzése után kattintson a Start gombra a VLC MP4-re konvertálásához.
A főablakban láthatja a VLC-ről MP4-re történő átalakítás haladását, és az átalakítás ideje a számítógép teljesítményétől és a konvertált videó hosszától függ.
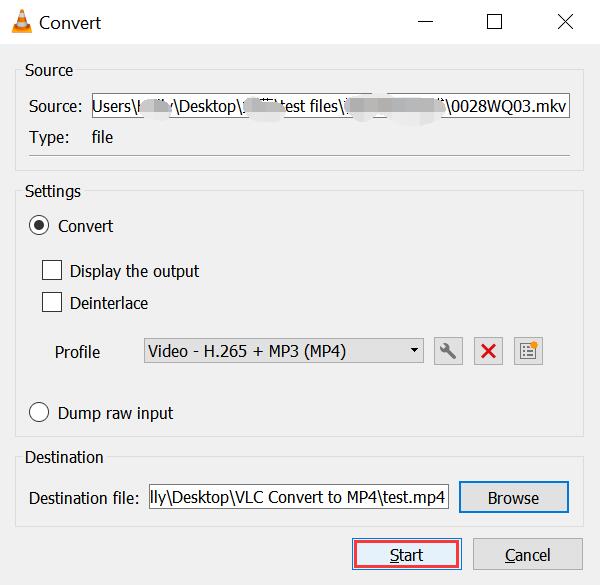
Előnyei és hátrányai a VLC MP4 konvertálásáról a VLC Media Player segítségével
Előnyök:
- 1. Konvertálja a VLC fájlokat MP4-re ingyen.
- 2. Nem kell más video konvertáló eszközöket használni.
- 3. Az alapvető kimeneti beállításokkal együtt.
Hátrányok:
- 1. A támogatott kimeneti formátumok és eszközök korlátozottak.
- 2. Hiányzik a videó szerkesztési funkciók.
2. rész. VCL konvertálás MP4-re ingyenes online video konverterrel
Ha úgy találja, hogy nem olyan kényelmes konvertálni VLC fájlokat MP4-re a VLC Media Player segítségével, a sokkal egyszerűbb módszer egy ingyenes online videokonverter használata, amely teljesen ingyenes és korlátozások nélkül. Az általunk ajánlott legjobb ingyenes online videó konverter Apeaksoft Ingyenes Online Video Converter, lehetővé teszi bármilyen videó / audio konvertálását MP4 / AVI / MOV / MP3 / GIF / YouTube / Facebook által támogatott video formátumba online módon, korlátozás nélkül a számítógépes operációs rendszerre.
Jellemzők:
- 1. Konvertálja a VLC médiafájlokat bármilyen népszerű video / audio formátumba, például MP4, MOV, MKV, AVI, FLV, WEBM, MP3, AAC, AC3, WAV és még sok másra, és konvertálhatja a VLC fájlokat GIF formátumba ezzel az ingyenes online formátummal. VLC-MP4 konverter.
- 2. Adjon meg különféle paramétereket a video / audio bitráta, a felbontás, a képkockasebesség, a mintavételi sebesség stb. Beállításához, hogy elérje a kívánt kimeneti minőséget.
- 3. Kompatibilis bármely népszerű böngészővel és számítógéppel, így ingyenesen konvertálhatja a VLC-t MP4-re Windows / Mac rendszeren korlátozás nélkül.
- 4. Engedélyezze a kötegelt konverziót, és nincs korlátozva a bemeneti VLC médiafájlok mérete.
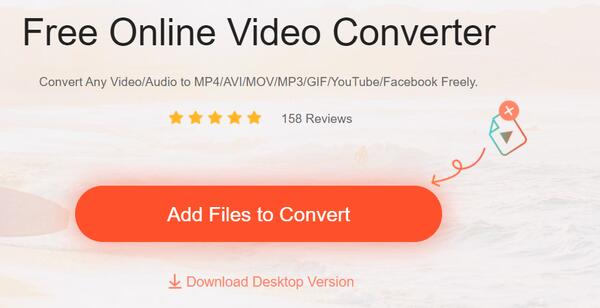
Hogyan konvertálhatom a VLC-t MP4-re online módon három lépésben?
1 lépés Látogassa meg az ingyenes VLC-MP4 online videokonvertáló webhelyet, és kattintson a „Fájlok hozzáadása a konvertáláshoz” gombra.
2 lépés Válassza ki a kimeneti formátumot MP4-ként, majd kattintson a videofájl mellett a Beállítások ikonra a videobeállítások igény szerinti beállításához.
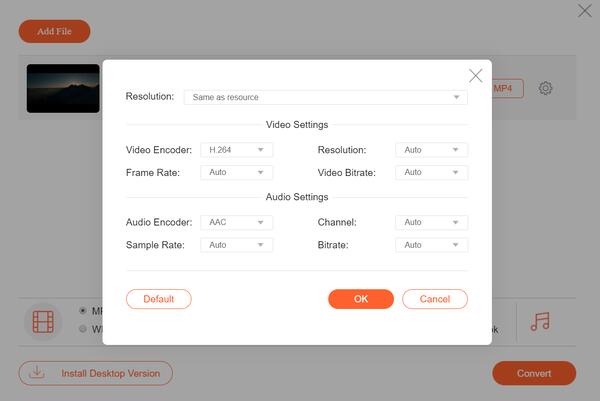
3 lépés Kattintson a Konvertálás gombra, hogy kiválassza a kimeneti mappát az átalakított MP4 fájl mentéséhez és az átalakítás elindításához. A fő felületen láthatja a konverzió százalékos arányát.
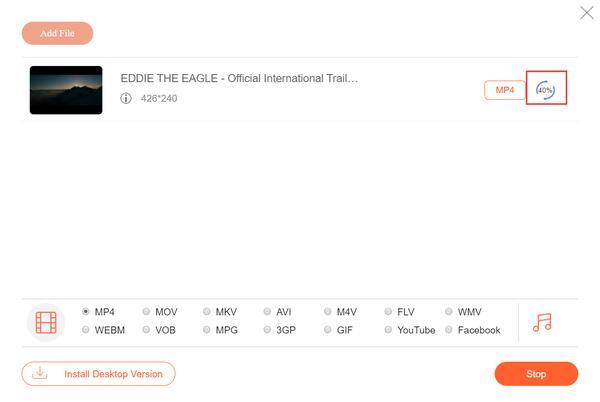
3. rész. Hogyan konvertálhatjuk a VLC-t MP4-re funkcionális video konverterrel
Bár a VLC egy erős médialejátszó, és képes a videók különböző formátumok közötti konvertálására is, a támogatott kimeneti formátumok továbbra is korlátozottak. Vannak olyan videóformátumok, amelyeket a VLC nem támogat, például az SWF, VOB, DV stb., és hiányoznak a videószerkesztési funkciók. Ha az igény messze nem csupán a videoformátum VLC-fájlokról MP4-re történő megváltoztatására irányul, akkor funkcionálisabb és erősebb videokonverterre van szüksége. Tipard Video Converter Ultimate jobb választás lenne.
- 1. Konvertáljon bármilyen VLC-kompatibilis video / audiofájlt bármilyen 4K / 1080p HD videóvá, MP4, AVI, MKV, AVI, MOV, MP3 stb .ké 60x gyorsabb sebességgel.
- 2. Rippelje és másolja a DVD-t bármilyen digitális formátumra lejátszás céljából bármilyen eszközön korlátozás nélkül.
- 3. Szerkessze a videoeffektusokat a beépített videószerkesztő eszközökkel vízjelek, klipek, egyesítések, kivágások, forgatás és szűrők hozzáadása érdekében a videókhoz könnyedén.
- 4. Szerkessze az audiofájlok ID3 címkéjét és a videofájlokkal kapcsolatos további információkat, például fájlnév, előadó, év, borító, megjegyzések, műfaj stb.
- 5. Tömörítse a nagy videókat kisebb méretre, minőségromlás nélkül.
- 6. Készítsen animált GIF-képet videóiból a testreszabott hosszúsággal, erőteljes szerkesztési effektusokkal és képátviteli sebességgel.
Ellenőrizze, hogyan konvertálhatja a VLC fájlokat MP4-re a Tipard Video Converter Ultimate segítségével.
1 lépés VLC-MP4 konverter ingyenesen letölthető
Ingyenesen töltse le ezt a Tipard VLC MP4 konvertert a számítógép operációs rendszerének megfelelően.
2 lépés VLC fájlok importálása
Nyissa meg a VLC MP4 konvertert a számítógépen, majd kattintson a gombra Fájlok hozzáadása gomb egy vagy több VLC médiafájl importálásához. Alternatív megoldásként a VLC fájlokat közvetlenül a szoftverre is húzhatja.

3 lépés Válassza ki a kimeneti formátumot
A jobb sarokban válassza ki a kimeneti formátumot MP4-re.

Ha módosítani szeretné az audio műsorszámot, a feliratot, a metaadatok adatait stb., Ellenőrizze az alábbiakat:
- 1. Válassza ki a kívánt sarokban a kimeneti formátumot, a 4K és az 1080p videó konvertálás támogatott.
- 2. A műsorszámok hozzáadásához kattintson a legördülő menüre.
- 3. Kapcsolja ki vagy engedélyezze a feliratot az igényeinek megfelelően. Felvehet más SRT, SSA vagy ASS feliratot.
- 4. Szerkessze a metaadatok adatait erre a gombra kattintva.
- 5. A kimeneti videokompresszor lehetővé teszi a videó méretének közvetlen tömörítését a sáv mozgatásával.
- 6. Nevezze át a kimeneti MP4 fájlt a tollkép gombra kattintással.
4 lépés Szerkessze a videohatásokat, mielőtt konvertálja a VLC-t MP4-re
A hatékony beépített videószerkesztő segítségével szerkesztheti a videó effektusokat az átalakítás előtt. Te tudod használni Termés funkció, hogy megszabaduljon a bosszantó fekete szélektől, használja Forgatás funkció, amellyel a videót 90 óramutató járásával megegyezően vagy az óramutató járásával megegyező irányba lehet elforgatni, a videó kontrasztját, árnyalatát, telítettségét és fényerejét beállítani, a videó hangját hangosabbá tenni,
alkalmazzon szűrőeffektusokat a Hatások és szűrők funkció. Ezenkívül szöveget vagy képet is hozzáadhat vízjelekhez a videó testreszabásához, háttérzene szerkesztéséhez, klipekhez vagy egyesítéshez stb.

5 lépés Indítsa el a VLC MP4 konvertálását
Miután az összes beállítást az Ön akarata szerint beállította, válassza ki a kimeneti helyet a konvertált MP4 fájl mentéséhez, majd kattintson a Konvertálás elemre a konvertálás megkezdéséhez.

Következtetés:
Ebben a cikkben megosztottuk a legfontosabb módszereket konvertálja a VLC-t MP4-re a VLC Player-rel vagy anélkül választhat egy módszert a részletes igénye szerint. Ha más jó módszer megosztására is van, írj nekünk egy megjegyzést.