3 legjobb módszer a videó zajtalanítására másodperceken belül [2024]
Lehetetlen háttérzaj nélkül videót rögzíteni, főleg kaotikus környezetben történő rögzítés közben. Ezenkívül videozaj lép fel, mert a mikrofon rendkívül érzékeny a szellőzés zajára, például sürgető levegővételre vagy bármilyen szélzúgásra. Vannak módszerek a videó hangjának tisztán tartására filmfelvétel közben. Azonban sokkal előnyösebb a videó zajtalanítása, mintsem. Ez a bejegyzés nem csak egy eredmény, hanem a segítségnyújtás és aggodalmai megoldása érdekében három megbízható zajcsillapító videó módszerrel ismerteti meg Önt. Ennek eredményeként ez a darab a három leggyakoribb videózajcsökkentő és hangzajcsökkentő programot is ajánlja majd. Emiatt megbízhat a Tipard Video Converter Ultimate-ben, az Adobe Premiere-ben és a Shotcut-ban. A kezelésük jobb megértése érdekében ez a cikk soros utasítások segítségével végigvezeti a folyamaton.
Továbbá javasoljuk, hogy olvassa tovább ezt a szöveget, hogy a megfelelő módszerek segítségével alaposan kijavítsa a problémát hogyan lehet zajtalanítani a videót klipek.
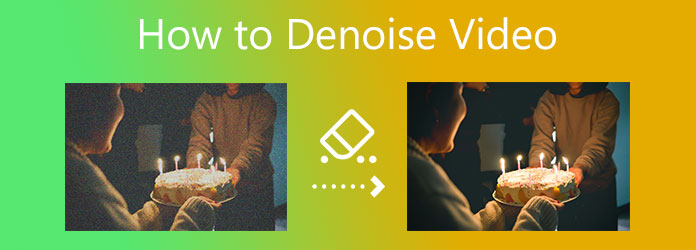
1. rész: Mi az a zaj a videószerkesztésben?
A Video Denoise az a folyamat, amely megszünteti a zajt a videó adatfolyamból. És további információkért. Tudja, hogy a videó zajtalanításának három módja van? Az első a térbeli videó zajtalanítási technikák. A kép zaját minden egyes képkockáról külön eltávolíthatja. Egy másik a Temporal videó zajcsökkentési technikák, amelyek minimalizálják a képkockák közötti zajt. Ezzel összhangban, ha sok képkocka képpontjait kombinálja, használhatja a Motion Compensation (Mozgáskompenzáció) funkciót, hogy elkerülje a mozgás elmosódását. A harmadik megközelítés a térbeli-időbeli videó zajtalanítási módszer, más néven 3D zajtalanítás, amely egyesíti a térbeli és időbeli zajtalanítást.
2. rész. A videó zajtalanításának 3 legjobb módja
A videó zajtalanítása a Tipard Video Converter Ultimate alkalmazásban
Tipard Video Converter Ultimate egy videószerkesztő program, amely megfelelően zajtalanítja a videót. Ez az ingyenes szoftver egy fantasztikus videó konverter, amely több mint 500 videó formátumot támogat. 8K/4K/HD filmeket is képes konvertálni akár 60-szor gyorsabb konverziós sebességgel. És mivel a videó zajtalanítása az Ön problémája, szeretnénk tájékoztatni, hogy tartalmaz egy eszköztárat egy Video Enhancer eszközzel. Ez a funkció tartalmaz egy Videozaj eltávolítása eszközt a videofelvételek javításához. Az alábbiakban megvizsgálhatja a szoftver főbb jellemzőit is, és kövesse a megfelelő működéshez szükséges eljárásokat.
A Tipard Video Converter Ultimate főbb jellemzői
- 1. DVD-fájlokat képes rippelni.
- 2. Van egy videószerkesztő eszköze, mint például a vágás, forgatható, összevonás és egyebek.
- 3. Támogatja a GPU gyorsítást.
- 4. Kötegelt fájlokat képes konvertálni a minőség befolyásolása nélkül.
- 5. Könnyen használható.
- 6. Vírusoktól és rosszindulatú programoktól mentes.
- 7. GIF és 3D készítőt kínál.
1 lépésElőször nyissa meg a böngészőt, és írja be a Tipard Video Convertert a keresősávba. Ezután lépjen a szoftver oldalára, és keresse meg a free download választási lehetőség. Ezután válassza ki az operációs rendszerének megfelelő lehetőséget. Indítsa el és csatlakoztassa a számítógépéhez, majd lépjen a Eszköztár és válassza ki a Video Enhancer.

2 lépésAmikor kiválasztja a Video Enhancer eszközt, akkor egy új képernyő jelenik meg a (+) jel a központban. Kérjük, kattintson rá, hogy hozzáadjon egy videófájlt, amelyet el kell távolítani.

3 lépésEgy videofájl feltöltésekor egy új ablak jelenik meg több lehetőséggel. Előkelő felbontás, csökkenti a videó remegését, optimalizálja a fényerőt és a kontrasztot, valamint csökkenti a videózajt ennek eredményeként mind látható lesz. A videó hatékony zajtalanításához jelölje be a Videozaj csökkentése jelölőnégyzetet.

4 lépésHa szeretné megtudni, hogy a videófelvételen történtek-e módosítások. A gombra kattintva Preview gombot, akkor biztosíthatja. Ez az opció lehetővé teszi, hogy megtekintsen egy mintát az új kimenetből. Ha most elégnek tűnik, válassza ki az új produkció fájl helyét a gombra kattintva Mentés ide. Végül kattintson a gombra fokozza lehetőség egy új termék beszerzésére
5 lépésVégül pedig élvezheti a videó tiszta és kiváló minőségben történő filmezését.
A videó zajtalanítása az Adobe Premiere-ben
Az Adobe Premiere a következő választás, mert sikeresen képes zajtalanítani a videót. Ez egy könnyen használható program is, amellyel problémamentesen navigálhat benne. Ingyenesen letölthető, és Windows és Mac rendszerekkel is kompatibilis. A jó hír az, hogy hatékonyan lehet állítsa vissza a videót fájlokat az Adobe Premiere denoiser videó segítségével. Következésképpen, ha ki szeretné próbálni, ez az útmutató megmutatja ennek az alapvető lépéseit.
1 lépésTelepítse és indítsa el az Adobe Premiere programot a számítógépén. Ezután hozzon létre egy új projektet, amely tartalmaz egy videofájlt. Ezután lépjen tovább a Hatás beállítást.
2 lépésVálasszon egy videofájlt a videoklipek hozzáadása után. Ezt követően kattintson duplán Hanghatások, Akkor megy Zajcsökkentés vagy helyreállítás. Ezt követően folytassa a DeNoise-val.
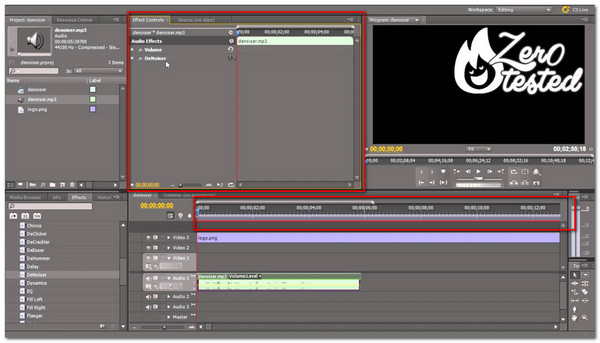
3 lépésVégül kattintson a gombra szerkesztése hogy felhozza a Hatásvezérlők ablak. Ezután beállíthatja a Csökkentés gombot addig, amíg -10db nem jelenik meg. Vegye figyelembe, hogy minden klip nullával kezdődik.
Hogyan lehet zajtalanítani a videót a Shotcutban
A Shotcut videó- és hangszerkesztő szoftver ingyenes, és tartalmazza a többi szerkesztőprogramban megtalálható összes funkciót. Ennek eredményeként lehetővé teszi az átmenetek hozzáadását, kivágását, kulcskeretezését és más egyszerű átmeneteket. Lehetővé teszi a videó zajtalanítását is az Audio opció beállításával. Ennek eredményeként a következőképpen járhat el.
1 lépésIndítsa el és nyissa meg a Parancsikont a PC-re. Ezt követően a fő felületre kerül. A képernyő jobb felső sarkában kattintson a ikonra Fájl megnyitása gomb. Ezután válasszon ki egy videofájlt a zajtalanításhoz.
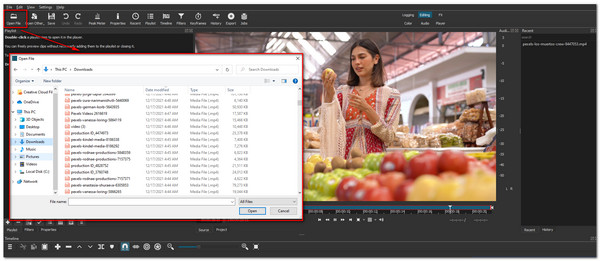
2 lépésA videofájl hozzáadása után lépjen a felület jobb oldalára, és válassza ki a Audio választási lehetőség. Ekkor megjelennek a hangcsúszkák. Ennek eredményeként módosíthatja őket, hogy csökkentsék a videó zaját.
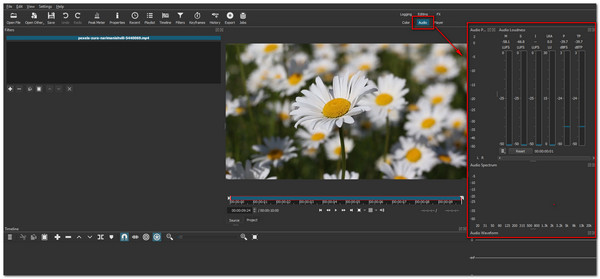
3. rész. A videó zajtalanításának GYIK-je
Melyik a legmegbízhatóbb videó hangtalanító?
Nagyon ajánlunk Tipard Video Converter Ultimate. Ez egy ingyenesen letölthető verzióval érkezik, amely alkalmas Windows és Mac rendszerre. Ez megbízható, mert mentes a vírusoktól és a rosszindulatú programoktól. Néhány kattintással zajtalanítani is tudja a videót, próbálja ki most.
Hogyan lehet zajtalanítani a videót Android telefonomon?
Keresse fel a Play Áruházat az alkalmazás letöltéséhez Android-eszközére.
Érintse meg a „Videó némítása” lehetőséget a felületen, és válassza ki azt a videót, amelyről el szeretné távolítani a háttérzajt a fotóalbumból. A feltöltés után koppintson a pipa ikonra, és megjelenik egy képernyő. Válassza a Némítás videóvágás nélkül, majd az OK lehetőséget a videó telefonra mentéséhez.
Mi is pontosan a zajos fénykép?
A kép zajtalanítása eltávolítja a zajt a zajos képből, hogy visszaállítsa a tényleges nyomtatást. Mivel azonban a zaj, az él és a textúra magas frekvenciájú összetevők, nehéz megkülönböztetni őket a zajtalanítási folyamat során. A zajtalanított képek szükségszerűen elveszítenek bizonyos információkat.
Következtetés
Az egész esszé elolvasása után reméljük, hogy teljesen megérti a három módszert a videó zajtalanításához. Ismétlem, a Tipard Video Converter a legmagasabb kép- és hangminőséget biztosítja. Így lehetővé teszi a médiafájlok kijavítását minőségük veszélyeztetése nélkül. Használhatja az ingyenes letöltést és frissítheti a prémium verzióra, hogy minden funkcióját megkapja. Ha bármilyen kérdése van, kérjük írjon üzenetet vagy lépjen kapcsolatba velünk.
Továbbá kérjük, ossza meg ezt a cikket, hogy segítsen másoknak megoldani nehézségeiket, különösen a videó zajtalanításának hatékony módjában.







