Ismerje meg, hogyan szerkeszthet 3D-s videót a Final Cut Pro alkalmazásban Macen
Sokan szeretnének tanulni hogyan lehet 3D videókat szerkeszteni a Final Cut Pro programban. És ha Ön is közéjük tartozik, akkor a megfelelő cikket olvassa. Valószínűleg tudja, mi a Final Cut Pro, ha Ön macOS-felhasználó. A Final Cut Pro egy híres szerkesztő szoftver, amelyet az Apple hoz létre. Lehetővé teszi összetett videók szerkesztését, nagyobb képkockamérettel, magas képkockasebességgel és effektusokkal való munkát. Olvassa el ezt a cikket a végéig, ha többet szeretne megtudni a Final Cut Pro-ról és szeretne 3D videókat szerkeszteni.

1. rész: 3D videó szerkesztése a Final Cut Pro programban
A Final Cut Pro rendkívüli teljesítményt nyújt; sok professzionális szerkesztő használja ezt az alkalmazást. És ha arra kíváncsi, hogy a Final Cut Pro és a Final Cut Pro X ugyanaz-e, akkor nem. De nincs köztük akkora különbség. A Final Cut Pro X fejlettebb, mint a Final Cut Pro. A Final Cut Pro X vagy FPX a Final Cut Pro legújabb verziója. Nincs köztük sok különbség; ezek közül néhány a technikai különbségek, a felhasználói felület elrendezése és a funkciók elhelyezkedése. Tehát, ha 3D-s videót szeretne készíteni, a Final Cut Pro segít ebben.
Előnyök:
- 1. Lehetővé teszi összetett projektek kezelését.
- 2. Lehetővé teszi a Multicam szerkesztést.
- 3. Részletesen rendszerezheti hangját és videóját.
- 4. Számos fejlett szerkesztési funkcióval rendelkezik.
- 5. A videókat offline is szerkesztheti.
Hátrányok:
- 1. Nehezen kezelhető felhasználói felülettel rendelkezik.
- 2. Csak Mac számítógépeken működik.
Ahogy fentebb említettük, a Final Cut Pro egy híres szoftveralkalmazás Mac-hez videószerkesztéshez. És ha nem tudja, a Final Cut Pro 3D videók szerkesztését is lehetővé teszi. Az eszköz beépített funkcióinak segítségével 3D effektusokat hozhat létre. Ebben a részben ismerheti meg az utolsó vágott pro 3D szerkesztési lépéseket.
A Draw Mask Effect A Final Cut Pro effektusai a 3D-s képeket serkentik egy lapos videó-kimerevítő képkockán keresztül. A Draw Mask Effect használatához kézi vázlatot kell készítenie, hogy megkülönböztesse azt a háttértől. Tehát ebben a folyamatban világosan meghatározott háttérrel rendelkező videóra van szüksége.
1 lépésAdja hozzá videóját az idővonalhoz. Ezután a billentyűparancs segítségével egy állóképet rögzíthet.
- 1. A gombra kattintva hozzon létre egy projektet Fájl>Új>Projekt a felső menüsorban található.
- 2. megnyomni a import gombot a böngésző felett, vagy nyomja meg Parancs + I A billentyűzeten.
- 3. Ezután válassza ki a videót, és növelje a Skála videód tulajdona 110%-ra.
- 4. Ezután húzza a videót az idővonalra, és ugorjon oda, ahol rögzíteni szeretné a képkockát.
- 5. nyomja meg Option+F hogy rögzítse a kimerevített képkockát.
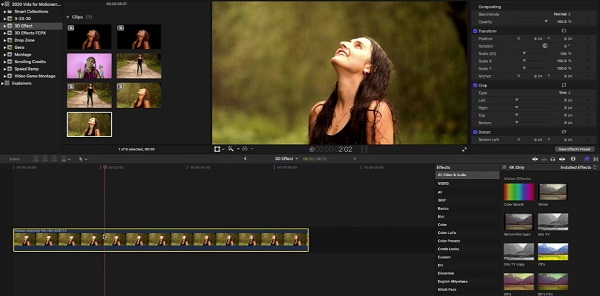
2 lépésEzután hozzáadjuk a rajzoló maszk effektust a videójához. Menj a Hatások böngészője a Maszk opciót.
- 1. A Hatások böngészőjeKattintson az Döntetlen maszk és húzza a képkockán lévő idővonalra.
- 2. Válassza ki a kimerevítő keretet, majd a Néző, megnyomni a Kattintson a Vezérlőpont hozzáadásához.
- 3. Kapcsolja fel a Feather tulajdonságot az Inspector panelen, hogy jobban hasonlítson egy 3D-s videóra.
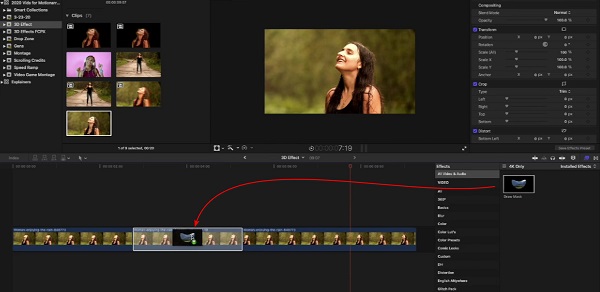
3 lépésLétre kell hoznia másolatokat az állóképről, és egymástól függetlenül mozgatnia kell őket mozgó háttér létrehozásához.
- 1. El kell készítenie a kulcskép állóképed elején. Ehhez kattintson a jobb oldalán található gyémántra pozíció ingatlan.
- 2. És akkor keresse meg a középső kulcsképkocka és beállította -10.
- 3. Tartsd a opció és húzza felfelé az állókép másolásához.
- 4. Ezután fordítsa meg a középső klip X helyzetét. A -10-ből 10 lesz.
- 5. Az idővonal alatt válassza ki a kimerevített képkockát, majd tiltsa le a Draw Mask effektust. Látni fogja, hogy megjelenik a háttér.
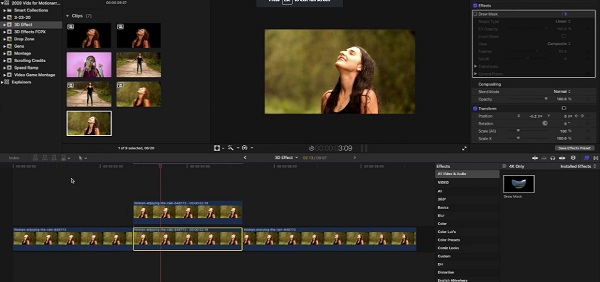
4 lépésMost pedig adjuk hozzá a Sztereoszkópikus hatás a videódhoz.
- 1. Készítsen másolatot a videóról úgy, hogy lenyomva tartja a gombot opció gombot, és húzza felfelé.
- 2. Csökkentse az új klip méretét átlátszatlanság és beállította 50%.
- 3. Ezután lépjen a Színvizsgálóba, és állítsa be a Fő vezérlés, így a piros a legmagasabb.
- 4. Hozzon létre két másolatot a videóról, és módosítsa a fővezérlőt kékre és zöldre.
- 5. A Hatás böngésző, keresés shake. Add hozzá a rázza hatással van az egyes színes videókra.
- 6. Végül menjen a Átmenet böngészőt, és add hozzá Kereszt Oldjuk fel minden színes videokliphez.
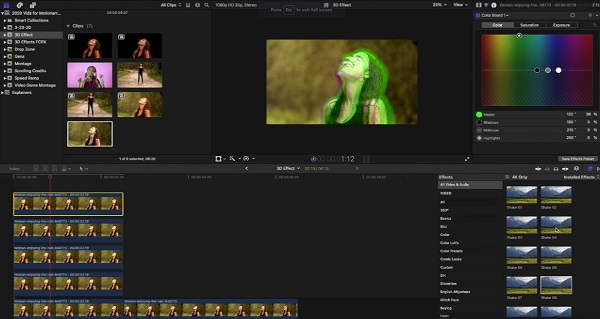
Elég bonyolult? Némi gyakorlás után könnyedén készíthet 3D-s videót a Final Cut Pro segítségével. A Final Cut Pro X 3D effektusát is használhatja a fejlettebb 3D szerkesztési funkciók eléréséhez.
2. rész. A Final Cut Pro legjobb alternatívája
A Final Cut Pro csak Mac számítógépeken érhető el. Tehát, ha Windows számítógépet használ, érdemes lehet kipróbálni ezt az eszközt.
Tipard Video Converter Ultimate egy szoftveralkalmazás, amely minden médiaplatformon elérhető, beleértve a Windowst és a Mac-et is. Ezenkívül ez egy szerkesztő szoftver, amely számos funkcióval rendelkezik. Készíthet 3D videókat, GIF-eket, konvertálhat videókat stb. Ezenkívül számos fájlformátumot támogat, például AVI, MKV, FLV, AVI, MP4, WMV és több mint 500 további formátumot. Azt is kiválaszthatja, hogy milyen típusú 3D-s videót szeretne megjeleníteni (anaglif vagy osztott képernyő).
Előnyök:
- 1. Könnyen használható szoftveres felülettel rendelkezik.
- 2. Támogatja a 8K, 5K, 4K és HD videofelbontásokat.
- 3. Beépített DVD-ripperrel rendelkezik.
- 4. Letölthető minden médiaplatformon.
Hátrányok:
- Vásárolja meg az alkalmazást, mielőtt hozzáférne annak speciális funkcióihoz.
Hogyan készítsünk 3D-s videót a Tipard Video Converter Ultimate alkalmazásban:
1 lépésLetöltés Tipard Video Converter számítógépén, majd nyissa meg az alkalmazást. Lépjen az Eszköztár panelre, majd kattintson a 3D Maker elemre.
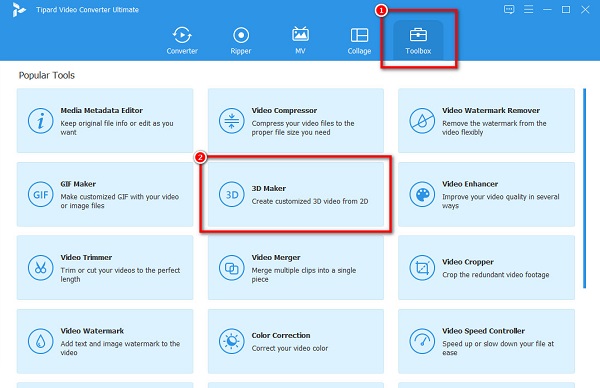
2 lépésKattintson az plusz (+) aláír gombot a videó feltöltéséhez a következő felületen.
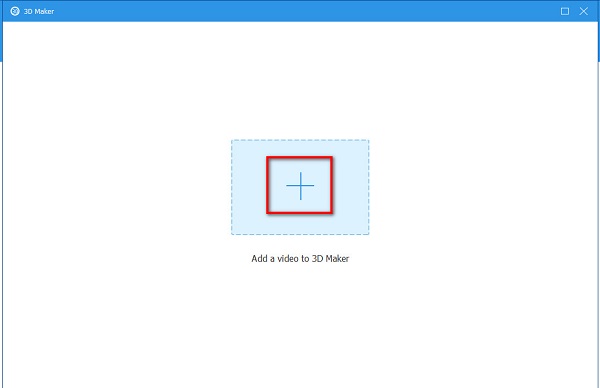
3 lépésA videó feltöltése után válassza ki, hogy milyen típusú 3D videót szeretne használni Anaglif 3D vagy osztott képernyős 3D.
4 lépésVégül kattintson a 3D létrehozása gombot a 3D hatás alkalmazásához a videóban.
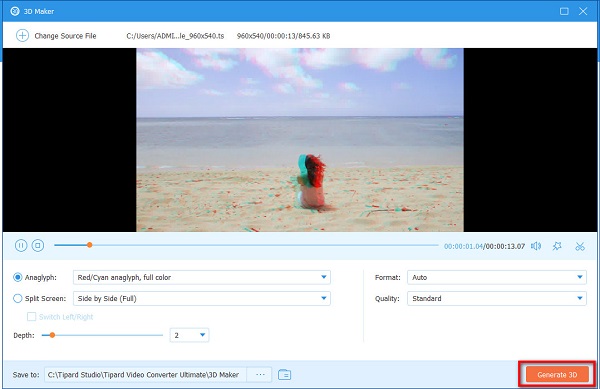
Bővített olvasás:
Movavi Video Converter 3D 2.0 - Vélemények és alternatívák
3 legkiválóbb 3D zenei videó készítő Windowsra és Macre
3. rész. GYIK a 3D videók Final Cut Pro programban történő szerkesztésével kapcsolatban
Hogyan készítsünk 3D fotóeffektust a Final Cut Pro programban?
Hozzon létre egy tartókeretet.
Draw Maszk.
Add Shake.
Vízszintes rázóhatás hozzáadása.
Adjon hozzá egy oldalirányú mozgást.
Második és illessze be a második videoklipet.
Állítsa be a rázás mennyiségét.
Adja hozzá a képkockasebesség-effektust.
Tud animálni egy képet a Final Cut Pro programban?
Igen. A Final Cut Pro számos szerkesztési funkcióval rendelkezik, amelyeket használhat. Ezt az eszközt képek és videók animálására is használhatja.
A Final Cut Pro X ingyenes?
Nem. Sok professzionális szerkesztő használja a Final Cut Pro X-et filmkészítéshez és médiastreaminghez. A Final Cut Pro X pedig 299.99 dollárba kerül a Mac App Store-ból.
Következtetés
Most, hogy tudod hogyan lehet 3D videókat szerkeszteni a Final Cut Pro programban, reméljük, most már elkészítheti 3D-s videóját. A Final Cut Pro biztosan segít 3D-s videó létrehozásában. Sok szakember használja ezt a csodálatos szerkesztési funkciói miatt. Ha azonban azt szeretné, hogy egy 3D készítő elérhető legyen Windowson, és könnyebben használható legyen, töltse le Tipard Video Converter Ultimate most!







