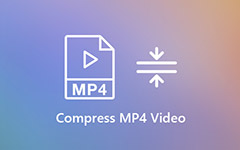Exportálja a Premiere Pro fájlt az MP4-hez - Íme a legjobb módszer, amelyet tudnia kell
Ha van néhány lenyűgöző videoprojektuma az Adobe Premiere Pro-tól, hogyan oszthatja meg őket a YouTube-ra vagy a Vimeo-ra? Ha csak a videókat kell lejátszania a MacBookon vagy a számítógépen, akkor egyszerűen elmentheti H.264 MOV néven. Annak érdekében, hogy megosszák a közösségi média oldalakkal, a következőkben ismertetett legjobb módszerek a Premiere Pro fájlok MP4-re történő exportálásához. Ezen felül ellenőriznie kell a legjobb tippeket is a Premiere Pro projektek mentése az MP4-re könnyedén.
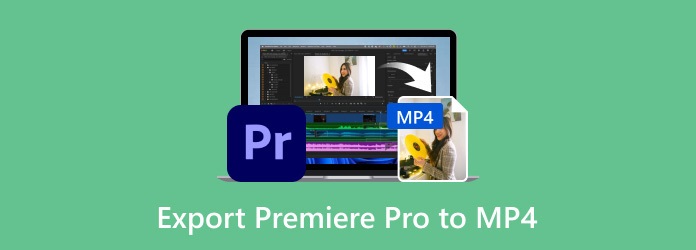
1. rész: Hogyan exportálhatjuk a Premiere Pro projekteket a H.264-be
Az MP4 fájlok helyett csak a H.264 videokodeket találhatja meg, amikor a Premiere Pro projektet exportálja videofájlokba. Ez egy videokodek, amely kompatibilis a Windows, Mac és a legtöbb közösségi média webhelyével. Csak tudjon meg többet a részletes folyamatról az alábbiak szerint.
1 lépés Ha kiválasztja a kívánt Premiere Pro projekt fájlt, akkor léphet a filé menüben válassza a Média opciót a Export lehetőséget a legördülő listából. Használhatja a gyorsbillentyűket is Control+M Windows vagy Windows rendszeren Parancs + M Mac számítógépen.
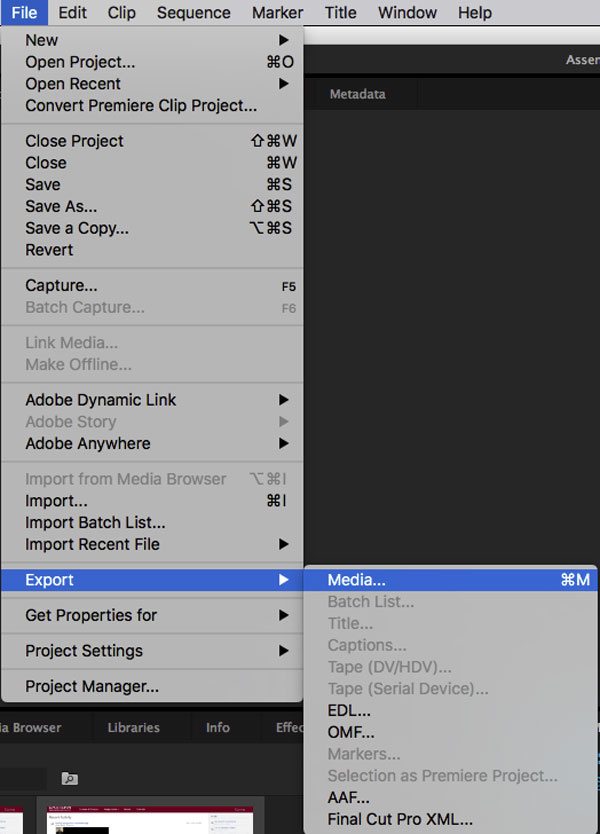
2 lépés Válassza a H.264 opció az MPEG4 helyett, ha meg akarja osztani a Premiere Pro fájlokat a YouTube-on. Az eredeti videó minőségének megőrzése érdekében a Preset as Match lehetőséget is kiválaszthatja Forrás - magas bitráta kiváló minőségű videók elérése érdekében.
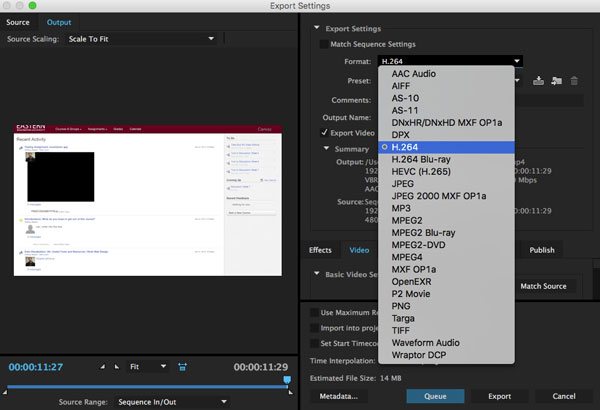
3 lépés Ezután megnevezheti a projektfájlt, és kiválaszthatja a célmappát, amikor megnyitja a Mentés másként párbeszéd. Ezután kattintson a Megtakarítás választási lehetőség. Ha elégedett a beállításokkal, kattintson a gombra Export gomb megnyomásával a Premiere Pro projektet ennek megfelelően H.264-nek teheti meg.
2. rész: Hogyan konvertálhatjuk a Premiere Pro fájlokat MP4-re
Függetlenül attól, hogy a Premiere Pro projekteket a kívánt MP4 fájlokba kell rendeznie, vagy testre kell állítania a videókat, Tipard Video Converter Ultimate egy sokoldalú MP4 konverter, amely a fájlokat 4K videókká konvertálja. Ezenkívül szerkesztheti a videókat vágás, forgatás, vízjel, vágás, szűrők hozzáadása és még sok más alkalmazás segítségével. Sőt, ez is bemásol minden DVD-t az eredeti videó minőségű video- és audiofájlba.
- 1. Konvertálja a Premiere Pro fájlokat MP4, 4K MP4, 1080P MP4 és még sok másra.
- 2. Tweak felbontás, képkocka sebesség, video codec, mintavételi sebesség, bitráta és így tovább.
- 3. Szerkessze a Premiere Pro videóit, például klipet, egyesítést, vágást, szűrők alkalmazását stb.
- 4. Tömörítse a Premiere Pro videót a közösségi média kívánt megoldására.
Mi legyen a legjobb alternatíva, ha nem tudja exportálni az After Effects projektet közvetlenül az MP4-be? Függetlenül attól, hogy QuickTime formátumba rendeli-e, és a H.264-et használja-e a kodek számára, vagy rendesen AVI formátumban, konvertálhatja a videofájlokat MP4 videókra.
1 lépés Töltse le és telepítse az MP4 konvertert, elindíthatja a programot a számítógépén. Kattints a Converter menübe, és adja hozzá a Premiere Pro fájlokat a programhoz. A videofájlokat húzhatja és dobhatja a programba a további konvertáláshoz.

2 lépés Válassza ki a kimeneti formátumot a jobb sarokban, és válassza az MP4 vagy 4K MP4 formátumot a videó választási lehetőség. Ezenkívül lehetővé teszi a Premiere Pro MP4-kompatibilis eszközökké konvertálását az Eszköz opcióból, mint például iPhone vagy Android telefon.

3 lépés Kivághatja a videókat, alkalmazhat szűrőket, szerkesztheti a háttér hangot, vagy akár a Premiere Pro projekt fájljait is szerkesztheti a programban. Ezután kiválaszthatja a fájl mentésének kimeneti helyét. Kattints a Összes konvertálása hogy elindítsa a Premiere Pro fájlok MP4-re konvertálását.
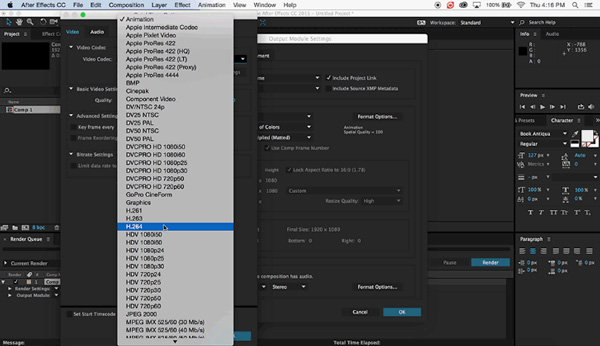
Ne hagyja ki: Mit csinál a videó javító?
3. rész: Gyakran feltett kérdések a Premiere Pro MP4-ként történő mentéséről
Miért exportálom a Premiere Pro programot az M4V-re az MP4 helyett?
A videók exportálásakor előfordulhat, hogy a fájlok megtalálhatók az M4V-ben. Miért? Az M4V fájlt kódolás közben hozzák létre, de az Adobe Media Encoder csak akkor teszi a Premiere Pro fájlokat MP4-re, ha a sorba állítást megelőzően az Premiere exportálás opciót választja. Természetesen elnémíthatja az egyes zeneszámokat, ha nem akarja a hangot, és továbbra is exportálja a hangot.
Válasszam a Premiere Pro-t a H.264-hez vagy a HEVC-hez?
A HEVC-t (H.265) a YouTube opcióként is megtalálhatja, melyik a jobb? A H.264 utódjaként a HEVC természetesen sokkal jobb a tömörítési módszer és a videó minőség szempontjából, de több erőforrást igényel a videók online lejátszásához. Ami a Premiere Pro H.264-re konvertálását illeti, ez még mindig jó lehetőség, amelyet figyelembe lehet venni.
Miért exportálja a Premiere Pro fájlt az MP4 fájlba 0KB fájlmérettel?
Ha probléma nélkül exportálhatja a Premiere Pro projektet az AVI-ba és az M4V-ba, de nem sikerül exportálni az MP4-re 0KB-os fájlmérettel, módosítsa a beállítások különböző paramétereit, beleértve a Media Encoder-t is. Természetesen akkor exportálhat AVI-ba is konvertálni AVI-t MP4-ba a Tipard Video Converter Ultimate segítségével.
Következtetés
Hogyan lehet a legjobb módszer a Premiere Pro projektek MP4-be történő exportálására? A fájlokat egyszerűen mentheti a H.264 fájlba közvetlenül a programon belül. Természetesen ki is használhatja a Tipard Video Converter Ultimate előnyeit, hogy könnyedén elégedett videót készítsen a közösségi média webhelyeiről. Ha bármilyen kérdése van a Premiere Pro MP4-re történő exportálásáról, megjegyzést hagyhat a cikkben.