5 egyszerű módja annak, hogy szöveget adjon egyszerűen a videókhoz
Szöveg hozzáadása a videókhoz számos funkcióval járhat. A videókhoz szöveget is hozzáadhat, ha feliratot vagy feliratot szeretne elhelyezni a videón. Ezenkívül szöveget is hozzáadhat vízjel elhelyezéséhez. Sokan azonban hozzászoktak olyan eszközökhöz, amelyek rossz minőségű videókat készítenek. Megkerestük a leghatékonyabb eszközöket, amelyek segítségével szöveget adhatsz videóidhoz, és kiváló minőségű kimeneteket készíthetsz. Ezért folyamatosan olvassa el ezt a bejegyzést ezekről a csodálatos eszközökről és azok módjáról szöveg hozzáadása a videókhoz ezen szoftveralkalmazások használatával.
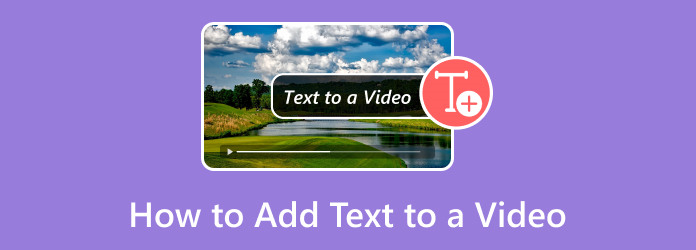
1. rész Szöveg elhelyezése videókhoz iPhone készüléken
Nincs beépített iPhone-alkalmazás, amely lehetővé teszi szöveg hozzáadását a videóhoz. Azonban számos alkalmazást letölthet az App Store-ból. Tehát ebben a részben megtudhatja, hogyan adhat hozzá szöveget a videókhoz az iPhone készülékén leggyakrabban használt alkalmazásokkal, amelyek szöveget adhatnak a videóihoz.
1. iMovie
iMovie egy szerkesztő alkalmazás, amelyet letölthet Apple-eszközökre, például iPhone-ra, iPadre és Mac-re. Ez a szerkesztő alkalmazás a leghíresebb alkalmazás, amelyet sokan használnak effektusok hozzáadására, átmenetek hozzáadására, képek átfedésére a videókra, és még szöveget is hozzáadnak a videókhoz. Könnyen használható szoftveres felületének köszönhetően egyszerűen szöveget adhat hozzá videóihoz. Emellett fejlett szerkesztési funkciókkal is rendelkezik, mint például gradiens háttér hozzáadása, zene importálása és a videó lejátszási sebességének kezelése. Az iMovie segítségével könnyedén exportálhatja kimeneteit és importálhatja videóit. Ezenkívül a szerkesztési beállításokban áthelyezheti és átméretezheti a szöveg méretét. Azonban csak a 4K és a HD videókat támogatja.
Szöveg hozzáadása videóhoz az iMovie alkalmazással:
1 lépésTöltse le az iMovie alkalmazást iPhone-jára, és nyissa meg az alkalmazást.
2 lépésEzután érintse meg a Új projekt indítása gombot, és válassza ki a Film opciót.
3 lépésEzután válassza ki azt a videót, amelyhez szöveget szeretne hozzáadni, és koppintson a gombra Film létrehozása választási lehetőség. A következő felhasználói felületen láthatja a videó előnézetét.
4 lépésEzután koppintson a videóra az idővonalon, és megjelennek a szerkesztési lehetőségek. Ezután érintse meg a T gombot, hogy szöveget adjon a videóhoz. Válassza ki a kívánt szövegstílust. Ezután írja be a szöveget, amelyet el szeretne helyezni a videóhoz.
5 lépésHa végzett a szöveg hozzáadásával, érintse meg a csinált gombot, ha elégedett a videójával.
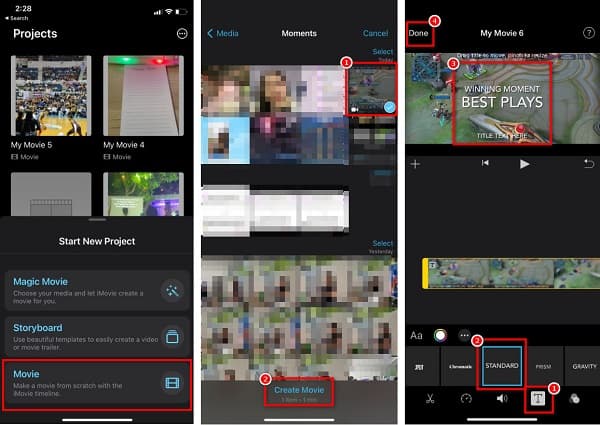
2. klipek
Egy másik alkalmazás, amelyet letölthet iPhone-jára Klip. A Clips egy ingyenes és könnyen használható szerkesztő alkalmazás. Ez az alkalmazás lehetővé teszi szövegek és matricák hozzáadását, valamint animációk készítését. Különleges funkciójával zeneszámokat is hozzáadhat videójához. Sőt, az iCloud segítségével könnyedén megoszthatja a létrehozott szerkesztett videókat. Sokan használják ezt az alkalmazást, mert támogatja a leggyakoribb videóformátumokat. Bár nem rendelkezik sok szerkesztési funkcióval, ennek ellenére használhatja ezt az alkalmazást, hogy csodálatos szöveget adjon videójához.
Szöveg elhelyezése egy videóban a klipek segítségével:
1 lépésiPhone-ján töltse le a Klipek alkalmazást. A letöltés után nyissa meg az alkalmazást.
2 lépésEzután érintse meg a + aláírás gombot a szöveget elhelyezni kívánt videó importálásához. Ezután válassza ki a videót a galériából, és érintse meg a gombot Nyisd ki.
3 lépésEzután, hogy hozzáférjen a Címek kezelőfelületén érintse meg a Üzenet ikonra.
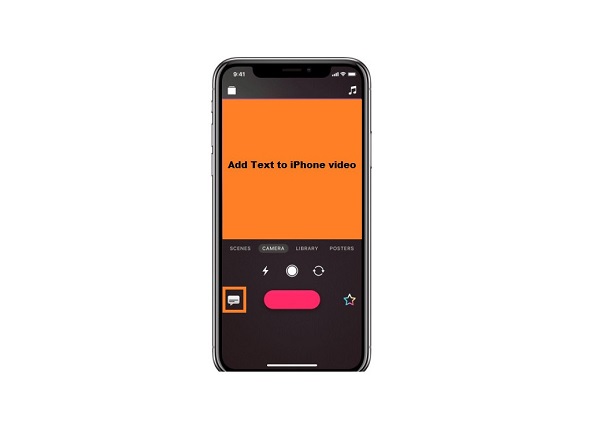
4 lépésHozzáadhatja a videóhoz elhelyezni kívánt szöveget.
5 lépésVégül a videó mentéséhez érintse meg a csinált gombot.
2. rész Szöveg hozzáadása az online videókhoz
Kényelmesebb online szöveget hozzáadni a videókhoz, mert nem kell semmit letöltenie az eszközre; csak erős internetkapcsolatra van szüksége. Ezenkívül néhány online eszköz ingyenes és biztonságosan használható. Tehát ebben a részben a legcsodálatosabb online eszközöket mutatjuk be, amelyek ingyenesen használhatók.
1.VEED.io
VEED.io egy online alkalmazás, amellyel egyszerűen adhatsz szöveget videóidhoz. Ez az online alkalmazás egyszerű felhasználói felülettel rendelkezik, így kezdőbarát eszköz. Ezen kívül szerkesztheti a szöveg betűtípusát, méretét és színét. Azt is kiválaszthatja, hogy a normál szöveget szeretné-e használni, vagy választhat a kézírás betűtípusai közül. Ezenkívül szerkesztheti a szöveg átlátszóságát és igazítását. Nem kell aggódnia adatai biztonsága miatt sem, mert ez az online eszköz biztonságos és ingyenesen használható. Más online szoftveralkalmazásokkal ellentétben nem tartalmaz bosszantó hirdetéseket, amelyek elvonnák a figyelmét. Ennek az eszköznek az a hátránya, hogy lassú feltöltési folyamatot tapasztalhat, ha az internet sebessége lassú.
Szöveg hozzáadása a videóhoz online a VEED.io használatával:
1 lépésNyissa meg a böngészőt, és keressen VEED.io. A szoftver fő felületén kattintson a gombra Válassza a Video lehetőséget gombot.
2 lépésKattintson az Tallózás gombot a Üres projekt opciót a következő felületen.
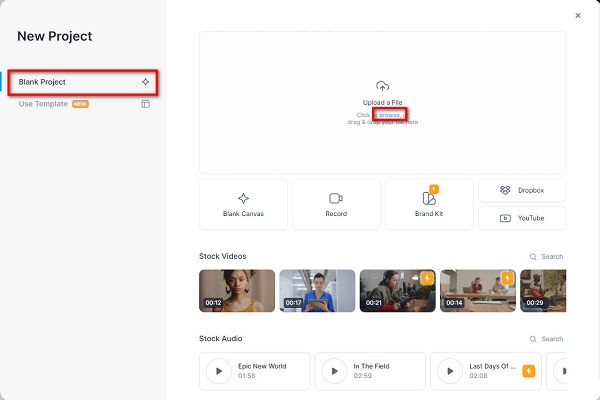
3 lépésEzután a felület bal oldalán található szerkesztési lehetőségeknél kattintson a gombra szöveg választási lehetőség. Ezután válassza ki a használni kívánt szövegstílust.
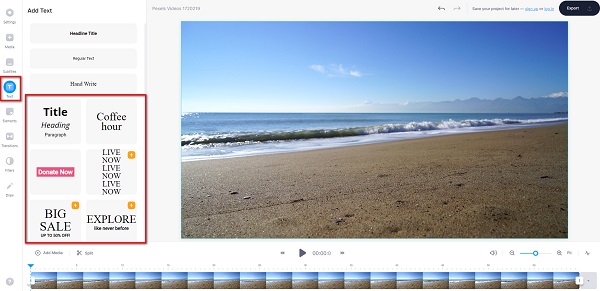
4 lépésA szövegstílus kiválasztása után írja be a videóra felvenni kívánt szöveget a Szövegdoboz. A szöveget a alatti szerkesztési lehetőségek segítségével is szerkesztheti szöveg doboz.
5 lépésEzután a szöveg körüli pontok húzásával méretezze át és helyezze át a szöveget a videón.
6 lépésVégül kattintson a Export gombot, ha befejezte a videó szövegének szerkesztését.
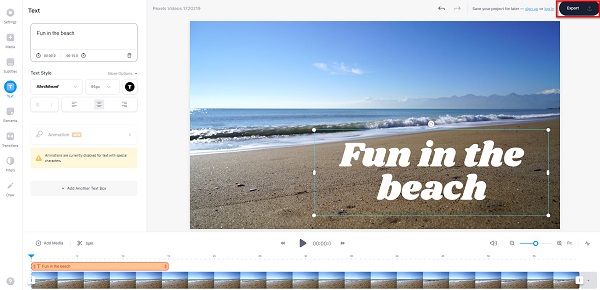
2.FlexClip
Egy másik online alkalmazás, amellyel szöveget adhat hozzá a videóhoz FlexClip. Ez az online eszköz számos elegáns szövegstílust tartalmaz, amelyek segítségével gyönyörű szöveget adhat videójához. Használata is egyszerű és ingyenes. Ezenkívül támogatja a leggyakoribb fájlformátumokat, mint például az MP4, M4V, MOV, WebM és még sok más. És ha olyan videószerkesztő alkalmazást szeretne használni, amely nem hagy vízjelet a videóin, ez a legalkalmasabb alkalmazás. Bár ez egy online szoftver, nem tartalmaz hirdetéseket. A felhasználóknak azonban problémái vannak a videók feltöltésével, mert lassú a betöltési folyamata. Mindazonáltal még mindig csodálatos eszköz, mert számos szerkesztési funkcióval rendelkezik, amelyeket használhat, mint például a képek átfedése, valamint zene, elemek és háttér hozzáadása a videóhoz.
Lépések a FlexClip használatához szöveg hozzáadásához a videókhoz:
1 lépésKeressen a böngészőjében FlexClip és kattintson a weboldalukon lévő linkre. A szoftver fő felületén kattintson a gombra Tallózás a videón annak a videónak a feltöltéséhez, amelyhez szöveget szeretne hozzáadni.
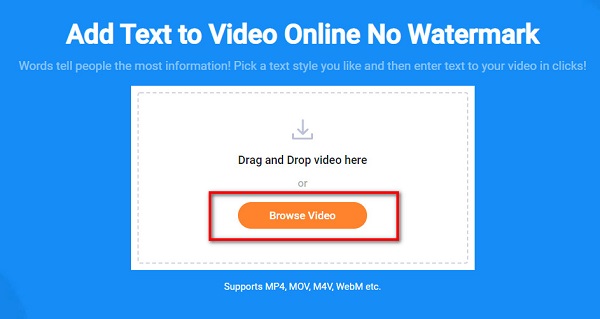
2 lépésEzután válassza ki a szövegstílus használni kívánt szöveges lehetőségek közül a szoftver felületének bal oldalán.
3 lépésKoppintson duplán arra a szövegstílusra, amelyet a szövegmező felkéréséhez választott. Írja be a videóra felvenni kívánt szöveget a Szövegdoboz.
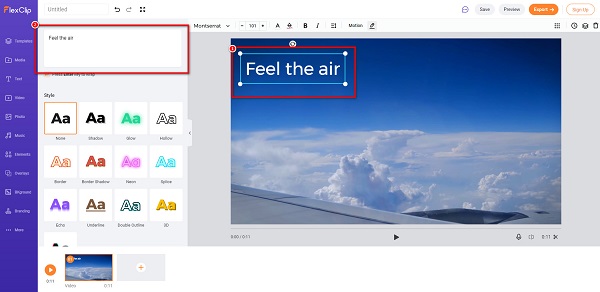
4 lépésA kívánt szöveg stílusát vagy színét is módosíthatja a ikon kiválasztásával Stílus opciót.
5 lépésHa befejezte a videó szerkesztését, kattintson a Export gombot a videó kimenet mentéséhez.
3. rész Szöveg hozzáadása videókhoz a Professional Tool segítségével
Ha a leghihetetlenebb szoftveralkalmazást keresi, amelyet letölthet számítógépére; akkor érdemes megfontolni ezt az eszközt. Sokan használják ezt a szoftveralkalmazást arra, hogy ingyenesen adjanak szöveget videóhoz. Olvassa el ezt a részt, ha többet szeretne megtudni erről az eszközről, és arról, hogyan használhatja szöveget a videóra.
Tipard Video Converter Ultimate egy ismert szoftveralkalmazás, amellyel szöveget adhat a videóhoz, képeket fedhet a videójára, konvertálhat fájlokat stb. Könnyen használható felhasználói felületének köszönhetően könnyedén hozzáadhat annyi szöveget a videóhoz a Video Watermark funkcióval. Ezenkívül számos fájlformátumot támogat, például MP4, MKV, MOV, AVI, FLV, WebM, M4V és több mint 500 további formátumot. Nem kell aggódnia a videó videó felbontása miatt sem, mert támogatja a 4K, 5K, 8K és HD videófelbontást.
Szöveg ráfedése videóira a Tipard Video Converter Ultimate használatával:
1 lépésLetöltés Tipard Video Converter UItimate kattintson a Letöltés alatti gombra Windows vagy Mac rendszeren.
2 lépésA szoftver fő felületén lépjen a következőre: Eszköztár>Videó vízjel.
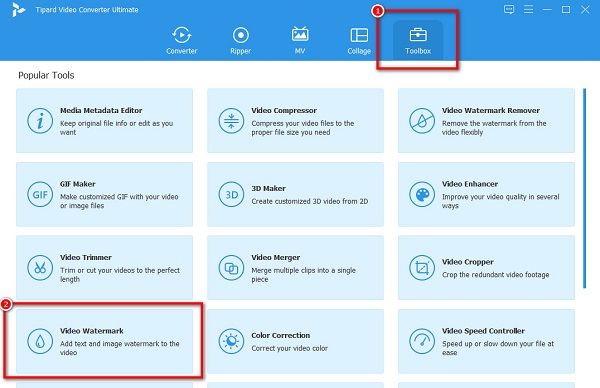
3 lépésEzután kattintson a + aláírás gombot a kívánt videó feltöltéséhez.
4 lépésEzután kattintson a gombra Szöveges vízjel választási lehetőség. Ezután írja be a videón látni kívánt szöveget a mellette található szövegmezőbe szöveg.
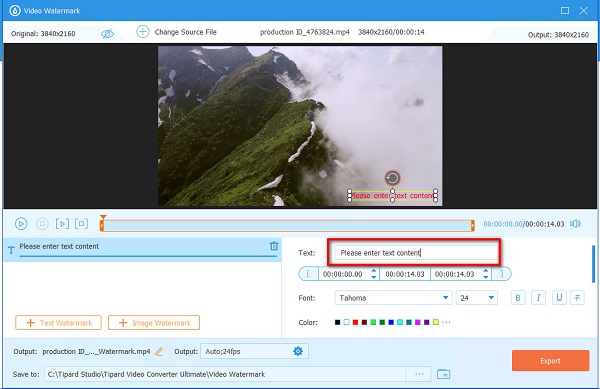
5 lépésA szöveg beírása után módosíthatja a szöveg betűméretét, stílusát és színét a szerkesztési lehetőségek között. Ezután kattintson a gombra Export gombot a videó befejezéséhez.
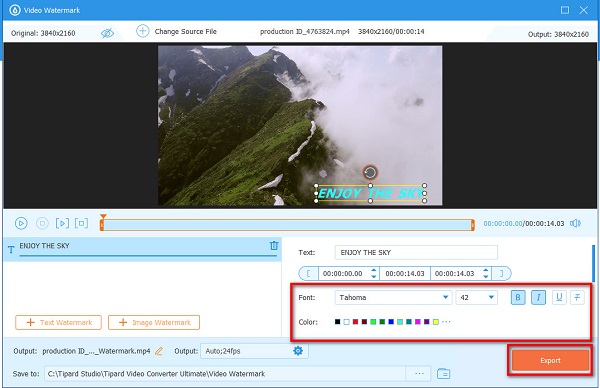
Bővített olvasás:
Hogyan adhatunk egyszerűen vízjelet a GIF-hez online és offline
Tanulja meg, hogyan távolíthatja el a vízjelet a GIF-ről könnyedén
4. rész. GYIK a videókhoz szöveg hozzáadásával kapcsolatban
Hozzáadhat szöveget egy videóhoz Mac-en?
Igen. Használhatja az iMovie-t, amely szinte minden Apple-eszközre letölthető. De ha olyan szoftveralkalmazást szeretne letölteni, amely számos fejlett szerkesztési funkcióval rendelkezik, Tipard Video Converter Ultimate Mac-re is letölthető.
Az iMovie segítségével átfedhet képeket a videókra?
Igen. Az iPhone készülékén lévő iMovie alkalmazás segítségével képeket helyezhet el a videó tetejére.
Milyen alkalmazással tudok szöveget hozzáadni a videóhoz Androidon?
Használhatja az AndroVid-et. Az AndroVid egy népszerű alkalmazás, amely letölthető a Playstore-ról. Ezzel az alkalmazással szöveget fedhet a videójára.
Következtetés
Könnyű szöveg hozzáadása a videókhoz a megfelelő eszközökkel, amelyeket használhat. Könnyen hozzáadhat szöveget videóihoz a fent említett alkalmazásokkal. Ha azonban olyan szoftveralkalmazást szeretne, amelyet letölthet a számítógépére, hogy szöveget adjon a videóihoz, használja Tipard Video Converter Ultimate.







