Könnyen hozzáadhat vízjelet az iMovie videókhoz – a legjobb vízjelszoftver-alkalmazás
Az emberek meg akarják védeni videóikat, és megakadályozni, hogy videóikat lemásolják. Az egyik módszer, amit használnak, az, hogy vízjeleket (logókat, szöveget, képeket) helyeznek el a videójukon a tulajdonjog kimutatása érdekében. Ha vízjeleket ad hozzá videóihoz, akkor a videóik nézettsége is javul. És ha Ön azon felhasználók közé tartozik, akik vízjeleket szeretnének hozzáadni a videó védelmére, akkor van egy hatékony eszközünk az Ön számára. Az iMovie egy népszerű videószerkesztő alkalmazás, amely lehetővé teszi vizuális effektusok hozzáadását, lenyűgöző átmenetek hozzáadását, és még vízjelek egyszerű hozzáadását is. Ezenkívül ez egy videószerkesztő szoftver, amelyet sok szakember használ. Ezért ha akarod adjon hozzá vízjelet az iMovie videóihoz a videóidon, olvasd el ezt a bejegyzést a végéig.
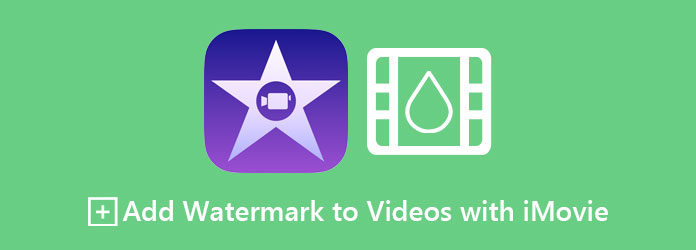
1. rész: Vízjel hozzáadása a videójához a Mac iMovie alkalmazásban
Különféle vízjeleket adhatsz hozzá a videódhoz. Ez lehet egy logó, egy szöveg vagy bármilyen kép, amely Önt ábrázolja. Ebben a részben vízjel logót helyezünk egy videóra. A Mac gépen található iMovie alkalmazással könnyen hozzáadhat vízjeleket a videóhoz harmadik féltől származó alkalmazások nélkül. Ez egy szoftveralkalmazás is, amelyet csak Mac és más iOS rendszeren használhat. Olvassa el ezt a részt átfogóan, hogy megtudja, hogyan adhat vízjelet az iMovies videóihoz.
Egyszerű lépések a szöveges vízjel hozzáadásához a videóihoz az iMovie alkalmazással:
1 lépésUgrás Kereső és keresés iMovie a Mac-eszköz Alkalmazások mappájában.
2 lépésKattintson az Új gombot egy új projekt elkészítéséhez. Ezután kattintson a gombra Videó importálása a vízjelet felvenni kívánt videó kiválasztásához. tudsz fogd és vidd videódat az iMovie idővonalára.
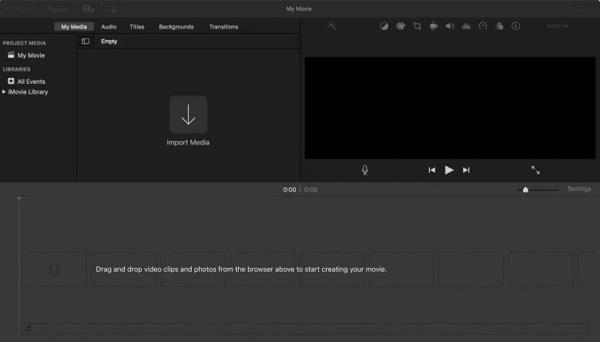
3 lépésEzután válassza ki a szöveghez kívánt stílust a gombra kattintva Címek. Mozgassa a kurzort a stílusokra az előnézetük megtekintéséhez. Ezután válassza ki a kívánt szövegstílust.
4 lépésEzután tartsa lenyomva és húzza a címet az idővonalra. Húzza a szöveg széleit a videó végére, mert a szöveges vízjel az egész videóban látható lesz.
5 lépésTestreszabhatja a szöveges vízjelet a betűméret, a betűstílus és a szövegigazítás módosításával, és akár eltűnhet vagy újra megjelenik a szöveges vízjel. Ezeket a lehetőségeket a videód előnézete felett találod.
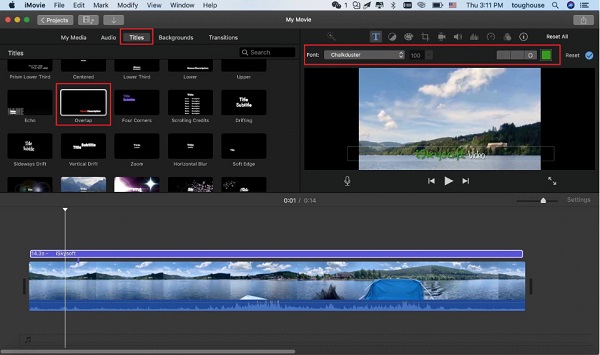
6 lépésNézze meg a videó kimenet előnézetét, hogy ellenőrizze, nincs-e hiba, és győződjön meg arról, hogy a videó tökéletes.
2. rész. Rövid útmutató a vízjel elhelyezéséhez az iMovie segítségével iPhone/iPad készüléken
Az iMovie elérhető Mac-en és más Apple-eszközökön, például iPhone-on és iPad-en. Ebben a részben tudni fogja, hogyan adhat hozzá vízjelet az iMovie segítségével iPaden vagy iPhone készüléken.
1 lépésAz iMovie alkalmazás megnyitása előtt létre kell hoznia egy átlátszó logót a PNG fájlt.
2 lépésEzután importálja a videót és a logót az iMovie felületére.
3 lépésEzután tartsa lenyomva, és húzza a videót az idővonalra. Ezután tetszés szerint módosíthatja a videót.
4 lépésÉs akkor menj a Csipesz szakaszban, és kattintson a létrehozott logóra vagy képre. Tartsa lenyomva és húzza az idővonalon, és helyezze a videó tetejére. Húzza el az embléma végét a videó időtartamának megfelelően, hogy logója a videóban végig látható legyen.
5 lépésVégül kattintson a csinált gombra, és a vízjellel ellátott videó készen áll.
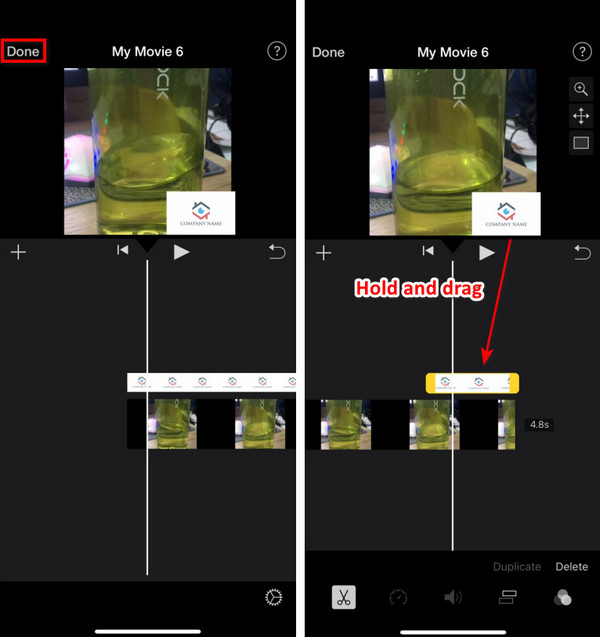
Most, hogy tudja, hogyan helyezhet vízjelet egy videóba az iMovie-on, ezt megteheti Mac számítógépén is. Ha azonban az iMovie segítségével vízjeleket ad hozzá, már nem helyezheti át őket, miután elhelyezték őket. Tehát, ha fejlettebb eszközt szeretne használni, olvassa el a következő részt.
3. rész. A legjobb iMovie alternatíva vízjel hozzáadására a videóihoz
Bár az iMovie az egyik legnépszerűbb alkalmazás a vízjelek videóihoz való hozzáadására, a vízjel elhelyezése után nem lehet áthelyezni. Ezért megkerestük a legjobb eszközt a videódon létrehozott vízjel mozgatásához vagy áthelyezéséhez. Olvassa el ezt a részt, hogy megismerje a végső eszközt, és hogyan adhat vízjeleket a videójához ezzel az eszközzel.
Tipard Video Converter Ultimate egy hatékony szoftveralkalmazás, amely számos funkcióval rendelkezik. A sok funkció közül az egyik, hogy vízjelet ad a videóhoz. Ezen kívül számos szerkesztési funkcióval rendelkezik, amelyeket használhat, például GIF-készítőt, média-metaadat-szerkesztőt, videó vízjel-eltávolítóját és még sok mást az Eszköztárból. Számos videóformátumot is támogathat, például MP4, MKV, AVI, FLV, MOV, WEBM, M4V, VOB és több mint 500 formátumot. A hardveres gyorsításnak köszönhetően pedig gyors feldolgozási felülettel rendelkezik, így nem kell aggódnia a betöltési folyamat miatt.
Sőt, választhat, hogy képi vagy szöveges vízjelet ad-e a videóhoz. Ezenkívül két vagy több vízjelet is hozzáadhat a videóhoz, és lehetővé teszi azok áthelyezését és átméretezését. A Tipard Video Converter minden médiaplatformon elérhető, beleértve a Windows-t és a Mac-et is. Tehát, ha szeretné használni ezt a szoftvert, kövesse az alábbi egyszerű lépéseket.
A Tipard Video Converter Ultimate használatával vízjelek hozzáadásának lépései a videókhoz:
1 lépésLetöltés Tipard Video Converter Ultimate a készülékén. A gyors letöltéshez kattintson a Letöltés alatti gombra Windows vagy Mac rendszeren.
2 lépésEzután nyissa meg az alkalmazást. A szoftver fő felhasználói felületén lépjen a Eszköztár panelre kattintva Videó vízjel opciót.
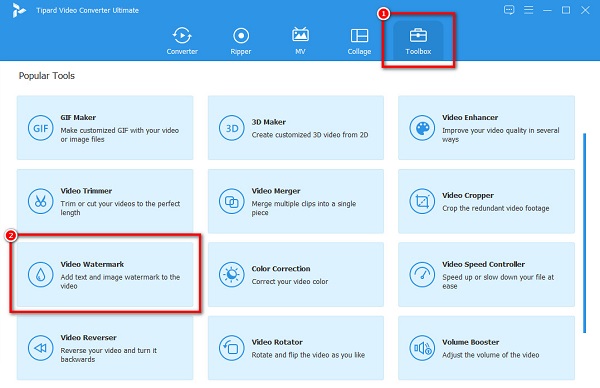
3 lépésMegjelenik egy új felület, ahol rákattint a gombra + aláírás gombot a videó feltöltéséhez. Te is drag-drop a videót a dobozba.
4 lépésEzután kattintson a gombra Szöveges vízjel választási lehetőség. Megjelenik egy vízjelmező a beírt szöveg megtekintéséhez. A szöveg melletti szövegmezőbe írja be a felvenni kívánt vízjelet.
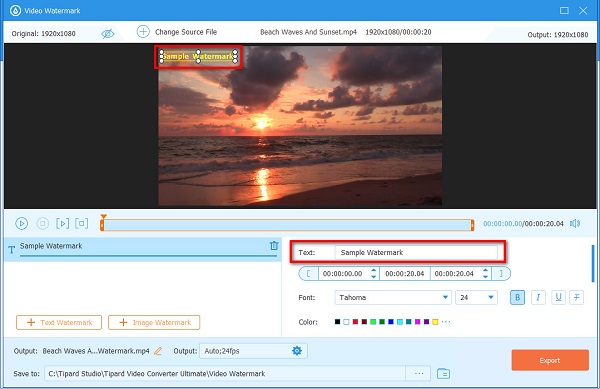
típus. Ha újabb vízjelet szeretne hozzáadni, kattintson a gombra Szöveges vízjel gombot az első vízjel idővonala alatt. Ha nem kívánja hozzáadni, folytassa a következő lépéssel.
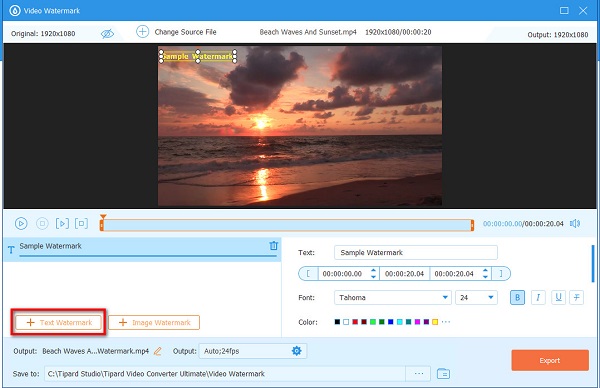
5 lépésVégül megtekintheti a videó előnézetét. És ha már elégedett a videójával, kattintson a Export gombot.
Egyszerű, igaz? A Tipard Video Converter Ultimate segítségével vízjeleket is hozzáadhat videójához, mint az 1-2-3.
Bővített olvasás:
Képek átfedése online, offline és premieren
Vízjel hozzáadása a Photoshopban [Részletes lépésről lépésre]
4. rész. GYIK a vízjel hozzáadásával kapcsolatban az iMovie videókhoz
Hozzáadhat vízjelet a videójához az iMovie segítségével?
Az iMovie segítségével bármilyen vízjelet (logókat, szöveget, képeket) hozzáadhat a videójához, amennyiben a kép PNG, JPEG, PSD és RAW formátumú.
Az iMovie beágyaz vízjeleket a videókba?
Nem. Az iMovie nem tesz vízjelet a videóira. Vízjelet kell hozzáadnia ahhoz, hogy egy videóban legyen vízjel.
Átfedhetek képeket egy másik képre az iMovie segítségével?
Igen. Az iMovie segítségével két vagy több képet is átfedhet úgy, hogy a képeket egymás fölé helyezi.
Következtetés
Most, hogy tudja, hogyan kell adjon hozzá vízjeleket az iMovie videóihoz, most már létrehozhatja vízjelét az iMovie-ban. De ha professzionálisabb módot szeretne vízjelek hozzáadására a videóhoz, használja Tipard Video Converter Ultimate, amit sok szakember ajánl.







