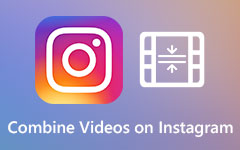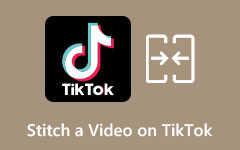Ismerje meg, hogyan kombinálhat videókat Mac számítógépen a legkiválóbb eszközökkel
Ha van egy projektje, és két vagy több videót szeretne összeállítani, akkor a legjobb módja annak, hogy összevonja vagy egyesítse videóit. Szerencsére sok olyan alkalmazás létezik, amellyel videókat egyesíthet egybe. És ha Ön Mac felhasználó, akkor nem kell aggódnia, mert vannak olyan alkalmazások is, amelyek segítenek két vagy több videó egyesítésében. Tehát olvassa el ezt az írást, hogy tanuljon hogyan kombinálhat videókat Macen.
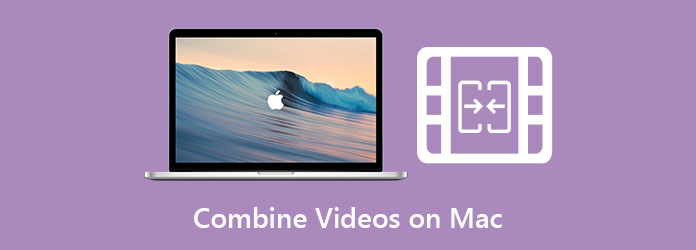
1. rész: Videók egyesítése a QuickTime-ban
Számos videószerkesztő szoftvert tölthet le Mac számítógépére, amely lehetővé teszi a videók kombinálását. A Mac-felhasználók számára azonban létezik egy beépített alkalmazás is, amely egyesíti a videókat. Ezért, ha tudni szeretne erről az eszközről, és arról, hogyan lehet videókat egyesíteni ezzel az alkalmazással, olvassa el ezt a részt átfogóan.
A QuickTime A médialejátszó egy beépített médialejátszó a Mac számára. Ez egy egyszerű médialejátszó, amely képes MOV, MKV videók stb. lejátszására. Ezzel a médialejátszóval videóit és hangjait is rögzítheti. Ezen kívül gyorsan szerkesztheti is a videót. Lehetővé teszi az alapvető műveletek szerkesztését, például a videó elforgatását vagy megfordítását, a klipek felosztását és a képernyőfelvétel rögzítését. Ezenkívül van egy szerkesztési funkciója is, amellyel könnyedén egyesítheti videóit. Tehát, ha két videót szeretne egyesíteni a QuickTime-ban, olvassa el az alábbi lépéseket.
Két videó egyesítése a QuickTime segítségével:
1 lépésNyissa meg a QuickTime Player Mac-eszközén, és nyissa meg az egyesíteni kívánt videók egyikét. Kattints a filé lehetőséget, és válassza a Ehhez nyissa meg a fájlt.
2 lépésMiután megnyitotta a videót a QuickTime-on, a következő lépés az, hogy fogd és vidd a többi videó a QuickTime felületén.
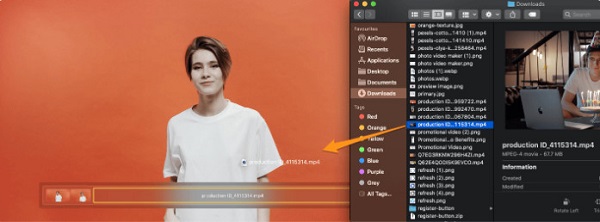
3 lépésHa pedig át szeretnéd helyezni a videóid sorrendjét, húzza és tartsa az áthelyezni kívánt videót, és helyezze el a kívánt helyre.
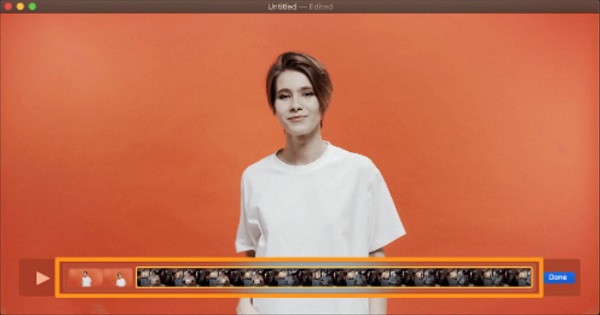
4 lépésEzután kattintson a kékre csinált gombot, ha végzett a videók egyesítésével.
5 lépésA videót azonban még mindig nem menti az eszközre. A videó mentéséhez nyissa meg a filé menüben, majd válassza a Exportálás másként választási lehetőség. Ezután megjelenik a videofelbontások listája; közül válassza ki a kívánt videó felbontást 4K, 1080p, 720p és 480p.
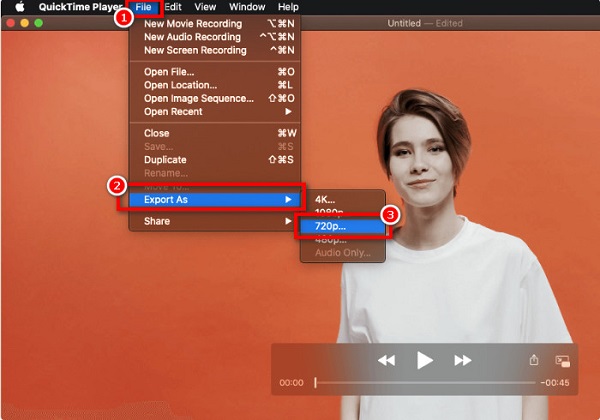
6 lépésVégül írja be a videója/fájlja nevét a Exportálás másként típusú doboz. Ezután válassza ki a videó helyét, és kattintson a gombra Megtakarítás gombot.
A QuickTime automatikusan elmenti a videót MOV formátumban. Tehát, ha az egyesített videóit MP4 formátumba szeretné menteni, van egy másik eszközünk, amely elérhető a Mac rendszeren.
2. rész: Videók kombinálása az iMovie-on
Van egy megfelelő eszközünk, ha olyan videó-egyesítő alkalmazást keres, amellyel MP4 formátumba exportálhat videókat.
iMovie egy jól ismert videószerkesztő szoftver, amely letölthető az Appstore-ból. Ez az alkalmazás szinte minden Apple-eszközön elérhető, például iPhone-on, iPaden és Mac-en. Az iMovie összevonja a videókat, hozzáad effektusokat, sablonokat, háttereket stb. Az iMovie alkalmazással számos szerkesztési funkciót használhat. És amit az emberek a legjobban szeretnek ebben az alkalmazásban, az az, hogy könnyen használható és ingyenesen letölthető.
Ezenkívül az iMovie csodálatos eszközöket tartalmaz a színbesoroláshoz, a médiaszervezéshez, a zöld képernyő effektusokhoz és még sok máshoz. Támogatja a 4K és a HD videófelbontást is. Ez az alkalmazás azonban nem tölthető le Windows-eszközökön. Mindazonáltal ez egy nagyszerű szerkesztő alkalmazás a videók egyesítésére, ha Ön iPhone vagy Mac felhasználó. Az alábbiakban a lépések láthatók hogyan lehet videókat kombinálni az iMovie által.
Videók kombinálása az iMovie-on Mac-eszközzel:
1 lépésElőször nyissa meg az iMovie alkalmazást a Mac számítógépen. Az alkalmazás fő felületén kattintson a ikonra Új gomb. Ezután válassza ki a Film opciót a legördülő menüben.
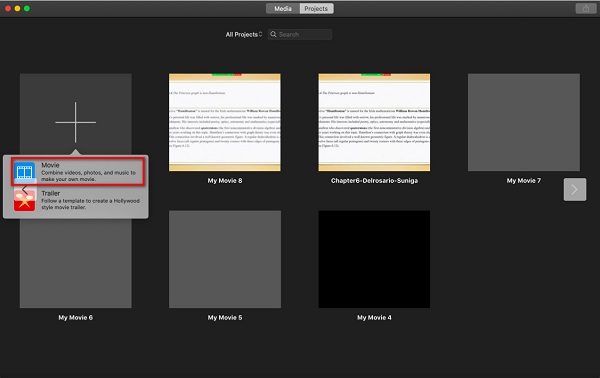
2 lépésEzután kattintson a Média importálása lehetőséget az első videó importálására a szoftver fő felületén.
3 lépésEzután a többi videó importálásához, amelyet egyesíteni szeretne, lépjen a filé menüben kattintson a Média importálása.
4 lépésHa az egyesíteni kívánt videók már importálva vannak, húzza át az egyes videókat a következőre Network TwentyOne Global. Videóid automatikusan egyesülnek, majd átrendezheted a sorrendjüket úgy, hogy a videót arra a helyre húzod, ahová el szeretnéd helyezni.
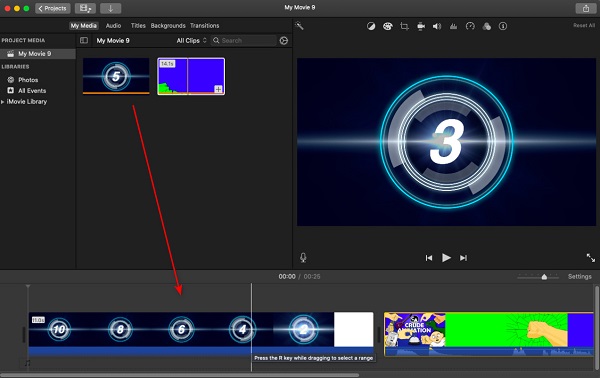
5 lépésA kimenet mentéséhez kattintson a Export ikon. A megjelenő legördülő menüben kattintson a Fájl exportálása lehetőségre. Ezután a videó automatikusan MP4 formátumban kerül mentésre.
És ez az! A fenti egyszerű lépéseket követve az iMovie alkalmazás segítségével könnyedén egyesítheti a videókat Mac számítógépen.
3. rész: A legjobb megoldás a videóklipekhez való csatlakozáshoz Mac rendszeren
Ha Ön Mac-felhasználó, letölthet egy szoftveralkalmazást is, amellyel videókat egyesíthet. És ha egy könnyen használható eszközt szeretne használni, és számos speciális szerkesztési funkcióval rendelkezik, akkor mi megtaláljuk a megoldást az Ön számára.
Tipard Video Converter Ultimate egy másik szoftveralkalmazás, amellyel több videót egyesíthet egybe a Video Merger funkciójával. Ezenkívül számos fejlett szerkesztési funkcióval rendelkezik, beleértve a videó vízjel-eltávolítóját, a színkorrekciót, a videó sebességvezérlőjét és még sok mást az Eszköztárból. Ezenkívül számos videóformátumot támogat, például MKV, MOV, MP4, M4C, AVI, FLV és több mint 50 további 4K, 5k, 8K és HD videófelbontással. Ami még lenyűgözőbb ebben az eszközben, hogy számos funkciója ellenére felhasználóbarát eszköz. Ezenkívül minden médiaplatformra letölthető, beleértve a Mac-et és a Windows-t is.
Több videó egyesítése Mac rendszeren a Tipard Video Converter Ultimate használatával:
1 lépésElőször le kell töltenie Tipard Video Converter Ultimate. Ehhez kattintson a gombra Letöltés gombra lentebb Mac esetén. Ezután nyissa meg az alkalmazást.
2 lépésMenj a Eszköztár panelen a fő felületen, és válassza ki a Videó egyesülés.
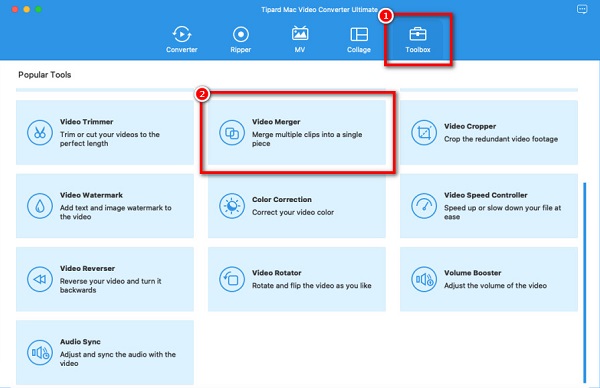
3 lépésEzután kattintson a gombra + aláírás gombot az első videó feltöltéséhez.
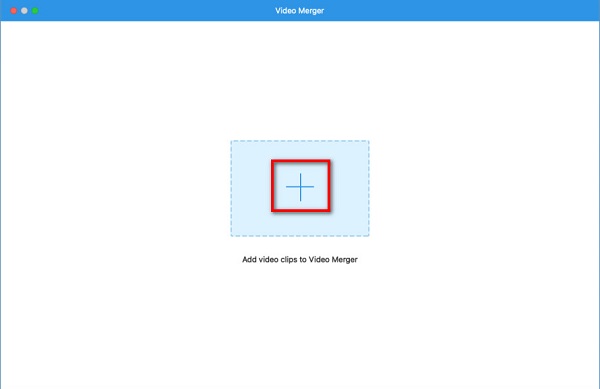
4 lépésKattintson az első videód melletti pluszjelre a többi videó feltöltéséhez.
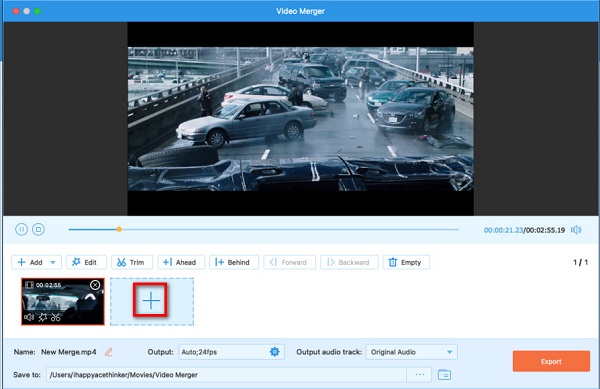
5 lépésAz alkalmazás automatikusan egyesíti a videóidat, amikor feltöltöd a többi videót. A videóid előnézete alatti szerkesztési lehetőségek segítségével azonban átrendezheted, vághatod és szerkesztheted minden videódat.
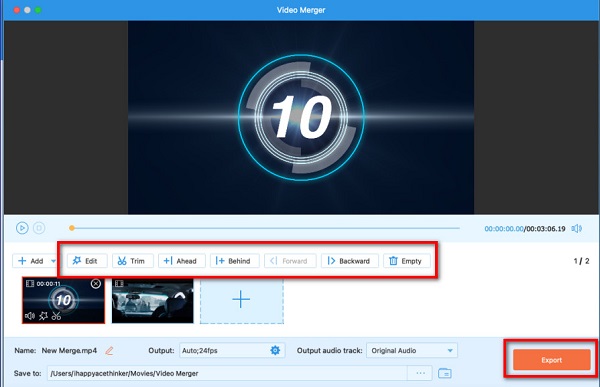
6 lépésVégül kattintson a Export gombot a kimenet mentéséhez. Kattintson ide, hogy megtudja, hogyan kell kombinálja a WMV fájlokat.
4. rész. GYIK a videók kombinálásáról Mac rendszeren
Kombinálhatok két vagy több videót a VLC médialejátszóval Macen?
Igen. A VLC médialejátszó lehetővé teszi több videó egyesítését és elmentését a kívánt formátumban.
A QuickTime támogatja az MP4 formátumot?
Igen. A QuickTime támogatja az MP4 formátumot az MPEG-4 formátum miatt. A QuickTime lejátszóból azonban nem exportálhat videót MP4 formátumban.
Miért nem csatlakozhatok a klipekhez az iMovie-ban?
Az iMovie klipek összekapcsolása funkciója a két különálló klip egyesítésére szolgál szerkesztés közben. Ezért ezt a funkciót nem használhatja két videó egyesítésére.
Következtetés
Mióta tudod hogyan kombinálhat videókat Macen, ezt önállóan is megteheti a fent bemutatott szoftveralkalmazások segítségével. De ha professzionálisabb eredményt szeretne elérni, Tipard Video Converter Ultimate a leginkább ajánlott eszköz, amelyet sokan használnak. Szóval, töltse le most ingyen!