Videók tömörítése a QuickTime-on egyszerű módszerekkel
A QuickTime Player egy népszerű médiastreamelő alkalmazás, amely a Mac-eszközökön gyakori. Ez a médiastreamelő alkalmazás lehetővé teszi MKV és MOV videók lejátszását, amelyet a MacOS támogat. Ezenkívül a QuickTime használatával rögzítheti a képernyő részeit, és videós oktatóanyagokat készíthet, valamint lehetővé teszi a hosszú videók vágását vagy kivágását. Sőt, ezzel az eszközzel videót vagy hangot is rögzíthet. Az általa készített videók azonban néha hatalmas fájlmérettel rendelkeznek. Tehát, ha tudni szeretné, olvassa el ezt a bejegyzést hogyan lehet tömöríteni a videókat a QuickTime-on.
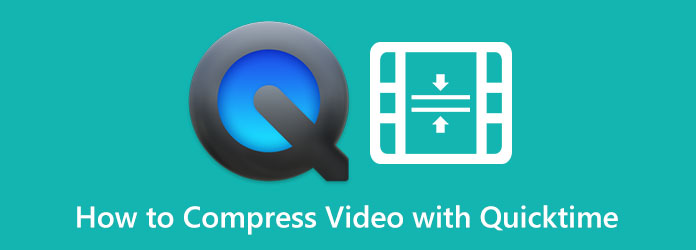
1. rész: Videók tömörítése a QuickTime-ban
A QuickTime Player a Mac-eszközök szabványos médialejátszója. Ezek a média streaming alkalmazások számos funkcióval is rendelkeznek, beleértve a videó tömörítőt. Bár csak néhány videófelbontást kínál, még mindig hatékony alkalmazás a QuickTime-videók tömörítésére. Ha pedig Mac-et használ, a QuickTime már előre telepítve van az eszközén. Ezért itt vannak a lépések a QuickTime videó tömörítéséhez Macen.
Videók tömörítése a QuickTime lejátszóban:
1 lépés QuickTime előre telepítve van a Mac-eszközökön, így ha Ön Mac-felhasználó, azonnal nyissa meg az alkalmazást.
2 lépés Ezután nyissa meg a tömöríteni kívánt fájlt, és lépjen a Fájl > Exportálás másként > Opció hogy jobban szereted. Választhat 1080p, 720p, 480p vagy csak hang között. Ezután folytassa a következő lépéssel.
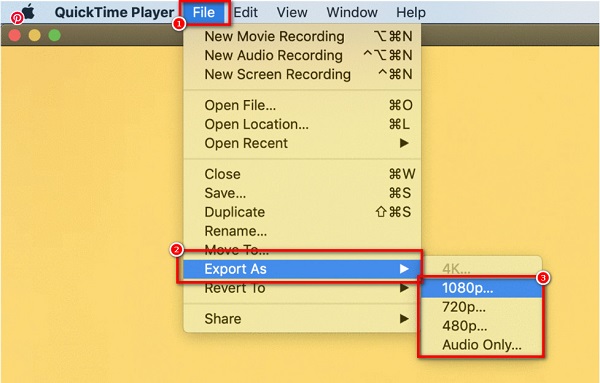
3 lépés Ezután írja be a kívánt fájlnevet. Ha az 1080p lehetőséget választotta, kattintson a gombra Használjon HEVC-t opció (ez egy tömörítési módszer a .h265 kodek használatával)
4 lépés Végül kattintson a Megtakarítás gombot a kezelőfelület jobb alsó sarkában a videó tömörítésének megkezdéséhez.
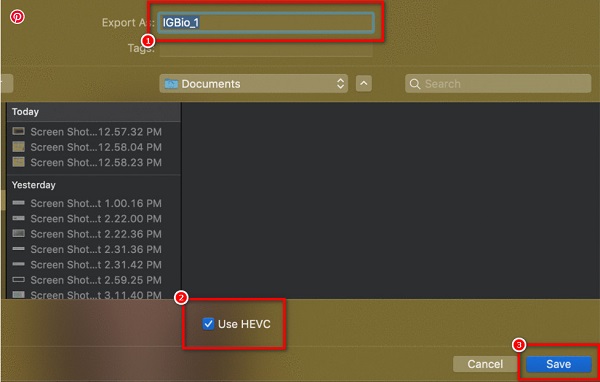
És ezek a lépések a videók tömörítéséhez a QuickTime lejátszóban. Ezekkel az egyszerű lépésekkel tömörítheti lenyűgöző QuickTime-videóit. Ezt a programot is használhatja tömörítse a MOV fájlokat.
2. rész. A QuickTime legjobb alternatívája Macen
A probléma a QuickTime lejátszó használatával a videók tömörítésére az, hogy csökkenti a videó minőségét, ha csökkenti a méretét. Ezenkívül nem szerkesztheti tovább a videót, ha QuickTime-ban tömöríti a videókat. Sőt, nincs Windows-eszközökhöz való verziója. Ezért kerestük a legnépszerűbb videó tömörítő alkalmazást, amely kompatibilis az összes médiaplatformmal, és lehetővé teszi a videók veszteségmentes tömörítését.
Tipard Video Converter Ultimate az egyik legismertebb videószerkesztő alkalmazás, amellyel videókat tömöríthet. Ez az offline szoftver számos szerkesztési funkciót tartalmaz, beleértve a videotömörítőt, a videó-egyesítést, a videó vízjelet, a videó metaadat-szerkesztőjét és még sok mást. Ezenkívül szerkesztheti a videó méretét, formátumát és felbontását, hogy csökkentse a videó méretét. Több mint 500 videóformátumot képes tömöríteni, például MP4, AVI, MOV, MKV, VOB, WMV, WebM, M4V és még sok más. Az ultragyors tömörítési folyamatnak köszönhetően pedig bármilyen videót egyetlen másodperc alatt tömöríthet. Ezenkívül lehetővé teszi két vagy több videó egyidejű tömörítését a kötegelt tömörítési eljárással. Ami még nagyszerű a Tipard Video Converter UItimate alkalmazásban, az az, hogy képes gyorsan tömöríteni a videókat anélkül, hogy elveszítené vagy tönkretenné a videó minőségét.
QuickTime videó tömörítése Mac rendszeren a Tipard Video Converter Ultimate segítségével:
1 lépés A kezdéshez töltse le a Tipard Video Converter Ultimate a készüléken a gombra kattintva Letöltés gombot lent a Mac számára. Az alkalmazás telepítése után futtassa az eszközén.
2 lépés Az alkalmazás megnyitása után lépjen a Eszköztár panelt, és válassza ki a Video kompresszor funkció az első felületen.
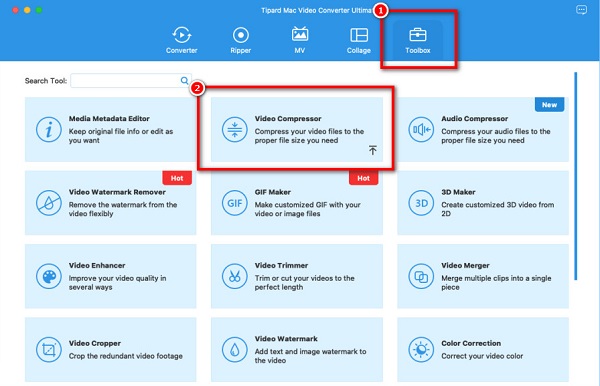
3 lépés Ezután kattintson a plusz (+) aláírás gomb ill fogd és vidd a videót a számítógép mappáiból a tömöríteni kívánt fájl importálásához.
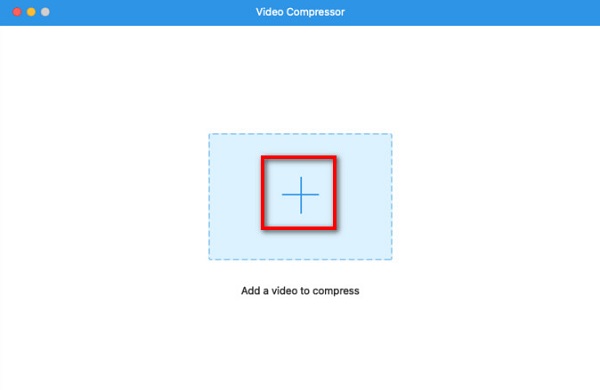
4 lépés Ezután látni fogja, hogy módosíthatja a videóit méret, formátumés felbontás. A fájl tömörítéséhez módosítjuk a videó méretét. Kattints a fel/le nyíl gombot, vagy mozgassa a csúszkafej a kívánt méretarányra.
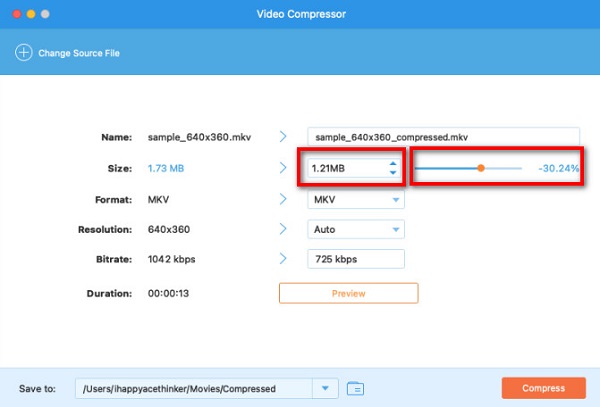
5 lépés Végül megtekintheti a videó előnézetét, hogy lássa, mi a különbség az eredeti fájl között. És ha elégedett a videójával, kattintson a Borogatás gombot a videó tömörítésének megkezdéséhez.
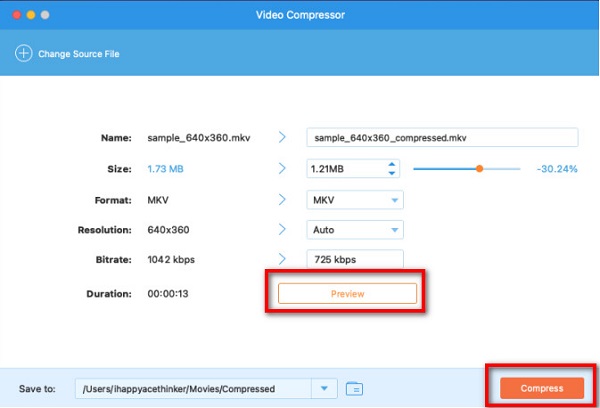
Könnyű, igaz? A Tipard Video Converter használatával azonnal csökkentheti a QuickTime videó méretét.
3. rész Tipp: QuickTime-videó tömörítése e-mailbe
Háromféleképpen tömörítheti a QuickTime-videót az e-mailben való elküldéshez. Az egyik lehetőség a videó tömörítése, amit az első részben megtettünk. És egy másik módszer az iMovie használata, amelyet ebben a részben fogunk használni. Az iMovie a legtöbb Mac-eszközre előre telepített szabványos videószerkesztő szoftver. Ezenkívül ez a szerkesztő alkalmazás számos funkcióval rendelkezik, például átmenetek, szűrők hozzáadása, vágás, vágás, sőt a videók tömörítése is. Ezzel a szoftverrel tömörítheti a videókat a videó hosszának csökkentésével, hogy csökkentse a méretét. Ezenkívül könnyen használható, így a kezdők könnyedén tömöríthetik a videókat.
Hogyan tömörítse a QuickTime videót e-mailbe az iMovie használata Macen:
1 lépés Nyissa meg az iMovie alkalmazást Mac-eszközén, majd a gombra kattintva importálja a tömöríteni kívánt videót import ikonra gombot.
2 lépés Ezután válassza ki a videónak azt a részét, amelyet használni szeretne, majd érintse meg a + aláírás gomb. A pluszjelre kattintva egy szakaszt ad hozzá a Network TwentyOne Global.
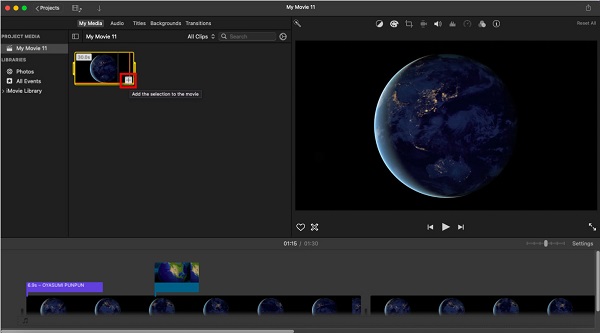
3 lépés A videó exportálásához kattintson a gombra Fájl > Megosztás > E-mail. Ezután válassza a Kicsi lehetőséget a videó további tömörítéséhez. Ezután megnyitja a levelezőalkalmazást, és egy üres e-mailt ír.
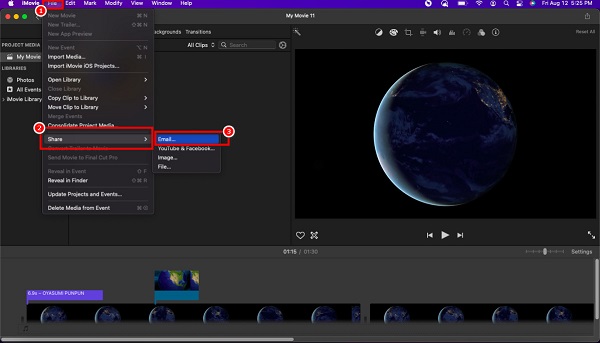
És így tömöríthet egy QuickTime videót az iMovie alkalmazással. Mostantól elküldheti tömörített fájlját e-mail-címére, és megoszthatja bárkivel, akivel tetszik.
4. rész. GYIK a videó tömörítéséről a QuickTime segítségével
Lejátszhatok MP4 videókat a QuickTime-on?
Igen. Az MP4 fájlok Mac OS és Windows operációs rendszerrel is kompatibilisek. Ezenkívül a QuickTime támogatja az MP4 fájlokat az MPEG-4 formátum jelenléte miatt.
Hozzáadhatok feliratot a QuickTime Player pro-hoz?
Igen. A QuickTime Player pro segítségével feliratokat és feliratokat adhatsz videóidhoz. Kövesse az alábbi egyszerű lépéseket a feliratok hozzáadásához a QuickTime Player pro segítségével.
1. Keresse meg a fájlt a számítógépén, majd kattintson a jobb gombbal a fájlra, és kattintson a gombra Nyissa meg a > QuickTime Pro segítségével.
2. Ezután megnyílik a különböző QuickTime ablakok, amelyek a videó nélkül megjelenítik a feliratokat.
3. Végül másold ki a feliratokat a vágólapra. Kattintson Szerkesztés > Összes kijelölése > Szerkesztés > Másolás.
A QuickTime rontja a videó minőségét tömörítéskor?
A fájlok QuickTime használatával történő tömörítésekor módosítania kell a videó felbontását. Ezért, ha csökkenti a videó felbontását, a minőség és a méret is csökken.
Következtetés
Végül! A cikk végére értél. Reméljük, most már tudja hogyan lehet tömöríteni a videókat a QuickTime-on. Ezen egyszerű és egyszerű módszerek végrehajtásával vagy követésével tömörítheti a csökkenteni kívánt videókat. De ha inkább a legelőnyösebb eszközt szeretné használni számos fejlett szerkesztési funkcióval, töltse le Tipard Video Converter Ultimate.







