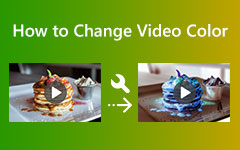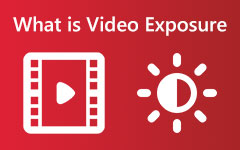A videók színének javítása 7 professzionális szerkesztőeszközzel ma
Lehet, hogy oka van arra, hogy megtanulja, hogyan javítsa színe videóit, ezért keresi itt a legjobb megoldásokat. Emiatt emlékeztetnie kell magát arra is, hogy a tévedés emberi dolog, ami a hibás vibrálást eredményező videofelvételekre is vonatkozik. Más szóval, a tökéletlen árnyalatok miatt kellemetlen videófelvétel normális. Ami nem normális, az egy hibás videószerkesztő használata, amely rosszabb állapotba hozza a videót. Másrészt, ha rákattint erre a bejegyzésre, akkor megbízik a mi ítéletünkben a bemutatandó megoldásokról. Ezért biztosítjuk Önt, hogy még egy sem színjavítók alább tönkreteszi a videóit, és így száz százalékos bizalmat adhat ebben, hiszen a szakemberek is elnyerték a bizalmukat.
Ezért, hogy közvetlenül az alábbi tartalomhoz jussunk, ne halasszuk tovább. Az alábbiakban felsorolt szakértői videószerkesztő programok egyszerűsített irányelveinek bemutatása.
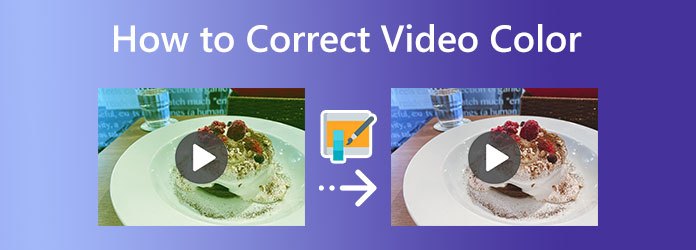
- 1. rész: Mi az a videó színkorrekció
- 2. rész. Sokkal egyszerűbb módja a videó színjavításának PC-n
- 3. rész: Videó színjavítása a Premiere Pro segítségével
- 4. rész. A DaVinci Resolve használata a videó színének korrigálásában
- 5. rész: Hogyan segíthet a Final Cut Pro a videó színkorrekciójában
- 6. rész: A videó színének javítása az iMovie segítségével
- 7. rész: Videó színének javítása a Sony Vegas CSGO használatával
- 8. rész: Az After Effects használata a videó színkorrekciójában
- 9. rész. GYIK a videó színének javításával kapcsolatban
1. rész: Mi az a videó színkorrekció
Tehát miért kell színkorrigálni egy videót? Egyébként mi a színkorrekció a videóban? A szín- vagy árnyalatkorrektor az az eszköz, amely a videomegjelenítésnek köszönhetően a tökéletes ragyogás beállításáért felelős. Például, ha a felvétel túl szürkés volt a fényképezőgép ingadozó hatótávolsága miatt, akkor ez a korrektor eszköz elvégzi a feladatát, és ragyogóvá teszi. Más szóval, ha a videóid színtelenek, homályosak és szürkék, akkor színjavítót kell bevinni, hogy természetesnek és élénknek tűnjenek. Talán kíváncsi, hogyan működik ez az eszköz. Nos, ez az eszköz kiegyensúlyozza a fekete-fehér, az expozíció, a kontraszt és a színárnyalatok értékeit a videokép-megjelenítésen, így azok megjelenése egységes lesz.
Időről időre sokan összefonják a színkorrekciót és a színbesorolást, hogy ugyanazt a félelmet keltsék. És igen, nem vitatkozhatunk ezekkel az információkkal, mivel újoncként a videószerkesztésben nem tudtad megmondani, melyik melyik. Emiatt engedje meg, hogy az alábbi összehasonlító táblázat segítségével megmutassunk néhány különbséget a kettő között.
| Javítás | osztályozó |
|---|---|
| Ez egy olyan folyamat, amely az első helyen áll a videó színének szerkesztése során. | Általában a végén történik, mert ez inkább a befejezésről szól. |
| Természetesebbé teszi a videót. | Ettől nem lesz természetes a videó. Ez inkább a kisugárzás masszív manipulálása. |
| Ez nem vonja be annyira a DP-t a színszerkesztésbe. | Ez magában foglalja és szinkronizálja a DP-t. |
2. rész. Sokkal egyszerűbb módja a videó színjavításának PC-n
A színkorrekcióhoz szükséges videoszerkesztő használata fájdalommentes, de a legerősebb rendszer általában kihívást jelent. Íme a sokkal egyszerűbb videószerkesztő szoftver, amely tökéletesen illeszkedik a hozzád hasonló kezdőkhöz anélkül, hogy a kiváló minőséget és eljárást veszélyeztetné. Tipard Video Converter Ultimate. Ez a szoftver egy egyszerű, de figyelemre méltó színkorrekciós funkcióval rendelkezik az Eszköztárban. Ez a színjavító funkció az egyetlen a mesterséges intelligenciával működő szerkesztőeszközök között, így az eljárás gördülékeny és hatékony. Ezenkívül a korrekciós eszközfunkciók a klip árnyalatát, fényerejét, telítettségét és kontrasztját természetessé és tökéletesen vibrálóvá teszik. Egy másik jó dolog az, hogy több mint 500 különféle formátumban és több eszközön teszi lehetővé a szerkesztést. Ráadásul ez a Tipard Video Converter Ultimate nagylelkűen számos optimalizálást kínál, ahol optimalizálhatja a kimeneti felbontás minőségét, a kódolót, a képsebességet és még sok mást.
Ezen túlmenően ez az egyedülálló videó színkorrektor lehetővé teszi a többfeladatos munkavégzést, mivel videóit konvertálhatja, filmeket és kollázsokat készíthet, valamint javíthatja kimeneti fájljait, miközben élvezi a feladatot. Így nem hagyhatjuk figyelmen kívül a felhasználóbarát felületet, amelyen még a gyerekek is eligazodhatnak. És annak érdekében, hogy ezt a csúcsot megmutassa, kérjük, tekintse meg az alábbiakban elkészített irányelveket.
1 lépésIndítsa el a Videószerkesztőt
Mindenekelőtt nyomja meg a Letöltés gombra, majd telepítse a videószerkesztőt a számítógépére. A szoftver futtatása után lépjen a Eszköztár, a kezelőfelület tetején látható menük egyike. Ezután válassza ki a Színkorrekció eszközt az ott látható lehetőségek közül, és nyomja meg a gombot Plusz ikont a felugró ablakban a videó importálásához a javításhoz.
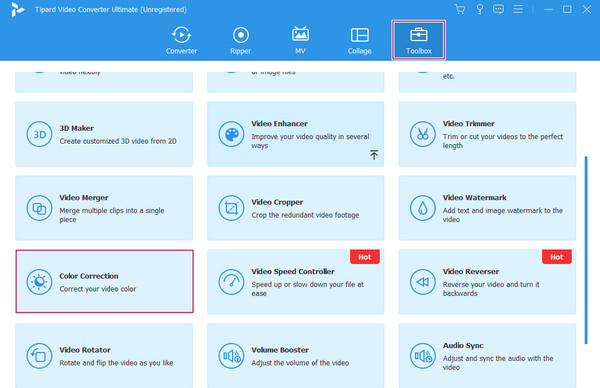
2 lépésKezdje el a szín javítását
A videó importálása után megkezdheti a videószerkesztési feladatot. Kezdheti a beállítással fényerő, telítettség, kontraszt, és színárnyalat paramétereket az előnézeti rész alatt. Ezeket szabadon állíthatja folyamatosan, amíg el nem éri a kívánt eredményt. Az összes alkalmazott módosítás valós időben látható az előnézeti részben.
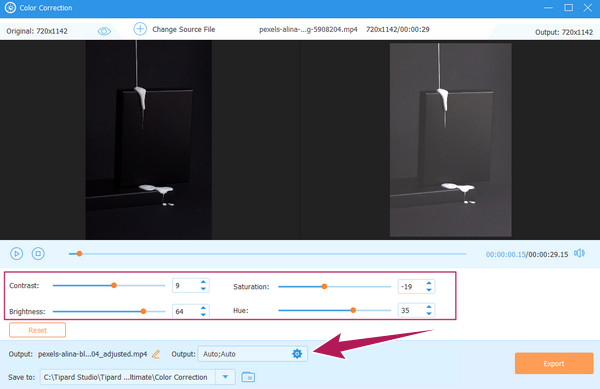
3 lépésÁllítsa be a kimeneti előbeállításokat (opcionális)
Lehetősége van szerkeszteni a kimenet előre beállított beállításait, például a minőséget, a felbontást és egyebeket. Ehhez nyomja meg a gombot fogaskerék ikon. Ezután szabadon állítsa be az előre beállított értékeket saját preferenciái szerint a alatt videó és a Hangbeállítások szakaszok. Ezt követően nyomja meg a OK gombot, ha kész.
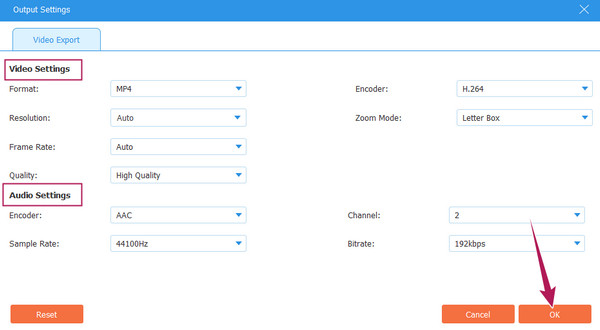
4 lépésA színjavított videofájl célja
Ezt követően szabadon testreszabhatja a fájlkimenet célját. Hogyan? Kattintson a legördülő menüre nyíl gomb a Mentés ide választási lehetőség. Ezután kattintson a gombra Tallózás és a Válassza ki a Mappa lapon válasszon mappát a helyi meghajtóról.
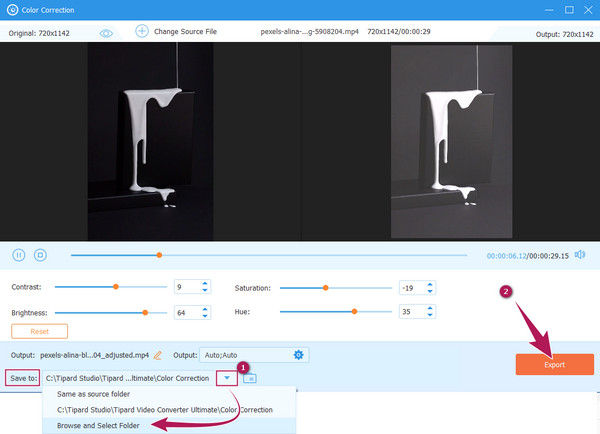
5 lépésExportálja a kimenetet
Végül nyomja meg a Export gombot a felület alján, ahogy a fenti képen is látható. Ezután várja meg, amíg a gyors exportálási folyamat befejeződik, és ellenőrizze a fájlt a kiválasztott fájl célhelyén.
3. rész: Videó színjavítása a Premiere Pro segítségével
A Premiere Pro az Adobe által fejlesztett videószerkesztő program. Ez egy többplatformos videószerkesztő szoftver, kiváló névvel a szakemberek füle számára. Sok felhasználó, aki már tapasztalta, nem tagadhatja a robusztusságát, bár sokan azt mondják, hogy a kezdőknek nem illik. Robusztussága különösen érvényes témánkra, ahol a Premiere Pro színkorrekciója a Lumetri színpanellel és egyéb technológiával ezt bizonyítja. Ez a speciális eszköz azonban továbbra is megköveteli Öntől és testreszabási technikáitól, hogy tökéletesen színezett videót készítsenek az Ön igényei szerint.
Ezenkívül ez az Adobe Premiere Pro lehetővé teszi, hogy megtapasztalja kiváló színbesorolási képességét, valamint az alapvető és fejlett funkciókat. Másrészt az alábbiakban ismertetjük azokat az irányelveket, amelyeket követhet a videó színének Premiere Pro használatával történő korrigálásakor.
1 lépésFuttassa a letöltött Adobe Premiere Pro szoftvert a számítógépén. Ezután kezdje el feltölteni a szerkeszteni kívánt videofájlt. Ehhez kattintson a filé fül és a import gombot a videó letöltéséhez a helyi mappából. Amikor a videó bekerült, kérjük, helyezze be a Network TwentyOne Global szakaszt odahúzással.
2 lépésEzt követően elérheti a Lumetri szín eszközre kattintva Ablak lapon. Ezután nyomja meg a Lumetri szín lehetőség a panel elhozásának lehetőségei között.
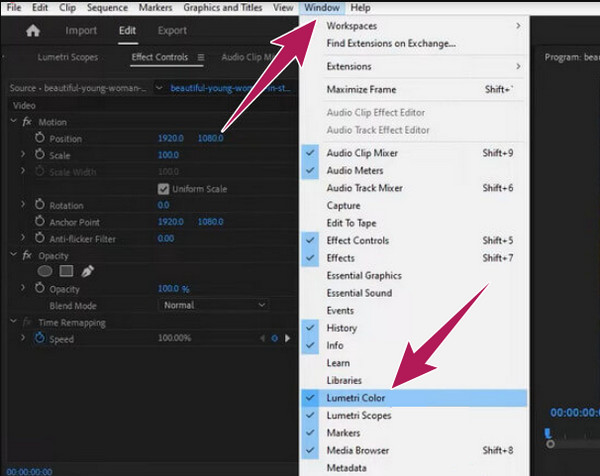
3 lépésMiután megnyitotta a Lumetri szín panel ablak, nyomja meg a kocsi gombot a visszaállítás fül mellett. Ezután megkezdheti a csúszó opciók beállítását a színek szakasz, mint például a Szín, hőmérséklet, és a Telítettség. Ez segít felerősíteni a feltöltött videó színét.
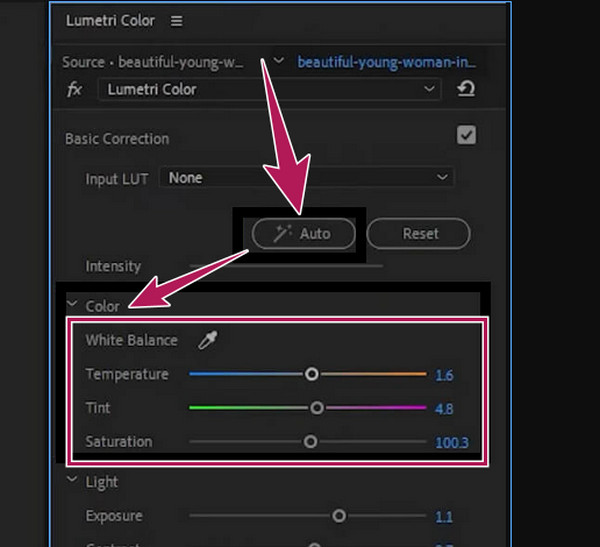
4 lépésVégül elmentheti a színrögzített videót a mentési folyamat alkalmazásával a filé menüben.
4. rész. A DaVinci Resolve használata a videó színének korrigálásában
Ha egy videó színeinek javításáról vagy javításáról van szó, a DaVinci Resolve az egyik letölthető szerkesztőprogram, amelyet hozzáadhat a listához. Ez a szoftver olyan eszközöket kínál, amelyek javíthatják vagy akár kivételes megjelenítést hozhatnak a videofájlon. Ezenkívül kiterjedt fénysűrűségű színtérrel rendelkezik, amely szabadalmaztatott DaVinci algoritmusokkal és GPU-gyorsítással működik a fényképek 32 bites feldolgozásához. Ezenkívül ez a DaVinci Resolve a DaVinci Resolve színkorrekción kívül további kulcsfontosságú funkciókkal is rendelkezik. Főbb jellemzői a Fusion Module, amely gyorsan segít címek, animációk, vizuális effektusok és egyéb szerkesztőmodulok létrehozásában. Ezenkívül több FX szűrő is rendelkezésre áll a fényeffektusokhoz, a kép helyreállításához, az elmosódáshoz, a stílushoz, a szépséghez, valamint a feliratozó eszközhöz a feliratok generálásához. És használhatod DaVinci Resolve fordítani videókat.
Általánosságban elmondható, hogy a DaVinci Resolve egy jó szoftver, amelyet mindenki használhat. Azonban azok, akik még nem szakértők a videószerkesztésben, elsöprőnek és kihívást jelentőnek találhatják a használatát. Ezt szem előtt tartva, engedje meg, hogy egyszerű lépéseket mutassunk be, amelyek bemutatják a DaVinci Resolve használatának folyamatát a film vagy videó színkorrekciójával kapcsolatban.
1 lépésTöltse le és telepítse a szoftvert a számítógépére, majd folytassa a szerkeszteni kívánt videó importálásával. Ehhez kattintson a filé menüt, és nyomja meg a gombot Idővonal importálása fület, és hozza be a videót a helyi mappából.
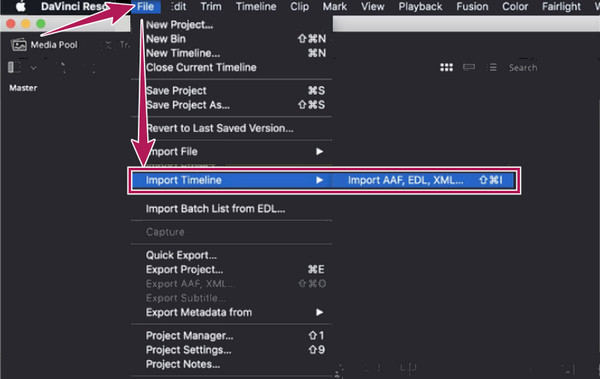
2 lépésAmikor a videó már az idővonalon van, elkezdheti szerkeszteni a színét. Hogyan? Navigáljon a Színes idővonal és a Színes kerekek lehetőségek. Ez Színes kerekek Az opció lehetővé teszi a videó színeinek javítását vagy akár módosítását a Gamma, Lift, Gain és Offset előbeállítások beállításával.
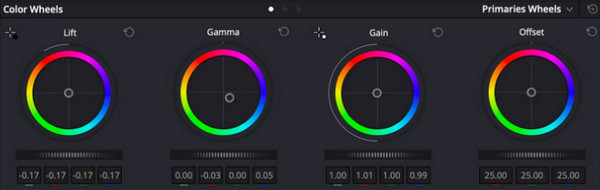
3 lépésA kívánt színkorrekció elvégzése után a videót a ikonra kattintva elmentheti filé menüt, majd a Projekt mentése másként gombot.
5. rész: Hogyan segíthet a Final Cut Pro a videó színkorrekciójában
Ez a következő rész a Final Cut Pro-t mutatja be. Ez egyben az egyik legcsodálatosabb és leghatékonyabb videószerkesztő program, amelynek funkciója javítja a videó élénkségét. A Final Cut Pro az egyik legjobb lehetőség azoknak a Mac felhasználóknak, akik professzionális eszközt keresnek elegáns megjelenésű felülettel, amely illeszkedik készülékükhöz. Eközben ennek az eszköznek van egy Color Board funkciója, ahol a színszerkesztés közbeni interakciók megtörténnek. Előfordulhat azonban, hogy könnyű és hangos a színekkel való interakció, mivel a szakemberek a színkorrekciós paradigmákról megszokott videót találják, de ez a kezdők számára ismeretlennek tűnhet. A Final Cut Pro színkorrekciós folyamata valóban egy kicsit kihívást jelent az újoncok számára, de az alábbi lépésekkel másképp gondolja majd.
1 lépésElőször telepítenie kell a Final Cut Pro-t a Mac számítógépére. Ezután ezt követően fel kell töltenie a videót az idővonalra, és megnyitnia a Color Boardot. Ehhez nyomja meg a gombot Ablak menüt, majd kattintson a gombra Go To gombot, majd nyomja meg a Színes tábla gomb. Alternatív megoldásként a hatások részét, keresse meg a színek kategória, és kattintson rá.
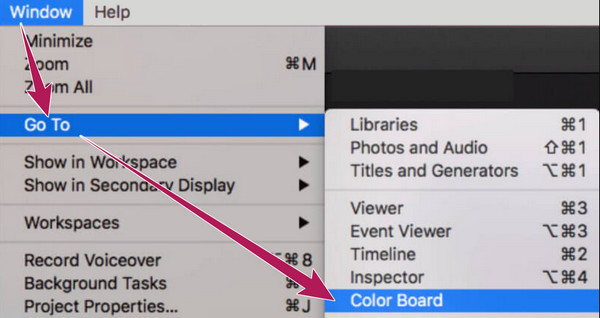
2 lépésMiután elérte a Színes tábla panelt, nyissa meg a Videó hatókörei. Menj és üsd meg a lámpa kapcsoló szimbólumot, és válassza ki a Videók hatóköreinek megjelenítése opció jelenik meg az új ablakban. Ezt követően menjen a beállítások opciót, és nyomja meg a hullámforma Tab.
3 lépésMost már szabadon navigálhat a videószerkesztő színkorrekciójában a Színes tábla panelt a felhasználói felület színkerekeinek beállításával. Kérjük, összpontosítson a három előre beállított beállításra: szín, telítettség és expozíció. Ezután ne hagyja ki a kimenet ellenőrzését, és mentse és exportálja azt.
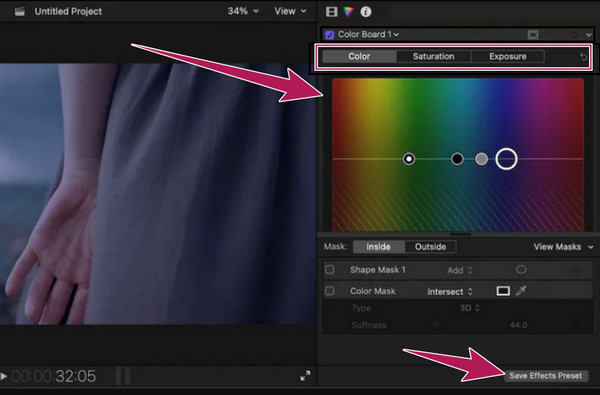
6. rész: A videó színének javítása az iMovie segítségével
Ha Mac számítógépet használ, és nem tetszik az ötlet, hogy bármit is telepítsen rá, használhatja helyette az iMovie-t. Amint azt mindenki tudja, az iMovie az Apple egyik ászeszköze, ha filmkészítésről és videószerkesztésről van szó. Apple-felhasználóként pedig ne hagyja ki az iMovie színkorrekcióját, mert ez az egyik figyelemre méltó képessége. Ezenkívül az iMovie számos előre beállított beállítással rendelkezik, amelyekkel személyre szabhatja a videó fényerejét, megvilágítását, kontrasztját és telítettségét. Ezen túlmenően a Mac beépített programja olyan beállításokat is kínál, amelyekben a zöld, piros és kék erősítéseket, valamint a javítási és automatikus zajtalanítási lehetőségeket módosíthatja. Tegyük fel azonban, hogy már tapasztalta, hogyan működik ez az iMovie. Ebben az esetben talán már tudja, milyen titokzatos ez, különösen ennél a feladatnál, a tökéletes beállítás miatt. Mindazonáltal az iMovie továbbra is az egyik legjobb választás a sok közül, és hogy megmutassa, hogyan működik ez az ingyenes videószerkesztő a színkorrekcióban, íme a követendő lépések.
1 lépésIndítsa el a beépített szoftvert a Mac-en, és miután megérkezik annak fő felületére, nyomja meg a Médiafájlok importálása lapon töltse be a szerkeszteni kívánt videoklipet. Feltöltés után húzza az alsó részre, ahol a Network TwentyOne Global található.
2 lépésAmikor a videó látható a Network TwentyOne Global, kattintson a jobb gombbal, miközben a kurzor a videón van. Ezután válassza ki a Mutasd az Ellenőrt opciót a többi kijelölés fölé, és nyomja meg a gombot Színkorrektor szimbólumot, amikor az előnézeti részre lép. Ezt követően felugrik a beállítási paraméterek, amelyeket az Ön igényei szerint kell módosítania.
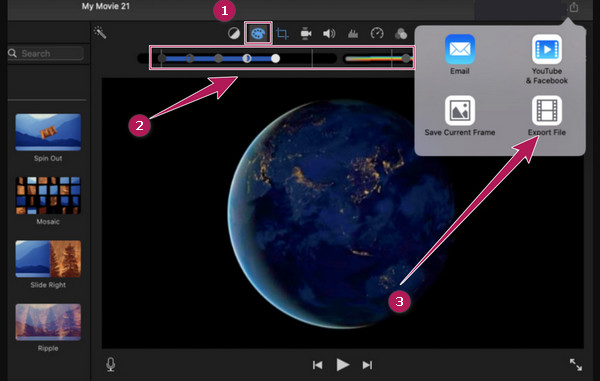
3 lépésA színkorrekció alkalmazása után a videót elmentheti és exportálhatja. Ehhez nyomja meg a gombot Export szimbólum, ahogy a fenti képen is látható. Ezután a kis ablakban a lehetőségek közül kattintson a Export fájl gombot, és lépjen a következő mentési folyamatra.
7. rész: Videó színének javítása a Sony Vegas CSGO használatával
Továbblépve a következő letölthető szoftverre, amely figyelemre méltóan működik a videók színes szerkesztésében, a Sony Vegas. Ez egy nemlineáris szerkesztőrendszer, amelyet jelenleg a Sony Creative Software üzemeltet. A korábbi videószerkesztő programokkal ellentétben észre fogja venni, hogy a Sony Vegas kezelőfelülete elavultnak tűnik. Ez azonban nem változtat azon a tényen, hogy még mindig az egyik legkeresettebb eszköz a videószerkesztéshez és különösen a színkorrekcióhoz. A Sony Vegas (CSGO) színkorrekcióra figyelnie kell. Másokhoz hasonló színkört tartalmaz, amely azonnal képes korrigálni a színeket. De soha nem kényszeríthetjük arra, hogy szeresse jobban, különösen, ha újonc vagy a videószerkesztő zónában, mert ez az egyik olyan eszköz, amelynek zavaros felülete van. Emiatt az alábbi irányelvek sokat segítenek Önnek, ha ki akarja próbálni a kételyek kedvéért.
1 lépésHasználjon asztali számítógépet, és vásárolja meg ezt a videószerkesztő programot.
2 lépésEzután indítsa el, és folytassa a videó importálásával a gombra kattintva filé menü és a Nyisd ki Tab.
3 lépésEzután nyomja meg a Video FX kiválasztása és válassza ki a Színkorrektor opciót a felhasználói felület bal oldalán. Ezután balra megjelenik egy ablak, ahol a színköröket helyezik el. Most elkezdheti a megfelelő beállításukat.
4 lépésEzt követően most megnyomhatja a Megtakarítás ikont az előnézeti rész tetején a szerkesztett videó exportálásához.
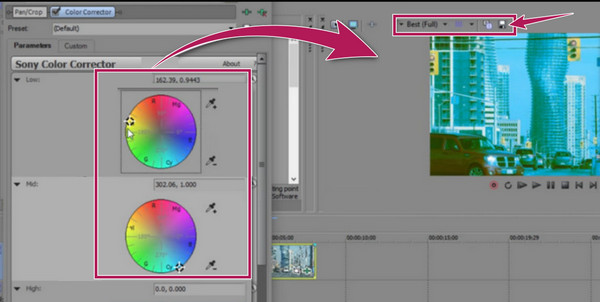
8. rész: Az After Effects használata a videó színkorrekciójában
Végül jöjjön az Adobe After Effects. Manapság ismét egy kiváló videószerkesztő program, és ez az egyik legjobb videószerkesztő, amely képes kiegyensúlyozni a videó színeit. Mielőtt megtanulná, hogyan kell helyesen színezni az After Effectsben, először ismerkedjünk meg az általa használt eszközzel. Ez az eszköz javítja bármely videofájl színét, így azok a legjobb megjelenítési minőséget biztosítják. Az After Effect valójában több módszert is kínál a színkorrekcióhoz egy videóban. Ezen kívül további funkciókkal rendelkezik, amelyek lehetővé teszik, hogy élvezze, például 2D karakterek, rajzfilmek, animációk létrehozása, összevonás, 3D kompozíció, szimulációs effektusok, mozgáskövetés, kulcskockák, vágás, és több. A szakértők által használt egyéb eszközökhöz hasonlóan azonban az After Effects is egy fárasztó eljárást tartalmaz. Ezért az alábbi egyszerűsített lépések lehetővé teszik a videó színének javítását.
1 lépésIndítsa el az After Effects programot a számítógépen, kattintson a Fájl menüre, majd a Nyisd ki gombot a videó feltöltéséhez. Ezután nyomja meg a Toll ikonra a tetején, és válassza ki a videó javítani kívánt területét.
2 lépésNe nyomja meg az idővonal összetételét, és válassza ki a Színkorrekció majd a Színárnyalat telítettségét gombot.
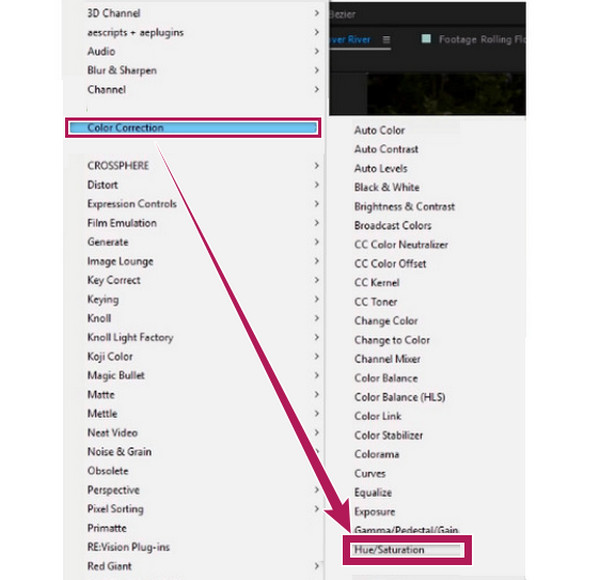
3 lépésEgy új ablak jelenik meg, ahol a színparaméterek kerülnek elhelyezésre. Szánjon időt a beállítások módosítására, amíg el nem éri a videó színhelyességét.
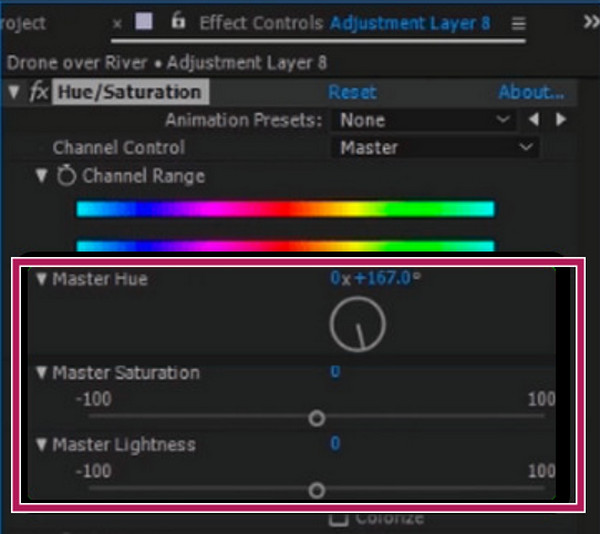
9. rész. GYIK a videó színének javításával kapcsolatban
Az OpenShot egy videószerkesztő színkorrekcióhoz?
Az OpenShot nem szándékosan színkorrekcióra szolgál, hanem olyan eszközöket tartalmaz, amelyek segítenek a videó színeinek korrekciójában.
Használhatom az iMovie színjavító funkcióját iPhone-omon?
Igen. Az iPhone iMovie alkalmazásának van egy eszköze a színek kiegyenlítésére, és megtalálja, amikor feltölti a videót az idővonalra.
Melyik a legjobb ingyenes videószerkesztő színkorrekcióhoz?
Használhat online eszközt, ha ingyenes eszközt keres. De ha a legjobbat keresi, akkor használja Tipard Video Converter Ultimate, mert lehetővé teszi a 30 napos ingyenes próbaverzió használatát, miközben élvezi a legjobb színjavító eszközt.
Következtetés
Itt van, minden népszerű és erős színjavítók Ma. Mindegyiküknek megvan a saját identitása és képessége, de mindegyiket kipróbálták, hogy a legjobbak legyenek ebben a feladatban. Ha azonban olyan eszközt szeretne, amely használat előtt nem igényel videoszerkesztési szakértelmet, akkor választania kell Tipard Video Converter Ultimate.