Ismerje meg, hogyan lehet könnyedén lerövidíteni egy videót iPhone-on
Akarsz tanulni hogyan lehet videót vágni iPhone-on? Lehet, hogy meg akar vágni vagy kivágni egy hosszú videót, megosztani barátaival, vagy elküldeni más platformokra. Számos beépített és letölthető alkalmazás található iPhone-eszközén, amelyek segítségével kivághatja vagy kivághatja a videót. A videó kivágásával átmásolhatod a videód egy bizonyos részét, és újat készíthetsz belőle. Valahogy hasonló a videó vágásához is. Ebben a cikkben bemutatjuk, hogyan vághat vagy vághat le egy videót iPhone készüléken. Bemutatjuk a legjobb alternatívát is, amelyet akkor használhat, ha videót szeretne kivágni vagy vágni a számítógépén.
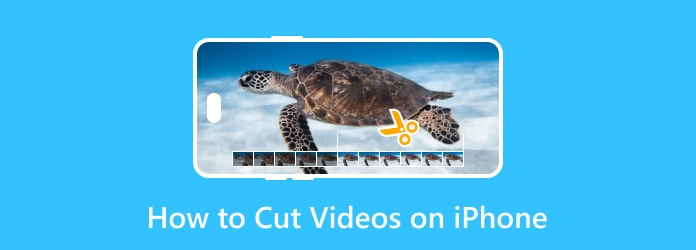
1. rész. 3 legjobb módszer a videó kivágására iPhone-on
Számos videóvágó alkalmazás található, amelyeket letölthet az iPhone AppStore-ból. Az iPhone beépített videószerkesztő alkalmazásai azonban segíthetnek a videók kivágásában vagy vágásában. Ebben a részben megvitatjuk Önnel a három legegyszerűbb módszert, amellyel iPhone készüléken kivághatja a videó egyes részeit.
1. Használja a Fotók alkalmazást
A képek Az iPhone alkalmazás nem korlátozódik a képek vagy videók megtekintésére és szerkesztésére. Az iOS 13 frissítése után vághatja, vághatja, forgathatja, színezheti és körbevághatja videóit vagy képeit. Ezenkívül az egyik legkényelmesebb módszer az iPhone Fotók alkalmazásának használata videók vágására vagy vágására, mivel beépített és könnyen elvégezhető. Ezenkívül közvetlenül vághatja vagy vághatja le videóit anélkül, hogy bármilyen alkalmazást telepítene az AppStore-ra. Ezen kívül minden Apple eszközhöz ingyenesen hozzáférhet. Még az is egyedülálló, ha a Photos alkalmazást videók vágására vagy vágására használja, hogy tovább szerkesztheti videóját, és elmentheti a Fotók közé. A Photos App használatának hátránya, hogy csak .mov, .mkv és .mp4 kiterjesztésű videókat vághat vagy vághat ki. Ennek ellenére sokan használják ezt a módszert videók vágására vagy vágására.
Hogyan lehet videót vágni iPhone-on:
1 lépés Nyissa meg a Fotók alkalmazást
iPhone-eszközén keresse meg a képek App, és nyissa meg. Ezután keresse meg a kivágni kívánt videót, és koppintson rá. Ezután a videó automatikusan lejátszásra kerül.
2 lépés A videó kivágása/vágása
A videó kiválasztása után érintse meg a szerkesztése gombot a képernyő jobb felső sarkában. A következő felületen látni fogja a kormányrúd a Network TwentyOne Global. Ezeket fogod használni kormányrúd hogy megvágja a videóit.
Nak nek vágás/kivágás videóit, mozgassa a kormányt a kívánt alkatrészek eltávolításához.
3 lépés Mentsd el a videódat
A videó mentéséhez koppints a Kész gombra a képernyő jobb alsó sarkában. Ezután két lehetőséget fog látni: Videó mentése új klipként or Videó mentése. Válaszd ki a Videó mentése új klipként hogy meglegyen az eredeti videó.
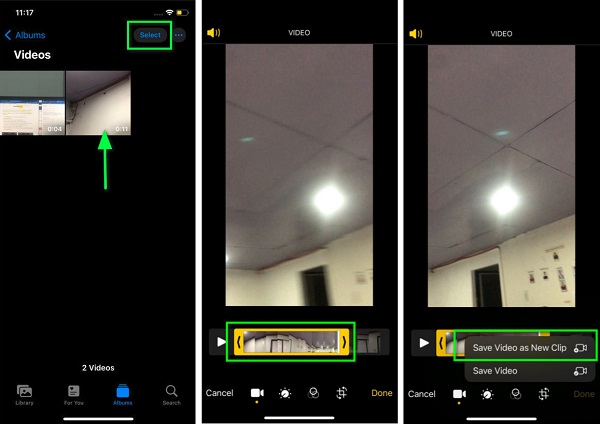
2. Használja az iMovie-t
iMovie a szabványos videószerkesztő alkalmazás, amelyet akkor használhat, ha meg szeretné vágni vagy vágni szeretné a videót. Bár az iMovie használata videók kivágására/kivágására számos lépést tartalmaz; továbbra is kiváló alkalmazás videók vágására más platformokon való megosztáshoz. Ezenkívül akkor is használhatja ezt az alkalmazást, ha szöveget vagy feliratot szeretne hozzáadni a videójához. Ami még jó az iMovie-ban, hogy egyszerű felhasználói felülettel rendelkezik, így kezdőbarát alkalmazás. Az iMovie hátránya, hogy csak néhány fájlformátumot támogat.
Videó kivágása iPhone-on az iMovie segítségével:
1 lépés Töltse le és telepítse az iMovie-t iPhone-jára, majd nyissa meg az alkalmazást. A fő felületen érintse meg a Új projekt indítása gomb. Ezután érintse meg a Film lehetőség a videó szerkesztésére.
2 lépés Ezután válassza ki a kivágni kívánt videofájlt, és érintse meg a gombot Film létrehozása. Nyomja meg a videót az idővonalon, majd mozgassa a kormányt oda, ahová ki szeretné vágni a videót. Érintse meg a Hasított ikonra a videoklipek elválasztásához.
3 lépés töröl az eltávolítani kívánt másik részt, majd érintse meg a csinált gombot a videó új projektként való mentéséhez.
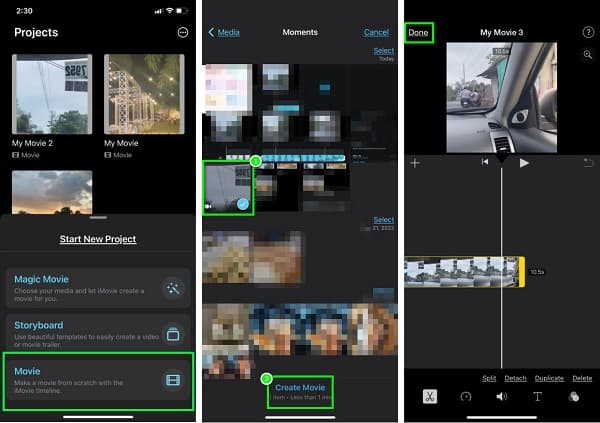
3. Használja a Splice alkalmazást
splice egy olyan alkalmazás, amelyet a videó vágásához vagy vágásához használhat. Az egyik legismertebb videószerkesztő alkalmazás az iPhone számára a Splice. Ezenkívül könnyen használható, így felhasználóbarát alkalmazás. Ezenkívül számos szerkesztési funkcióval rendelkezik, amelyek segítségével beállíthatja a hangerőt és a sebességet, valamint szűrőket adhat hozzá a videóhoz. A klip exportálásakor kiválaszthatja a kívánt felbontást. Választhat az Ultrabetween, Ultra - 4K, Full HD - 1080p, HD - 720, Large - 540p között. A speciális funkciók elérése előtt azonban meg kell vásárolnia az alkalmazást.
Hogyan vágja le a videó közepét iPhone-on a Splice segítségével:
1 lépés Telepítse a Splice alkalmazást iPhone-jára, majd nyissa meg. A fő felületen érintse meg a Új projekt gomb. Ezután válassza ki a kivágni kívánt videót, majd érintse meg a Következő gombot.
2 lépés A következő felületen érintse meg a videót a Network TwentyOne Global hogy a Állapot funkció jelenik meg. Akkor, tartsa és húzza a kormányrúd a kívánt helyre, ahol ki szeretné vágni a videoklipet. Érintse meg a Állapot gombot.
3 lépés A videó felosztása után kattintson a Export ikon. Megjelenik a felbontások listája, majd érintse meg a kívánt felbontást.
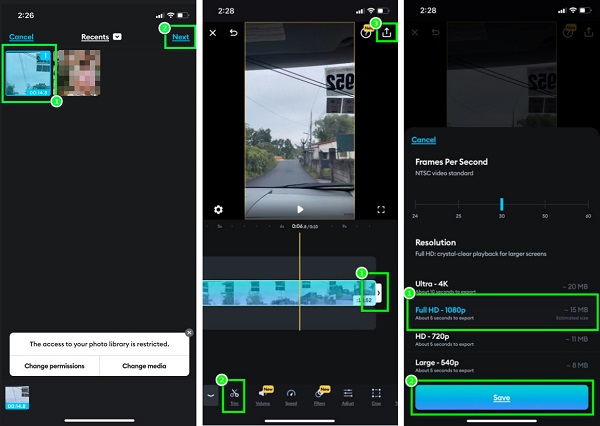
2. rész: Videó rövidítése számítógépen iPhone-ra
Számos videószerkesztő alkalmazást letölthet, ha inkább számítógépet szeretne videók vágására vagy vágására. A videószerkesztő programok megjelenésével megtalálja a legmegfelelőbb eszközt. Ez a rész bemutat egy kiváló videószerkesztő szoftvert, amelyet letölthet számítógépére. Azt is megbeszéljük, hogyan vághat ki vagy vághat le egy videót a számítógépén az iPhone készülékéhez.
Tipard Video Converter Ultimate a legkeresettebb videószerkesztő szoftver, amelyet letölthet számítógépére. Ezzel az offline eszközzel a minőség romlása nélkül vághatod le videóidat. Ezenkívül több mint 500 formátumot támogat, például MOV, MKV, MP4, AVI, M4V, WMV, WebM, SWF és még sok más. Ezenkívül lehetővé teszi a videók köteggel történő egyidejű vágását. Használhatja fejlett szerkesztési funkcióit is, például videókonvertálót, videotömörítőt, videóösszevonást és még sok mást. Ez is egy kezdőbarát alkalmazás, mert egyszerű felhasználói felülettel rendelkezik. Ezenkívül használhatja a Fast Split funkciót a trimmerben a gyorsabb vágási folyamat érdekében.
Videók vágása/vágása a Tipard Video Converter Ultimate használatával:
1 lépés Letöltés Tipard Video Converter Ultimate számítógépén az alábbi Letöltés gombra kattintva, majd telepítse az alkalmazást. A telepítés után nyissa meg az alkalmazást a számítógépén.
2 lépés És a szoftver első felületén lépjen a Eszköztár panelt, és válassza a ikont Videóvágó funkciót.
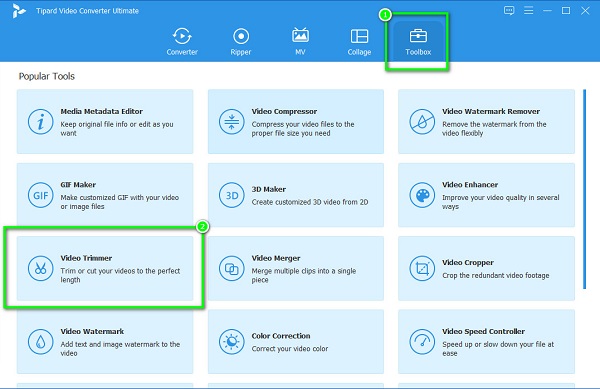
3 lépés Ezután jelölje be a plusz (+) aláírás gombot a kivágni/kivágni kívánt videó feltöltéséhez. Te is fogd és vidd a klipjét a + jeldoboz videó importálásához.
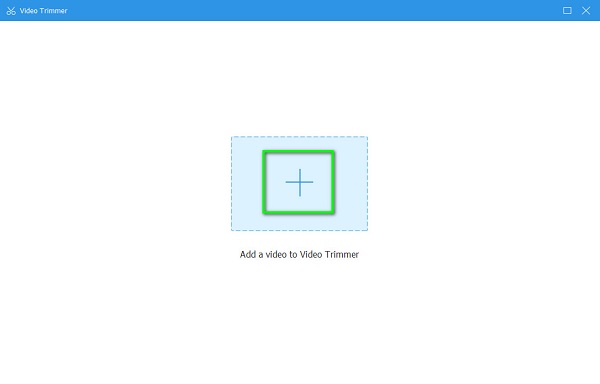
4 lépés A következő felhasználói felület a lejátszási és lejátszási gombokat fogja látni. Tartsa és húzza a play-in/play-out gombokat arra a helyre, ahol ki szeretné vágni vagy kivágni a videót.
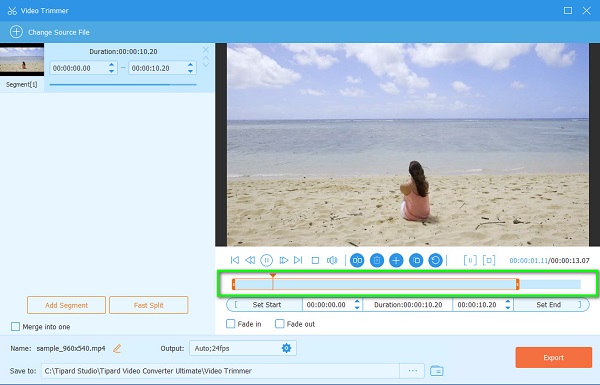
5 lépés Végül kattintson a Felosztás gombra a felett Network TwentyOne Global hogy a videót két részre ossza fel. Ezután jelölje be a Export gombot a kivágott szegmensek mentéséhez.
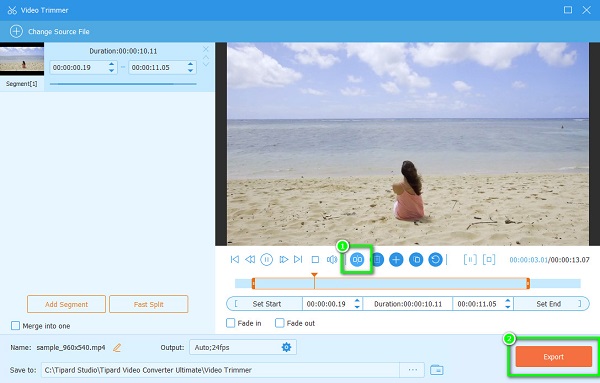
Azokkal az egyszerű lépésekkel könnyedén vághatja ill vágd le a videóidat Windows- vagy Mac-eszközén.
3. rész. GYIK arról, hogyan vágjunk videót iPhone-on
Használhatom az iMovie-t Windows rendszeren?
Az iMovie egy jól ismert videószerkesztő alkalmazás. Ez egy nagyszerű szoftver, ha szeretné szerkeszteni a videóit. Ezenkívül az iMovie egy natív alkalmazás az Apple számára, és sok iPhone és Mac felhasználó használja. Windows-eszközökre azonban nem töltheti le. Kattintson ide, hogy megtudja, hogyan kell adjon hozzá vízjeleket az iMovie videóihoz.
A videó kivágása csökkenti a videó minőségét?
A videó megvágása legtöbbször kisebb minőségromlást okoz. De nem fog jelentős különbséget látni az eredeti és a vágott videók minőségében.
Az iMovie támogatja az MP4 formátumokat?
Sajnos nem tölthet fel MP4 formátumot az iMovie alkalmazásba. Az iMovie által támogatott fájlok közül néhány a MOV, MKV, M4V és AVI.
Következtetés
Az összes módszer, amiről olvastál hogyan vághat ki egy videót iPhone-on bizonyítottan hatékony módszerek a videók vágására/kivágására. A fent bemutatott eszközök vagy alkalmazások közül bármelyik segít elérni célját. És mégis, könnyebben kivághatja/kivághatja a videókat a számítógépén. Mire vársz még? Letöltés Tipard Video Converter Ultimate most, és élvezze az általa kínált legjobb funkciókat.







