Egyszerű lépések egy videó megvágásához az iMovie-ban és egy alternatíva
Videó vágásakor az iMovie az egyik leggyakrabban használt videószerkesztő alkalmazás az Apple eszközökön, például a Mac-en és az iPhone-on. Az iMovie a legszokványosabb videószerkesztő program, amely számos funkcióval rendelkezik, mint például videóvágás, átmenetek hozzáadása, feliratok hozzáadása stb. Sőt, sok profi szerkesztő is használja ezt az alkalmazást videók szerkesztésére. Néhány felhasználó azonban nem tudja, hogyan kell használni az iMovie videóvágó funkcióját. Tehát, ha Ön is egyike azoknak, akik útmutatót keresnek videót vágni az iMovie-ban Mac-eszközét és iPhone-ját használva ellenőrizze ezt a bejegyzést.
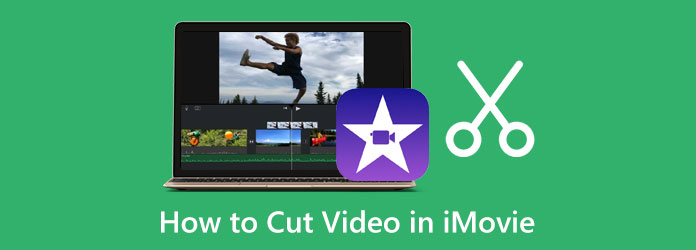
1. rész: Videók vágása a Mac iMovie alkalmazásban
Az iMovie használata videók kivágására sok felhasználó számára kényelmes módja. Az iMovie egyszerű kezelőfelületével a kezdők is használhatják ezt az alkalmazást videók szerkesztésére. Ezenkívül az iMovie számos szerkesztési funkcióval rendelkezik, beleértve a videovágót, a színkorrekciót, a zajcsökkentést és az equalizert, a klipszűrőket és még sok mást. Az idővonalon lévő be- és kijátszásjelzők beállításával könnyedén kivághatja az eltávolítani kívánt részeket. Ezenkívül támogatja a Mac szabványos fájlformátumait, például a MOV-t és az MKV-t. Ami még lenyűgözőbb az iMovie-ban, hogy a fájl exportálásakor módosíthatja a videó felbontását és formátumát. Elképesztő igaz? Az iMovie segítségével szinte mindent megtehet, ami a videószerkesztéshez szükséges. Ha videókat szeretne vágni az iMovie segítségével, kövesse az alábbi útmutatót.
Videók felosztása a Mac iMovie alkalmazásban:
1 lépés Nyissa meg az alkalmazást
Ha az iMovie még nincs letöltve Mac-eszközére, töltse le és telepítse az alkalmazást. Ha végzett a telepítéssel, nyissa meg az iMovie-t az eszközön.
2 lépés Importálja a videót
Az alkalmazás első felületén kattintson a ikonra Új opciót, ahol két lehetőség jelenik meg: Film és Előzetes. Válaszd ki a Film lehetőség a videó vágására. Ezután importálja a videót a gombra kattintva import ikonra a kezelőfelület bal oldalán.
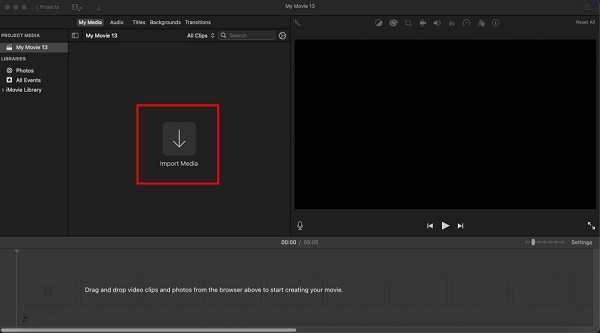
3 lépés Húzza a videót az idővonalra
A videó feltöltése után tartsa és húzza a videofájlt a Network TwentyOne Global. Az idővonal a felület alatt található.
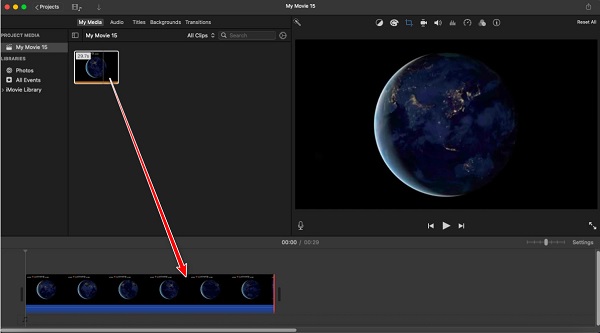
4 lépés Trim videó
A videó vágásához válassza ki a videót a sajátján Network TwentyOne Global. Ezután húzza a kurzort a videó elején vagy végén úgy, hogy a vágó nyilak kérni fogja. Ezután húzza a videó kezdő- és végpontját a videó vágásához.
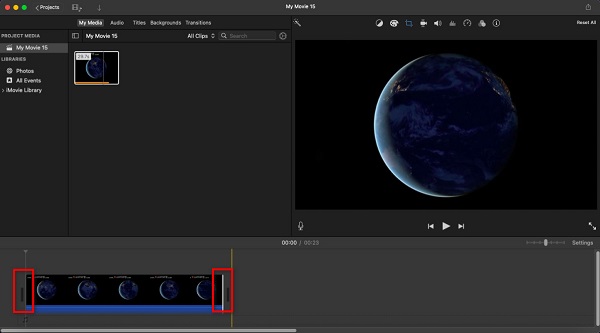
5 lépés Exportálja a videót
Most, hogy kiválasztotta a menteni kívánt részt a videóból, kattintson a gombra Export ikon a felület jobb felső sarkában található. Ezután a felugró menüben válassza ki a Export fájl gomb. Ezután kattintson a gombra Következő gomb. A következő felületen nevezze el a fájlt, és kattintson a gombra Megtakarítás.
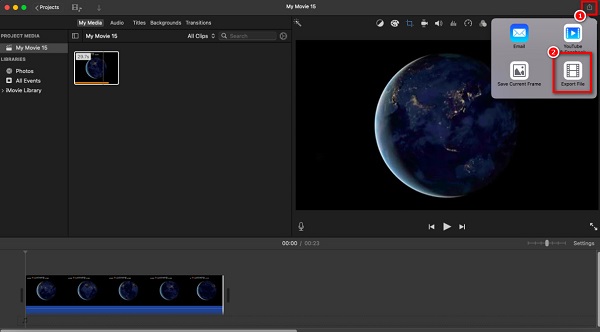
És ezek a lépések a videók vágásához a Mac iMovie alkalmazásban. Kovesd ezeket a lepeseket; végül bármilyen videót megvághat.
2. rész. Az iMovie legjobb alternatívája Macen
Az iMovie egy nagyszerű eszköz a videók vágására. Mindazonáltal csak néhány olyan fájlformátumot támogat, amelyet az Apple eszközei, például a MOV, MKV és MP4. Ezenkívül nem töltheti le a Mac-et Windows-eszközökre. Ezért a legjobb alternatívát kínáljuk, ha kompatibilis alkalmazást szeretne a videók vágásához.
Tipard Video Converter Ultimate a legkiemelkedőbb alternatíva az iMovie számára, mert minden médiaplatformon elérhető, beleértve a Windowst, a Mac-et és a Linuxot is. Ez a videovágó lehetővé teszi a videók vágását úgy, hogy a kormányt a kívánt helyre mozgatja a videó vágásához. Ezenkívül szinte minden fájlformátumot támogat, például MKV, MOV, MP4, AVI, VOB, WebM, WMV, FLV, M4V és 500+ további. Számos fejlett szerkesztési funkcióval rendelkezik, mint például videóvágó, videó egyesítő, hangtömörítő, videó vízjel stb. Ezenkívül kivághat bizonyos részeket a különböző klipekből, majd egyesítheti őket. Ami még nagyszerű a Tipard Video Converter Ultimate alkalmazásban, az az, hogy a Fast Split funkcióval automatikusan levághatja videóit a videó felosztási beállításainak megadásával. Ha ezt a szoftvert szeretné használni videók vágására, kövesse az alábbi egyszerű utasításokat.
Videó kivágása Mac számítógépen a Tipard Video Converter Ultimate segítségével:
1 lépés Töltse le az alkalmazást
A kezdéshez töltse le és telepítse Tipard Video Converter Ultimate kattintson a Letöltés gombot lent. Ezután nyissa meg az alkalmazást, miután befejezte a telepítést az eszközre.
2 lépés Ezután a szoftver fő felületén lépjen a Eszköztár panelt, majd válassza ki a Videóvágó opciót.
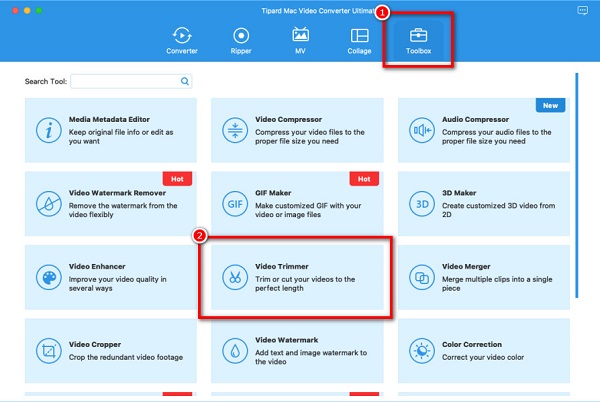
3 lépés Ezután jelölje be a plusz gombot a felület közepén a vágni kívánt videó importálásához. Ezután keresse meg a videót a mappákban. Kattintson Nyisd ki a kiválasztott videó importálásához.
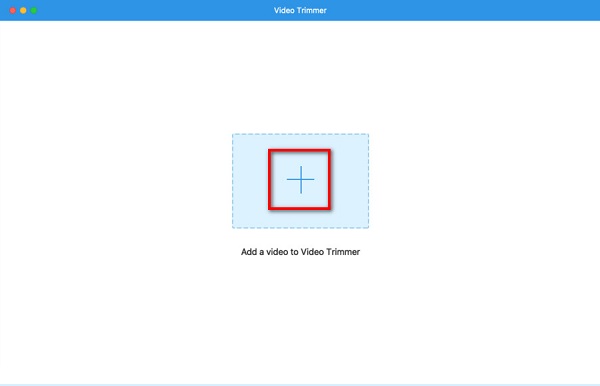
4 lépés A videófájl importálása után megjelenik a videó előnézete. És alatta látni fogja a Network TwentyOne Global a videódról. Mozdítsd meg a kormányrúd oda, ahová akarod kezdet és a végén a kimeneted.
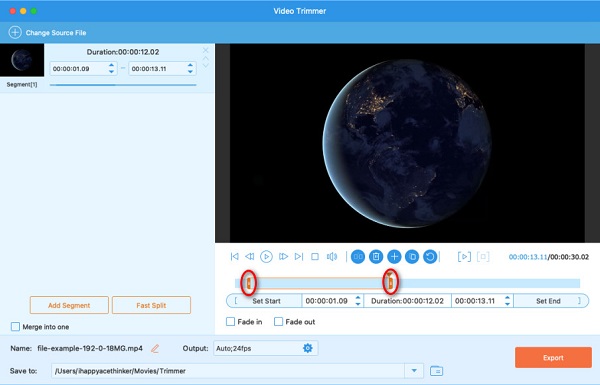
5 lépés Végül kattintson a Export gombbal mentheti a kimenetet az eszközre. Várjon néhány másodpercet; ezután megkeresheti a kimeneti videót a fájlokban.
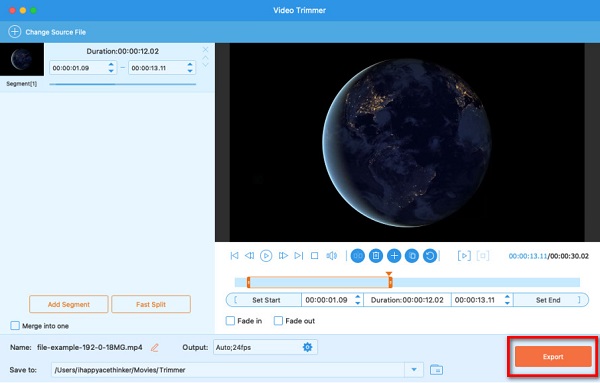
3. rész: Videók vágása az iMovie segítségével iPhone-on
Az iMovie olyan Apple-eszközökön érhető el, mint az iPhone, iPad és iPod. Ha pedig videókat szeretne kivágni az iPhone-eszközön lévő Fotók alkalmazásból, az iMovie a legjobb alkalmazás. Láthat néhány különbséget az iMovie Mac és Apple között, például a kezelőfelület és a szerkesztési funkciók között. Ha pedig videókat szeretne vágni az iMovie alkalmazásban iPhone-eszközén, kövesse az alábbi lépéseket.
Videó kivágása az iMovie alkalmazásban iPhone-on eszköz:
1 lépés Telepítse az iMovie-t eszközére, és nyissa meg az alkalmazást. A fő felületen érintse meg a Új projekt indítása És válassza ki a Film opciót.
2 lépés Ezután válassza ki a vágni kívánt videót. Ezután érintse meg a Film létrehozása gombot.
3 lépés A következő felületen érintse meg a videót, majd mozgassa a kormányrúd hova szeretné vágni a videót.
4 lépés Végül érintse meg a elemet csinált a projekt mentéséhez.
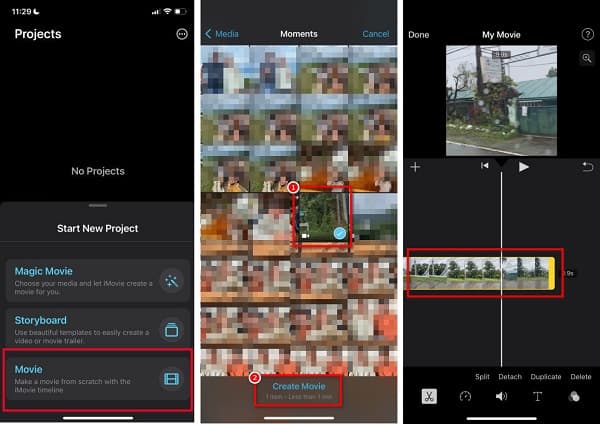
4. rész. GYIK arról, hogyan vágjunk videót az iMovie-ban
Milyen fájlformátumot exportál az iMovie?
Az iMovie MP4 formátumban exportálja videóit fájlformátum. A videó kimeneti formátumát azonban a kiválasztással módosíthatja Fájl > Megosztás majd módosítsa a videó kimeneti formátumát.
Exportálhatok iMovie-videókat a Facebookra?
Igen. A projektben kattintson a Export ikonra, majd válassza a lehetőséget Youtube és Facebook a felbontási lehetőségek közül.
Ingyenesen letölthető az iMovie?
Az iMovie ingyenesen letölthető minden Apple-eszközre, például iPhone-ra, iPadre és iPod-ra. Bár ez egy fantasztikus eszköz a videók szerkesztéséhez, ingyenesen használható.
Következtetés
Ennek az útmutató bejegyzésnek a segítségével megtudhatja, hogyan kell klip egy videót az iMovie-ban. A videó vágása egyszerű lesz, ha a legjobb eszközzel rendelkezik az eszközön. És szerencsére az iMovie egy nagyszerű eszköz, amely lehetővé teszi a videók vágását. Más videóformátumokat azonban nem támogat, és csak az Apple készülékekkel kompatibilis. Tehát, ha olyan alkalmazást szeretne használni, amely számos fájlformátumot támogat, töltse le Tipard Video Converter Ultimate Ma.







