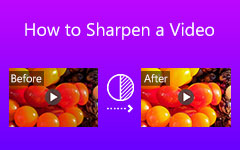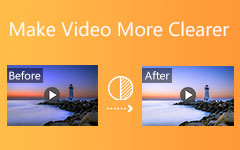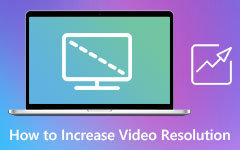Hogyan javíthatja videói minőségét a Premiere Pro alkalmazásban
Tegyük fel, hogy nem szeretsz többé hagyományos videószerkesztő programot használni, mert nem érsz el kiváló eredményt. Ez a cikk megtanítja hogyan lehet javítani a videó minőségét a Premiere Pro alkalmazásban. Ezenkívül bemutatja ajánlatait, funkcióit és elsődleges jellemzőit, így megismerheti képességeit, valamint a hatékony manőverezés alapvető lépéseit.
Ezenkívül ez a cikk bemutatja az Adobe Premiere Pro legjobb alternatíváját, a Tipard Video Converter Ultimate-t. Ez a szoftver kiváló funkciókkal rendelkezik, különösen a videói minőségének javításában a Video Enhancer funkció használatával. Ne aggódjon, mert végigvezeti Önt a videó minőségének javítása folyamatán is ezzel a videó konvertáló és szerkesztő programmal.
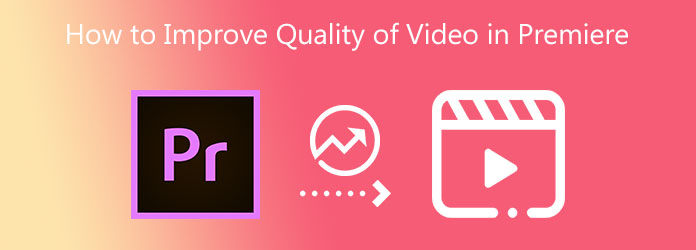
1. rész: A videó minőségének javítása a Premiere Pro alkalmazásban
Az Adobe Premiere Pro az egyik legkiválóbb videószerkesztő szoftver a piacon. A jó hír az, hogy lehetővé teszi a videó- és filmfájlok minőségének javítását. Ingyenes próbaverzióval is rendelkezik, amely lehetővé teszi funkcióinak, szolgáltatásainak és még sok másnak a használatát. Ez a cikk bemutatja az Adobe Premiere Pro speciális képességeit, például az életlen felvételek kijavítását, a remegő felvételek stabilizálását és a túlexponált felvételek javítását. Ezért kövesse az alábbi lépéseket az egyes funkcióknál.
Javítsa ki a fókuszon kívüli felvételeket
1 lépésImportáljon egy videofájlt a ikonra kattintva filé gombot kiválasztva a import hogy válasszon videofájlt a mappájából.
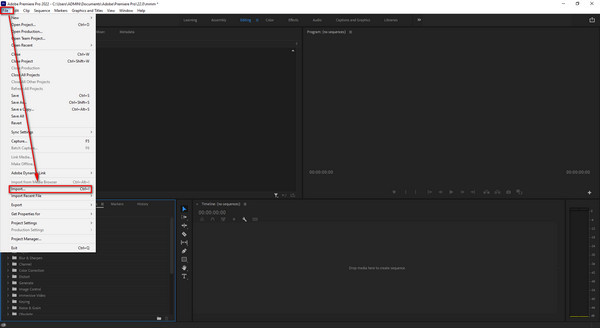
2 lépésEzután kattintson a Hatás szakaszt, és lépjen közvetlenül ide Video Effects. Ezt követően nyomja meg a Elmosás és élesítés eszközt, majd kattintson az Élesítés lehetőségre.
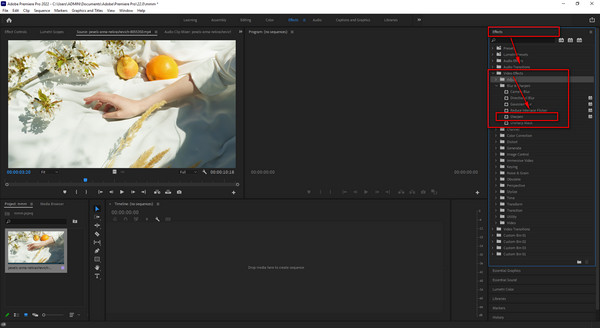
3 lépésVégül kattintson a Export szimbólumot a felület bal oldalán a videofájl mentéséhez.
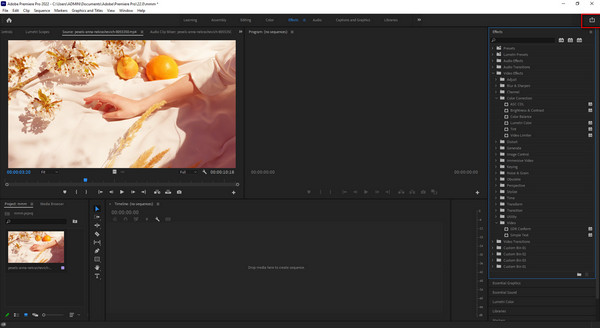
Remegő felvételek stabilizálása
1 lépésEgy fájl feltöltése után. Menj a hatások beállítás, nyomja meg a Video EffectsVálassza ki a Elmosás és élesítés, majd válassza ki Kamera életlenítés a remegő felvételek stabilizálására.
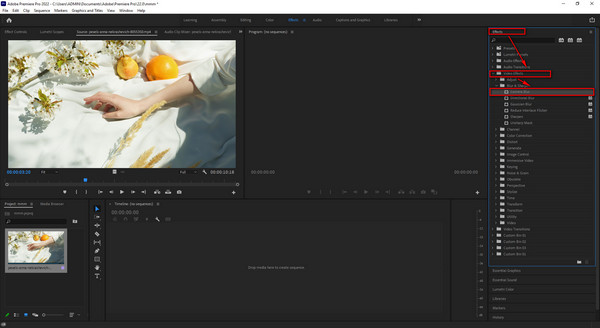
2 lépésVégre exportálhatja a videofájlt a számítógép fájlmappájába, ha rákattint a Export gombot a képernyő bal felső sarkában.
Javítsa ki a túlexponált felvételt
1 lépésMiután feltöltött egy fájlt, kattintson a hatások opciót a felület bal oldalán. Ezután válassza ki a Video Effects és közvetlenül a Színkorrekció beállítás. Végül kattintson a Fényerő kontraszt beállítás a túlexponált felvétel javítására.
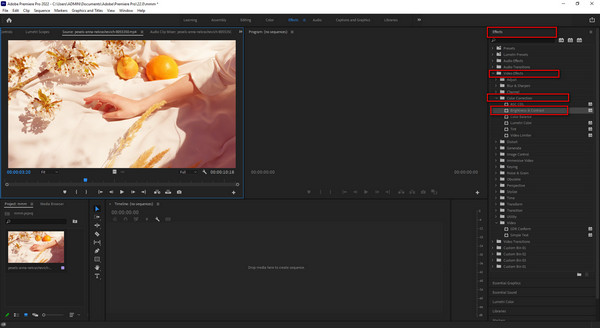
2 lépésVégül elmentheti az új kimenetet a képernyő bal felső részén található Exportálás ikonra kattintva.
2. rész. All-in-One Premiere Pro Alternatíva a videó tökéletesítéséhez egyetlen kattintással
Következő, ha valaha is, az Adobe Premiere Pro nem elegendő a videofájlok minőségének javításához. Még mindig van egy kiemelkedő lehetőség, hogy elérd, amit szeretnél. Éppen ezért az Adobe Premiere Pro mellett egy másik lehetőséget is bemutatunk.
Tipard Video Converter Ultimate az Adobe Premiere Pro legmegbízhatóbb alternatívája. Mindannyian tudjuk, hogy jó egy olyan videószerkesztő program használata, amely szerkesztőeszközöket kínál. Ez a szoftver rendelkezik ilyen elemekkel. Ezenkívül rendelkezik egy Video Enhancer funkcióval, amely lehetővé teszi a videózaj eltávolítását, a videó remegésének csökkentését, a fényerő és a kontraszt optimalizálását, valamint a videó felbontásának növelését. Tehát ne hanyagolja el a program használatát, mert videói néhány kattintással automatikusan javítják minőségüket.
Ezenkívül értékelheti a Tipard Video Converter Ultimate hatékonyságát, mivel mi biztosítjuk Önnek a legfontosabb jellemzőit. Ezenkívül az alábbiakban leírt összes eljárást elvégezheti a szoftver hatékony működtetése érdekében.
A Tipard Video Converter Ultimate fő jellemzői:
- 1. Eszköztárat biztosít 3D- és GIF-készítővel, videósebesség-vezérlővel, média-metaadat-szerkesztővel, videótömörítővel, videó egyesítővel és még sok más lehetőséggel.
- 2. Ingyenesen letölthető verziót kínál.
- 3. Lehetővé teszi zenei videó létrehozását különféle témákkal és sablonokkal.
- 4. Képes videofájlokat népszerű fájlformátumokká konvertálni.
- 5. A normál videókat 8K/5K/4K/HD videókká tudja konvertálni.
- 6. GPU-gyorsítása van.
1 lépésTelepítse a Tipard Video Converter Ultimate alkalmazást, és válassza ki a Video Enhancer eszközt
Először keresse meg a Tipard Video Converter Ultimate elemet a böngésző keresősávjában, és lépjen a fő webhelyre. Ezután kattintson a letöltés gombot a telepítés elindításához. Ezt követően nyissa ki, és lépjen közvetlenül a Video Enhancer kattintson a Eszköztár.

2 lépésImportáljon egy videofájlt a fájl mappájából
A gombra kattintva új képernyő jelenik meg Video Enhancer funkció. Videofájl importálásához kattintson erre az ikonra (+) a képernyő közepén.

3 lépésJelölje be az egyes opciók melletti négyzeteket
A videó importálása után a szoftver egy másik képernyőt biztosít különböző opciókkal. Jelölje be az összes jelölőnégyzetet az egyes opciók mellett, és ez automatikusan javítja a videó minőségét.

4 lépésTekintse meg a végső módosításokat és mentse el a videót
Ha már elvégezte az összes módosítást, kattintson a Preview gombot a végső megjelenés megtekintéséhez. Ha most tetszett a videó, kattints a Mentés ide gombra, hogy megkeresse a videofájl mappáját, majd kattintson a gombra fokozza gombot, hogy elmentse a számítógép fájlmappájába.
5 lépésLejátszás Új videó kimenet
A továbbfejlesztett videofájl mentése után zökkenőmentesen lejátszhatja a Tipard Video Converter Ultimate segítségével.
3. rész: A Premiere Pro videóminőségének javításával kapcsolatos GYIK
Exportálható az Adobe Premiere Pro videók MP4 formátumba?
Jó dolog, igen. tudsz exportáld a Premiere Pro videóidat MP4 formátumba fájlformátumban egyszerűen válassza ki a szállítandó H.264 vagy H.265/HEVC kodeket.
Miért veszít a videók minősége, miután elmentette őket a Premierbe?
Ez a forgatókönyv nem csak a Premiere Pro esetében fordul elő, mert vannak olyan szerkesztő programok is, amelyek a mentés után újratömörítik a videókat. Ebből következően nagy a valószínűsége a minőségromlásnak.
Hogyan exportálhatok videofájlt a Premiere Pro programba az Adobe After Effects alkalmazásból?
Az Adobe After Effects használatával lépjen a Kompozíció elemre, majd kattintson a Hozzáadás az Adobe Media Encoder-várólistához. Kattintson a kimeneti fájlra, amikor a Media Encoder meg van nyitva. Ezután kattintson a sorban a beállítások módosításához.
Következtetés
Most végre jobban megértheti hogyan lehet javítani a videó minőségét a Premiere Pro alkalmazásban minden zűrzavar nélkül. Ezért elvárjuk, hogy kövesse az összes eljárást a problémák helyes megoldása érdekében. Használhatja a Tipard Video Converter Ultimate alkalmazást is, ha az Adobe Premiere Pro nem megfelelő az Ön számára. Ezért ne felejtse el megtenni a működéséhez szükséges összes lépést. Valóban, kérjük, közvetítse ezt az információt kollégáinak, hogy segítsen nekik javítani a videó minőségét.
Ezen kívül, ha bármilyen további problémája van, kérjük, vegye fel velünk a kapcsolatot és írjon nekünk. Következésképpen biztos lehet benne, hogy nem hagyjuk figyelmen kívül.