Hatékony eljárás a videominőség javítására a Windows Movie Makerben
Szeretsz videókat és filmeket nézni a számítógéped fájlmappájából? Ezt azonban néha nem lehet elkerülni. Videóid homályosak, és nem rendelkeznek jó minőséggel. Ezért előfordulhat, hogy javítania kell videóit egy nagyszerű videószerkesztő programmal. Ez az oka annak, hogy ez a bejegyzés segít elérni ezt a Windows Movie Maker használatával, és bemutatja annak funkcióját, megbízhatóságát és elsődleges funkcióit. A cél teljes elérése érdekében ez a cikk lépéseket tartalmaz a videó minőségének javításához a Windows Movie Makerben.
Ezen túlmenően, további információkat kaphat a videók helyreállításáról egy másik videószerkesztő szoftverrel. Tehát ez a bejegyzés a Windows Movie Maker alternatíváját mutatja be, nem más, mint a Tipard Video Converter Ultimate. Ezért ne hagyja ki ennek a bejegyzésnek az elolvasását, mert biztosan megoldja a problémáit. Kérjük, olvassa el a befejezésig.
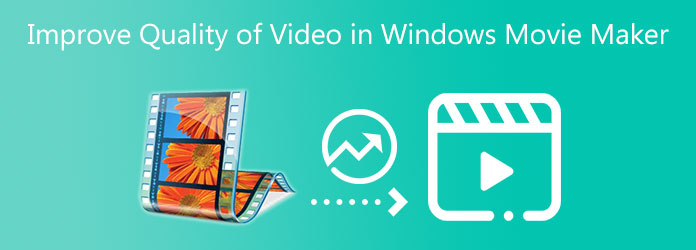
1. rész: A videó minőségének javítása a Windows Movie Makerben
A Windows Movie Maker egy videószerkesztő program, amely tökéletesen kompatibilis a Windows rendszerű számítógépekkel. Ennek eredményeként ez a program lehetővé teszi új videók vagy filmfájlok létrehozását az Ön stílusának megfelelően. Ezenkívül lehetővé teszi a videofájlok minőségének javítását és javítását. A szoftver intuitív felülettel rendelkezik, ahol a felhasználók hatékonyan manőverezhetnek és megtalálhatják a funkcióit. A Windows Movie Maker olyan eszközöket biztosít, mint a Video Editing Tools, Video Converter, Easy Movie Maker és még sok más. Ezzel szabadon javíthatja videóit néhány kiváló funkció segítségével. Ezért bemutatjuk azokat a lépéseket is, amelyek segítségével javíthatja a videó minőségét a Windows Movie Makerben, hogy maradéktalanul eleget tegyen aggályainak. Először azonban az alábbiakban elemezheti a szoftver főbb funkcióit
1 lépésIndítsa el a Windows Movie Maker alkalmazást, és lépjen a Videoszerkesztő eszközökbe
A kezdéshez nyissa meg a Windows Movie Maker alkalmazást a fő felület megtekintéséhez. Ezt követően kattintson a Eszközök gombot a felület felett. A gombra kattintás után válassza ki a Videó szerkesztés Tools.
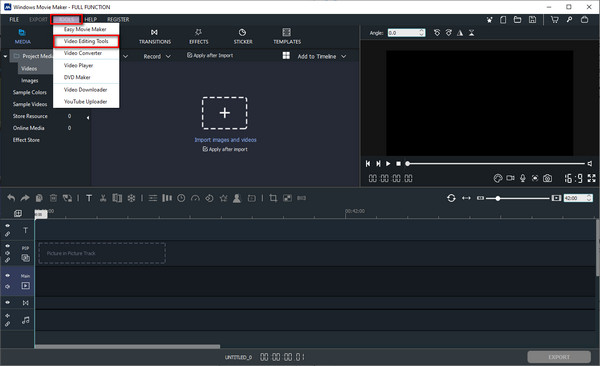
2 lépésVideófájl hozzáadása vagy húzása
Kiválasztásakor a Videószerkesztő eszközök funkciót, egy másik ablak jelenik meg a képernyőn. Itt különféle lehetőségeket láthat a videofájlok szerkesztéséhez. Ezután lépjen közvetlenül a hatások opciót.
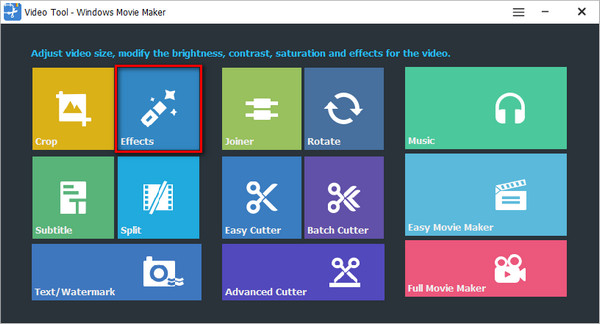
3 lépésVideofájl feltöltése
A kattintás után a hatások opciót, akkor egy másik ablak jelenik meg a szerkeszteni kívánt vagy szerkeszteni kívánt videofájl hozzáadásához. Csak kattintson a + Videó hozzáadása ide a szerkesztéshez gombra egy videofájl importálásához.
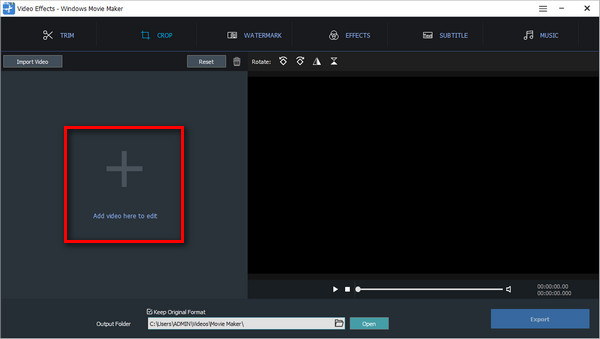
4 lépésÁllítsa be a videó minőségét
Különféle beállítási paraméterek jelennek meg, amikor a gombra kattintás után hozzáad egy videofájlt hatások szakaszt a felület felett.
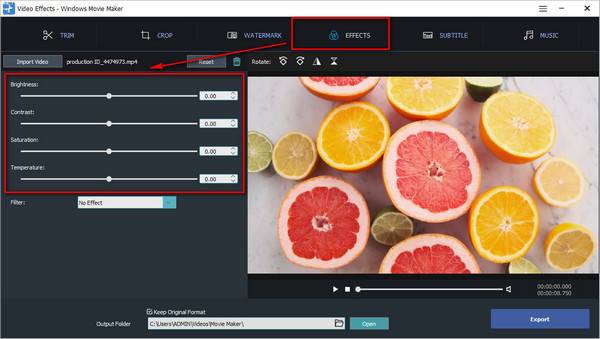
5 lépésAlkalmazza a módosításokat és exportálja az új videokimenetet
A fenti eljárások elvégzése után mozgathatja a csúszkát a videó beállításához fényerő, kontraszt, telítettség és hőmérséklet. Ha most javulást lát a videója minőségében. Folytassa a Kimeneti mappa szakaszban válassza ki a fájl helyét, majd nyomja meg a gombot Export gombot a videó mentésének megkezdéséhez. Végül megtekintheti a kiváló minőségű videót.
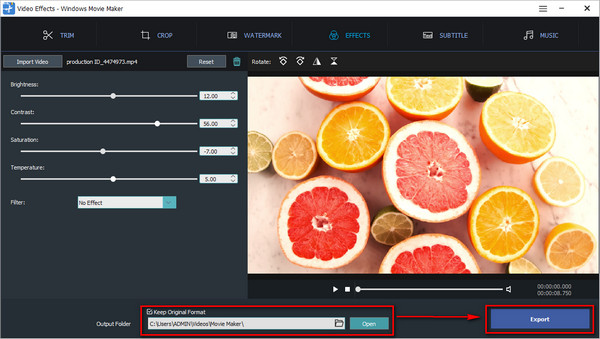
2. rész. A Windows Movie Maker legjobb alternatívája a videominőség javítására
Most nézzük meg a Windows Movie Maker leghatékonyabb alternatíváját.
Tipard Video Converter Ultimate támogatja a Mac és Windows számítógépeket. Éppen ezért nem kell más szoftvert keresnie a piacon, mert a Tipard Video Converter Ultimate kielégítheti videószerkesztési szándékait. Miért? Mert olyan eszköztárat biztosít, amely Video Enhancer eszközt kínál, amellyel javíthatja videói minőségét. Néhány pipával a videóid automatikusan javulni fognak. A legjobb tulajdonságainak megismeréséhez kérjük, tekintse meg az alábbi listát. Ez a bejegyzés útmutatást ad és előre megadja a videóminőség javításának lépéseit.
A Tipard Video Converter Ultimate fő jellemzői:
- 1. Lehetővé teszi a felbontások felskálázását.
- 2. Olyan paraméterekkel rendelkezik, mint a fényerő, kontraszt, telítettség és hőmérséklet.
- 3. Képes videofájlokat népszerű fájlformátumokká konvertálni.
- 4. Lehetővé teszi a videók 8K/5K/4K/HD videókká konvertálását.
- 5. GPU-gyorsítása van.
- 6. Használata egyszerű és biztonságos.
1 lépésSzerezze be a Tipard Video Converter Ultimate alkalmazást, és nyissa meg az Eszköztárat
Először keressen a Tipard Video Converter Ultimate alkalmazásban, és keresse fel a főoldalt. Ezt követően kattintson a letöltés gombot, és válassza ki a Mac verziót. Ezután telepítheti a szoftvert a számítógépére, és elindíthatja a fő felület megjelenítéséhez. Ezt követően kattintson a Eszköztár És válassza ki a Video Enhancer funkciót.

2 lépésTölts fel egy javítandó videofájlt
Ha rákattint a Video Enhancer szakaszban a szoftver gyorsan bemutat egy új képernyőt, amely nagy pluszt jelent + szimbólum az interfész közepén. Ezután kattintson a + ikonra a javítani kívánt videofájl feltöltéséhez.

3 lépésKattintson az összes lehetőségre a videó minőségének javításához
Videofájl hozzáadásakor különböző lehetőségekkel találkozhat a videofájl minőségének javítására. Így kattintson az összes lehetőségre, és automatikusan alkalmazza a módosításokat.

4 lépésNézze meg az eredményt, és mentse el a videót
Az összes módosítás után kattintson a Preview gombot az eredmény megtekintéséhez. Ha a videó kellemes a szemednek, menj a Megtakarítás gombot a videofájl helyének megkereséséhez, majd kattintson a gombra fokozza.
5 lépésNézze meg a videó fájlt
Ha elmenti az új videó eredményt, zökkenőmentesen lejátszhatja kiváló minőségű videóját a Tipard Blu-ray lejátszóval.
Bővített olvasás:
Az 5 legjobb AI Video Enhancer alkalmazás Windows 10/8/7 és Mac rendszerhez
5 lépés az elmosódás egyszerű eltávolításához a videóról
3. rész. GYIK a videó minőségének javításáról a Windows Movie Makerben
Befolyásolhatja a Windows Movie Maker a videó minőségét?
Igen, ez a szoftver ronthatja a videói minőségét, amikor szerkesztés közben előnézetet készít. De az a jó benne, hogy ha helyesen menti el, megkaphatja a videó eredeti minőségét.
Konvertálhat videókat HD videókká a Windows Movie Maker segítségével?
Határozottan igen. A Windows Movie Maker támogatja és tud HD videókat készíteni, mivel a program fejlett technológiát és nagy felbontású videók létrehozását kínálja.
Módosíthatom a képernyő felbontását a Windows 10 rendszerben?
Jó dolog, igen. Ehhez kattintson a Start gombra, majd válassza a Beállítások ikont. Ezután kattintson a Rendszer opcióra, és lépjen közvetlenül a Speciális megjelenítési beállításokra. Ezt követően nyomja meg a Menü gombot a Felbontás alatt, és válassza ki a kívánt lehetőséget. Végül kattintson az Alkalmaz gombra.
Következtetés
Miután elolvasta a Windows Movie Maker videóminőségének javítására vonatkozó összes eljárást, reméljük, hogy végre eléri célját. Tegyük fel azonban, hogy ez nem elég neked. Ebben az esetben használhatja a Tipard Video Converter Ultimate-et a Windows Movie Maker legjobb alternatívájaként. Ezért ne felejtse el elküldeni ezt az információt barátainak. És ha más aggályai vannak, kérjük, azonnal lépjen kapcsolatba velünk.







