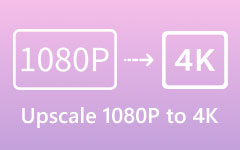Hogyan lehet javítani a videó minőségét a Zoomban a megbeszélés előtt vagy után
Ahogy a munkamódszer egyre rugalmasabbá válik, az emberek többsége úgy véli, hogy a távmunka növelheti a hatékonyságot, és javíthatja az élet és a munka közötti egyensúlyt. Ennek eredményeként az együttműködési megoldások, mint például a Zoom, világszerte elterjedtek. Lehetséges, hogy rossz kép- és videóminőséget tapasztal a Zoom értekezletek során. Ez az útmutató elmagyarázza, hogyan teheti ezt meg javítja a Zoom videó minőségét megbeszélés előtt és után a számítógépen.
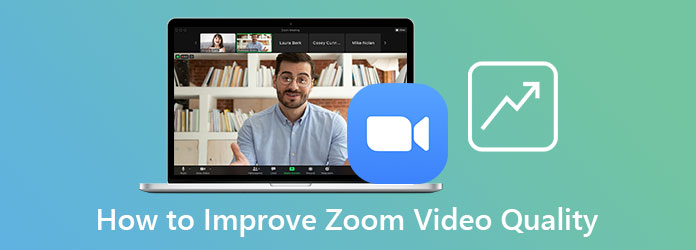
1. rész: A zoom videó minőségének javítása
A zoom lehetővé teszi a 720p vagy 1080p felbontású sugárzást, egészen megbeszélésig. Ez a funkció azonban csak Pro-fiókkal rendelkező felhasználók számára érhető el. Az 1080p jelenleg speciális felhasználási esetekben alkalmazható a Zoom támogatási oldala szerint. Ennél is fontosabb, hogy számítógéppel vagy mobileszközzel találkozót szervezhet a Zoomban; a HD funkció azonban csak asztali számítógépen érhető el. Ha teljesíti a követelményt, kövesse az alábbi lépéseket a Zoom videó minőségének javításához.
1 lépésIndítsa el a Zoom klienst PC vagy Mac számítógépén. Kattintson a profilképére a jobb felső sarokban, és válassza ki a beállítások lehetőség fogaskerék ikonnal.
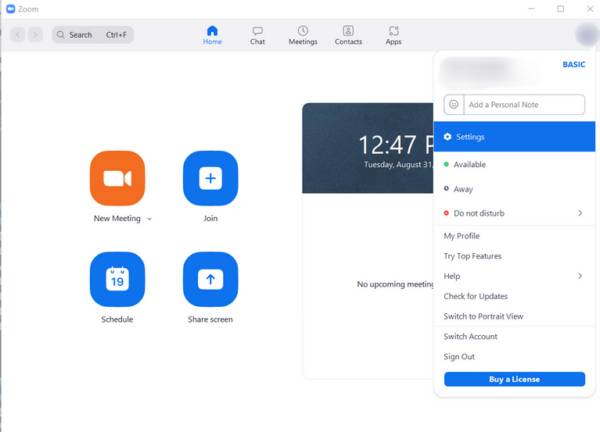
2 lépésMost egy menülista jelenik meg a bal oldalon. Válaszd a videó választási lehetőség. Lépjen a jobb oldali panelre, és jelölje be a mellette lévő négyzetet HD.
3 lépésalatt több lehetőség is található Saját videóm szakasz. Ha gyenge a fényviszonyok, húzza le Állítsa be a gyenge fényviszonyokhoz és válassza ki a Kézikönyv. Hogy jobban irányíthasd. Jelölje be a mellette lévő négyzetet Érintse meg a megjelenésemet a Zoom videó minőségének javításához.
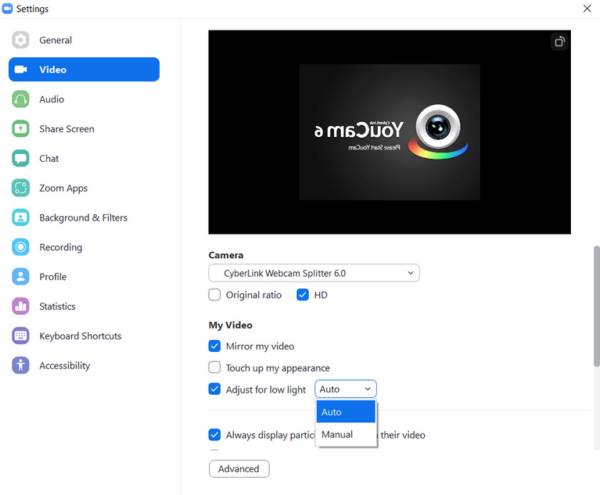
4 lépésOpcionálisan javíthatja megjelenését a Stúdió effektek. Kattintson az Háttér és szűrők lehetőséget a Beállítások menüben, majd kattintson a gombra Letöltés ha felszólítják. Ha elkészült, beállíthatja a megjelenést saját ízlése szerint, és ellenőrizheti Jelentkezzen az összes jövőbeli találkozóra.
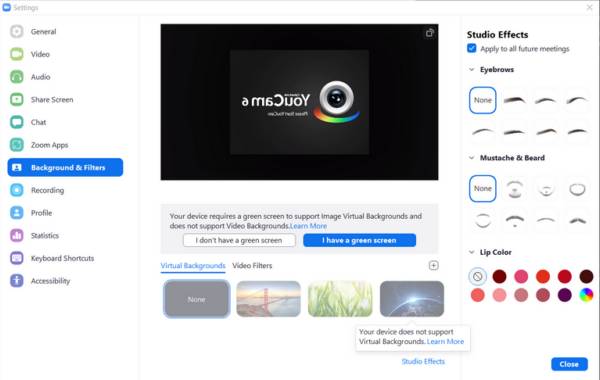
MegjegyzésekA Zoom szerint automatikusan javítja a videó minőségét a mobileszközön. Azonban manuálisan is engedélyezheti a megjelenésem javítását az iPhone készüléken. Ez a funkció eddig nem érhető el az Android számára.
2. rész: Hogyan lehet növelni a videó nagyítását az értekezlet után
Még ha a Zoom videó minősége nem is túl jó, megbeszélések után javíthatja. Tipard Video Converter Ultimate az egyik legjobb videójavító szoftver a Zoom felhasználók számára. Képes optimalizálni a Zoom értekezletek videóminőségét, függetlenül attól, hogy számítógépen vagy mobilon rögzíti.
A legjobb zoom videójavító főbb jellemzői
- 1. Egyszerűen optimalizálja a Zoom videomegbeszélés minőségét.
- 2. Távolítsa el a zajt és növelje a videó felbontását.
- 3. Konvertálja a Zoom videókat másik formátumba.
- 4. Szinte minden videó formátum támogatása, például MP4, MOV, MKV stb.
Hogyan javítható a zoom videó minősége rögzítés után
1 lépésZoom-videó hozzáadása
Töltse le és telepítse a legjobb videójavító szoftvert számítógépére. Van egy másik kiadás a Mac számára. Ha javítani szeretné a Zoom videó minőségét, futtassa a szoftvert, és váltson a Eszköztár fület a felső szalagról, és válassza ki Video Enhancer. Most két lehetőség közül választhat egy videó megnyitásához:
Kattintson az + ikonra, keresse meg és válassza ki a célvideót, majd kattintson Nyisd ki.
Másik megoldásként keresse meg a Zoom videót a File Explorerben, és húzza át a felületre.

2 lépésNövelje a videó minőségét
Most négy lehetőség áll rendelkezésére a zoom videó minőségének javítására, Upscale felbontás, A fényerő és a kontraszt optimalizálása, A videó zajának eltávolításaés Csökkentse a videó remegését. Kiválaszthat egyet vagy többet a videódnak megfelelően. Kattints a Preview gombot az eredmény ellenőrzéséhez a folyamat során.
Ezután húzza le a kialakított menüt, és válassza ki a megfelelő videoformátumot. Kattints a Mappa gombot, és állítson be egy célmappát. Végül kattintson a fokozza gombot.

Összefüggő
3. rész: GYIK a zoom videó minőségének javításával kapcsolatban
Mi a Zoom-találkozóm átlagos minősége?
A zoom magas, 720p és 1080p felbontással rögzíti az értekezleteket. Alapértelmezés szerint kiváló minőségben menti a videókat. Manuálisan válthat 720p vagy 1080p felbontásra.
Miért tűnik pixelesnek a Zoom videóm?
A zoom beépített funkciókkal rendelkezik a videó- és képminőség javítására, de pixelesnek tűnik, ha a számítógépen vagy a mobiltelefonon lévő kamera gyenge. Ráadásul az internetkapcsolatod határozza meg.
Miért nem találom a HD funkciót a Zoomban?
A HD funkció csak a Pro-fiók számára érhető el. Sőt, csak az asztali klienssel tudod beállítani. Böngészőkön vagy mobileszközökön nem érhető el. Az 1080p bővítmény csak az üzleti fiókok számára érhető el.
Következtetés
Most legalább két módszert kell elsajátítania a Zoom videó minőségének javítására. Ha profi vagy magasabb szintű fiókkal rendelkezik, kövesse az útmutatónkat a legjobb értekezlet-minőség létrehozásához számítógépén. A Tipard Video Converter Ultimate a legjobb megoldás HD zoom videók készítésére a rögzítés után. Több kérdés? Kérjük, hagyja üzenetét a bejegyzés alatt.