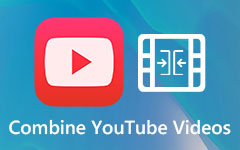Végső oktatóanyag osztott képernyős videó készítéséhez
Az osztott képernyős videók készítése elképesztő készség 2 vagy akár több videó egyidejű megjelenítésére. Nagyon hasznos lehet, ha összehasonlítani szeretné az Előtte és az Utána. Néha azt is használják, hogy két személy távolról beszéljen egymással, mint egy FaceTime hívás. Nem nehéz megtanulni az osztott képernyős videó készítését, ha figyelmesen elolvassa ezt az oktatóanyagot. Kezdjük el.

1. rész: Hogyan készítsünk osztott képernyős videót 44 stílusban Windows és Mac rendszeren
A legjobb eszköz a képernyő felosztásához a videó Tipard Video Converter Ultimate, a legjobb ingyenes videószerkesztő Windows és Mac számára. Minden nehézség nélkül végigvezetheti az egész folyamaton, és tökéletes minőségű videót készíthet. Itt vannak a legfontosabb jellemzői:
Főbb jellemzők
- 1. Hozzon létre osztott képernyős videokollázst 44 különböző sablon használatával.
- 2. Videók elfogadása és exportálása több száz formátumban, például MP4, AVI, MOV, MKV stb.
- 3. Tegyen akár 13 alkeret egy osztott képernyős videóba gond nélkül.
- 4. Szabadon megváltoztathatja a keret szerkezetét, hogy végtelen lehetőségeket teremtsen.
Lépések osztott képernyős videó készítéséhez 44 stílusban
1 lépésIngyenes letöltés, telepítés és indítás Tipard Video Converter Ultimate Windows vagy Mac rendszeren. Ezután lépjen a Kollázs lapon közvetlenül.
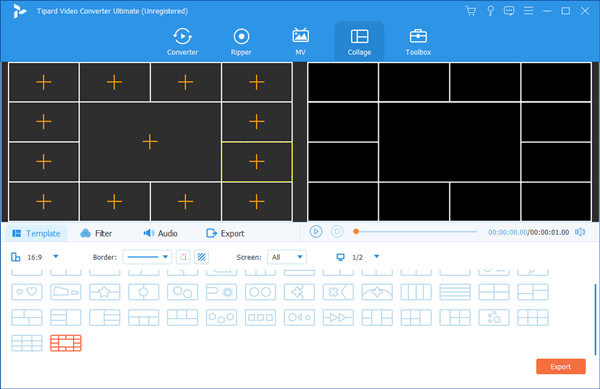
2 lépésVálassza ki a kívánt sablont a Sablon fület, és kattintson rá. Ezután a részkeretben található "+" gombokkal videoklipekkel töltheti fel őket.
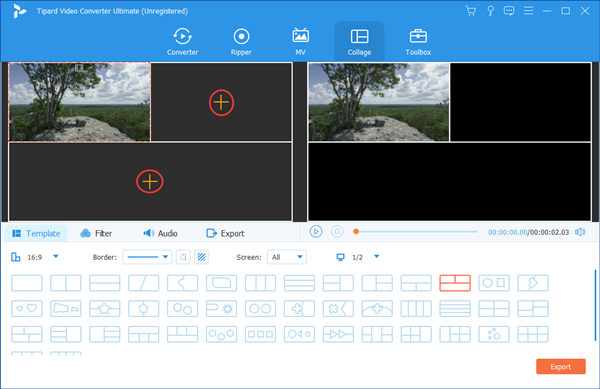
3 lépésAz alkeretek határai nincsenek rögzítve, ami azt jelenti, hogy húzással megváltoztathatja az osztott képernyős videó szerkezetét, hogy végtelen lehetőségeket teremtsen.
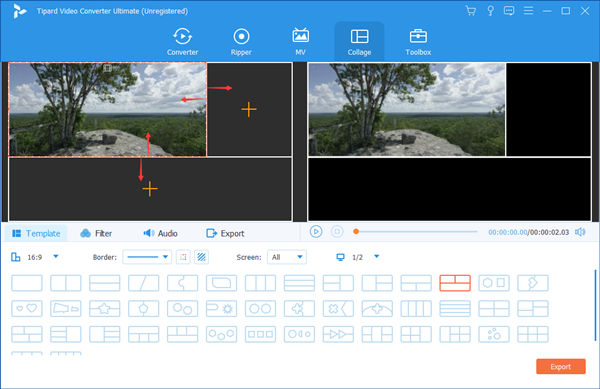
4 lépésUgrás a Szűrő fülre. Itt csak válassza ki a kívánt szűrőt, és kattintson rá a kiválasztáshoz. A jobb oldalon megtekintheti a szűrt videó előnézetét.

5 lépésMenjen a Export fülre, majd személyre szabhatja a beállításokat a kívánt módon. Végül kattintson a gombra Indítsa exportálása gombot a jobb alsó sarokban. Ha elkészült, az osztott képernyős videó a megadott mappába kerül mentésre.

2. rész: Osztott képernyős videó készítése iOS rendszeren
Osztott képernyős videót is kényelmesen készíthet mobileszközén. Ami az iPhone -t és az iPadet illeti, az Apple iMovie a legjobb eszköz. iMovie jól optimalizált iOS -eszközökre, és kiváló minőségű osztott képernyős videókat készíthet. Most nézze meg, hogyan kell használni:
1 lépésTelepítse az iMovie alkalmazást az App Store -ból, nyissa meg, majd koppintson a elemre Projekt létrehozása.
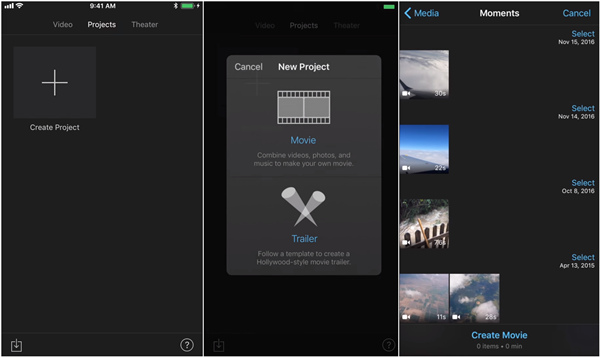
2 lépésÉrintse meg Film amikor megkérik, hogy válasszon a kettő közül Film és a Utánfutó.
3 lépésVálassza ki a használni kívánt videót, majd koppintson a elemre Film létrehozása az alján. A másik videót később kell hozzáadni.
4 lépésTovábbi videók hozzáadásához koppints a bal oldalon található "+" gombra.
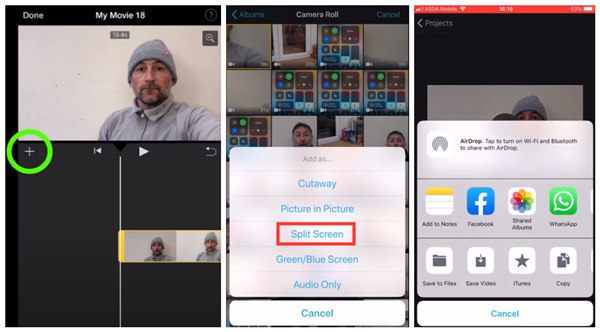
5 lépésVálasszon másik videót, és importálja másként Megosztott képernyő.
6 lépésÁllítsa be a két osztott képernyő idővonalát és hangerejét, majd érintse meg a gombot csinált gombot a bal felső sarokban a szerkesztés befejezéséhez.
7 lépésKoppintson a megosztás ikonra alul, majd mentse el a videót, vagy ossza meg más alkalmazásokon keresztül.
A folyamat során azt is megteheti zenét adhat a videóhoz hogy vonzóbb legyen.
3. rész: Osztott képernyős videó készítése Androidon
Osztott képernyős videók készítéséhez Androidon a következőket használjuk Videó kollázs: Keverje össze a videót és fotót. Teljesen ingyenes, és nem hagy vízjelet az általa készített videókon. Őszintén szólva, egy ilyen jó Android -alkalmazás megtalálása sokáig tartott. Kezdjük el.
1 lépésTelepítés és indítás Videó kollázs: Keverje össze a videót és fotót. Az első képernyőn csak válassza ki Kollázs.
2 lépésMost fel kell kérni a sablon kiválasztását. Csak válassz egyet, ami tetszik. Ezután meg kell érintenie a "+" gombot a tetején, hogy importálja a videókat, hogy kitöltse az üres képkockákat.
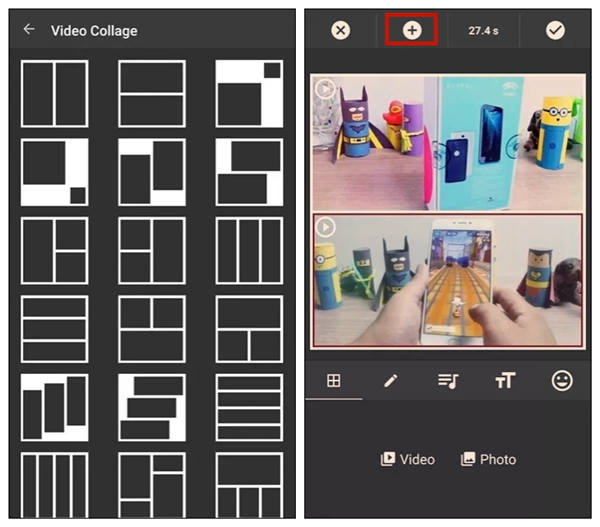
3 lépésSzabadon szerkesztheti az osztott képernyős videót a matrica, a szöveg és a zenei funkciók segítségével. A befejezéshez érintse meg a "√" ikont a jobb felső sarokban. Amikor az osztott képernyős videó teljesen elkészült, mentheti a telefonjára.
4. rész: GYIK az osztott képernyős videó készítésével kapcsolatban
1. Hogyan készítsünk osztott képernyős videót a TikTok -on?
Osztott képernyős videót készíthet a TikTok nevű effektus segítségével Hasított. Azonban csak másolni tudja az importált videót, és egyszerre lejátszhatja azokat. Az egyes alkeretben különböző videók lejátszásához az iMovie alkalmazást kell használnia iOS rendszeren vagy a Video Collage: Mix Video & Photo alkalmazást Androidon.
2. Melyik a legjobb alkalmazás osztott képernyős videók készítéséhez iPhone -on?
A legjobb iOS -alkalmazás osztott képernyős videók készítéséhez az iMovie, amelyet a Video Collage, a PhotoGrid - Pic Collage Maker, a PicPlay Post Movie Video Editor és a Vidstitch Frames for Instagram követ.
3. Melyik a legjobb alkalmazás osztott képernyős videók készítéséhez Androidon?
Használhatja A legjobb osztott képernyős videók készítőinek listája Androidon: 1. PicPlay Post Movie Video Editor; 2. Vidstitch keretek az Instagram számára; 3. Videókollázs: Mix Video & Photo; 4. Acapella; 5. 4xkamera.
Következtetés
Ebben a bejegyzésben arról beszéltünk, hogyan készíthet osztott képernyős videót Windows, Mac, Android és iOS rendszereken. A legjobb eszköz a munka elvégzésére az asztali program Tipard Video Converter Ultimate amely akár 13 alkeret elhelyezését is lehetővé teszi egy videóba. Ez a a YouTube legjobb filmkészítője biztosan. Ezenkívül kényelmesen készíthet osztott képernyős videókat Videó kollázs: Keverje össze a videót és fotót Androidon vagy iMovie iOS rendszeren.