Ismerje meg, hogyan egyesíthet videókat a Windows 10 rendszerben [Egyszerű lépések]
Sokan készítenek videótartalmakat, amelyeket megoszthatnak közösségi médiafiókjaikon. Az egyik dolog, amit az emberek a videóik során tesznek, hogy két vagy több videót egyesítenek egybe. Vannak, akik egyesíteni szeretnék videóikat, hogy történetet alkossanak. Tehát, ha Ön azok közé tartozik, akik klipek egyesítésével szeretnének történetet létrehozni, akkor ez a cikk neked szól. Ez az írás megismerheti azokat az eszközöket, amelyek segítségével két vagy több videót egyesíthet. És ha Ön Windows 10 felhasználó, valószínűleg le szeretné tölteni ezeket az eszközöket. A cikk végén megtudhatja hogyan lehet videókat egyesíteni a Windows 10 rendszerben.
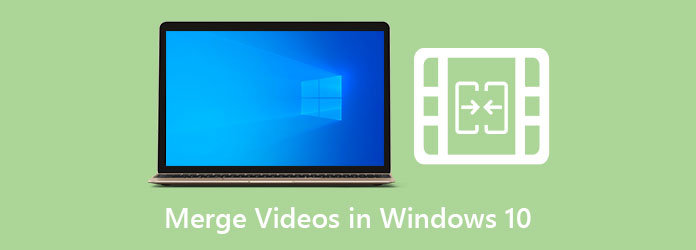
- 1. rész: A Windows Media Player használata videók kombinálására
- 2. rész: Oktatóanyag a videoklipek összeillesztéséhez a premierben
- 3. rész: Rövid útmutató a videók egyesítéséhez az After Effectsben
- 4. rész: A videók egyesítésének végső módja a Windows 10 rendszerben
- 5. rész: GYIK a videók egyesítésével kapcsolatban a Windows 10 rendszerben
1. rész: A Windows Media Player használata videók kombinálására
A Windows Media Player egy médialejátszó, amely Windows-alapú számítógépekhez készült. Videolejátszóként és könyvtárként is szolgál. Ezt az alkalmazást videólejátszásra és videószerkesztésre is használhatja, és számos funkciót támogat. Nem tudja, hogy ezt az eszközt videoklipek egyesítésére is használhatja. A videók egyesítéséhez azonban szüksége van a Windows Media videoklip-illesztőprogramjára. A kezdők könnyedén használhatják ezt az alkalmazást, hogy egyesítsék videóikat az egyszerű felhasználói felülettel. Ezen felül ingyenes és biztonságos a használata.
Videók kombinálása Windows 10 rendszerben a Windows Media Player segítségével:
1 lépésElőször is le kell töltenie a Windows Media klip-illesztőprogramot Windows-eszközére.
2 lépésÉs akkor menj a filé menüt, és lépjen a Fájl hozzáadása lehetőségek. Válassza ki az első videót a számítógépes fájljai közül.
3 lépésEzután menjen a Fájl hozzáadása az egyesíteni kívánt másik videó feltöltéséhez. És ha többet szeretne hozzáadni, ismételje meg a folyamatot, amíg az összes videót fel nem tölti.
4 lépésÍrja be a kimenetnek kívánt nevet a Név fület az asztalos programban. Ezután kattintson a gombra Kombájn gomb. Az alkalmazás automatikusan egyesíti az összes feltöltött videót, és elmenti őket a merevlemezre. A fájlok mentése után lépjen ki a programból.
5 lépésNyissa meg a A Windows Media Player. Ezután kattintson a Fájl>Fájl hozzáadása opciót.
6 lépésVégül böngésszen az egyesített videóban, és kattintson a gombra Nyisd ki gombbal töltheti fel a Windows Media Playerre. Ezután kattintson a játszani gombot a videokimenet lejátszásához.
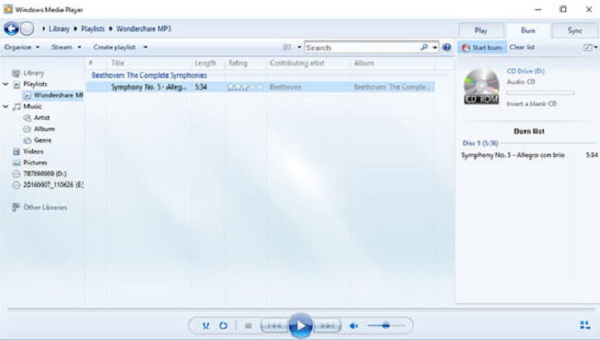
2. rész. Oktatóanyag a videoklipek összeillesztéséhez a premierben
A népszerű videószerkesztő szoftverekkel professzionális kimeneteket készíthet Windows-alapú eszközzel. Ha többet szeretne tudni erről az eszközről, olvassa el ezt a bejegyzést.
Az Adobe Premiere Pro a legnépszerűbb videószerkesztő szoftver, amelyet Windows rendszerű számítógépén használhat. Annak ellenére, hogy használat előtt meg kell vásárolnia az alkalmazást, sok professzionális szerkesztő továbbra is használja ezt az alkalmazást a fejlett szerkesztési funkciói miatt. Az Adobe Premiere Pro segítségével lenyűgöző effektusokat, átmeneteket és szöveget adhat videóihoz. Ezzel a videószerkesztő szoftverrel videókat is egyesíthet.
Videók kombinálása Windows 10 rendszerben az Adobe Premiere Pro segítségével:
1 lépésTöltse le számítógépén Az Adobe Premiere Pro. Kövesse a telepítési folyamatot, majd futtassa az alkalmazást.
2 lépésAz alkalmazás megnyitása után kattintson a filé menüt a menüsorban, és válassza ki Új.
3 lépésEzután importálja az egyesíteni kívánt videókat a ikonra kattintva filé menüre, és kattintson a gombra import gombot.
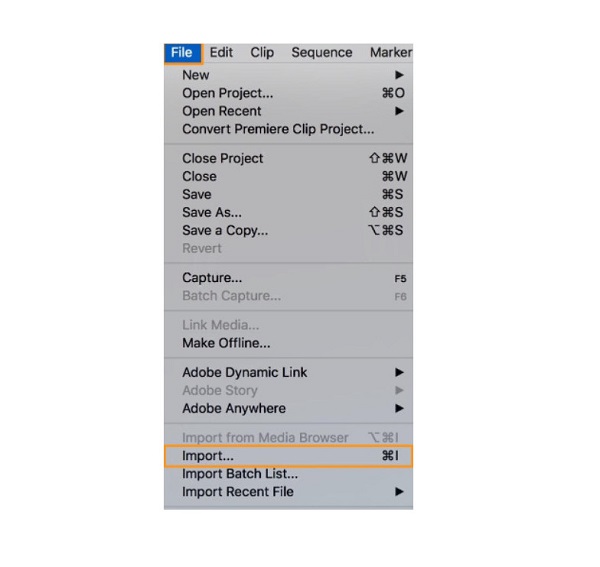
4 lépésAz importált videók megjelennek a NetPoulSafe projekt panel. Fogd és vidd videóidat a Network TwentyOne Global.
5 lépésEzután válassza ki az egyesíteni kívánt két videót. Nyomja meg és tartsa lenyomva a Shift billentyűt gombot, és válassza ki a két videót.
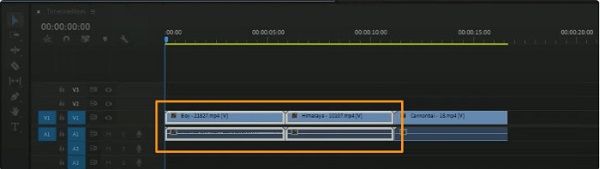
6 lépésEzután kattintson jobb gombbal az egyik kiválasztott videód, majd kattints Fészek a legördülő menüből.
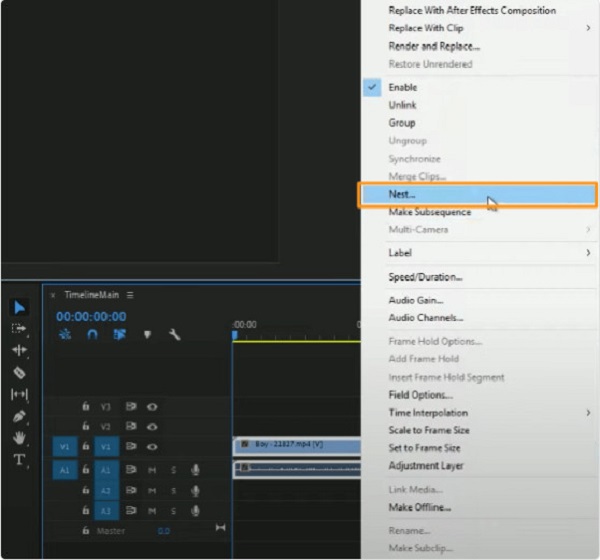
7 lépésÉs akkor a Beágyazott sorozat neve ablakban írja be a videónak kívánt nevet, majd kattintson a gombra OK gombot.
És így kombinálhatod a videókat a Premiere Pro-ban. Most tudsz egyesítsd a videókat használja ezt a profi szerkesztő alkalmazást a fenti oktatóanyag követésével.
3. rész. Rövid útmutató a videók egyesítéséhez az After Effectsben
Adobe After Effects egy másik Adobe-eszköz, amelyet sok profi videószerkesztő használ filmek és videók szerkesztésére. Bár ez egy hagyományos videószerkesztő szoftver, sok videószerkesztő még mindig használja ezt az alkalmazást effektusok, átmenetek és egyebek hozzáadására. Más felhasználók azonban nem tudják, hogy ezzel az alkalmazással egyesítheti a videoklipeket. Tehát, ha tudni szeretné, hogyan lehet videókat egyesíteni az Adobe After Effects segítségével, olvassa el alaposan ezt a részt.
Videók kombinálása az After Effectsben:
1 lépésNyissa meg a programot, majd nyissa meg az egyesíteni kívánt videókat NetPoulSafe projekt panel. Fogd és vidd videóidat a Network TwentyOne Global.
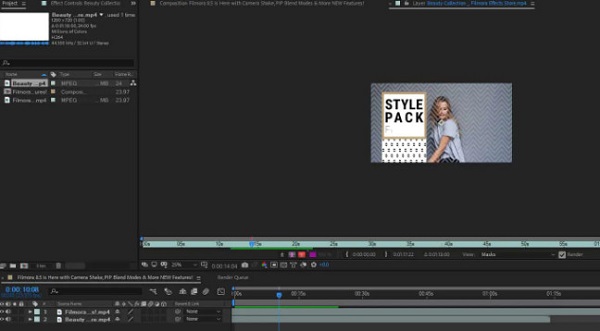
2 lépésEzután kattintson jobb gombbal bármelyik videofájlra, majd válassza ki a Keyframe Assistant> Sequence Layers. Egy új ablak jelenik meg, majd kattintson a gombra OK.
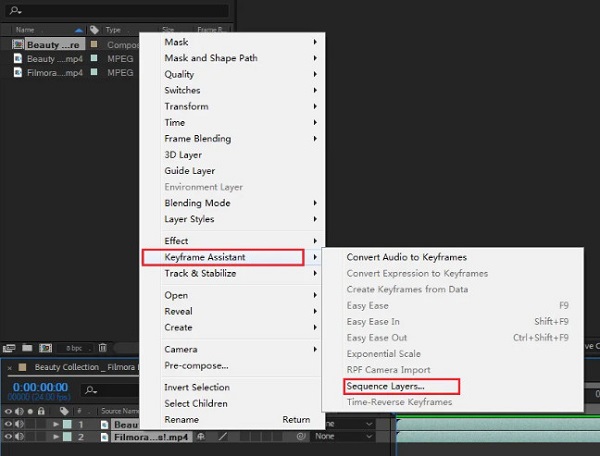
3 lépésEzután látni fogja a két egyesített klipet az idővonalon; Megtakarítás akkor a kimeneted Export azt.
4. rész: A videók egyesítésének végső módja a Windows 10 rendszerben
Nálunk található a legcsodálatosabb ajánlott szoftveralkalmazás, ha egyszerűbb módot szeretne egyesíteni a videókat Windows 10 rendszerű számítógépén. Sok felhasználó használja ezt az alkalmazást több videó egyesítésére az egyszerű felhasználói felület miatt. Ezért, ha többet szeretne tudni erről az eszközről és annak használatáról, olvassa el ezt a részt.
Tipard Video Converter Ultimate egy híres videó konverter. Azonban nem csak videókat konvertál; számos fejlett szerkesztési funkciót is tartalmaz, mint például a videó egyesítése, 3D készítő, videó sebességvezérlő stb. Sokan jobban szeretik ezt az alkalmazást videók egyesítésére, mert a videó egyesítése funkciót használja; szerkesztheti és javíthatja is az egyesíteni kívánt videókat. Számos fájlformátumot is támogat, például MP4, MKV, AVI, FLV, MOV és 500+ további.
Két videó összekapcsolása Windows 10 rendszerben a Tipard Video Converter Ultimate segítségével:
1 lépésElőször le kell töltened Tipard Video Converter Ultimate kattintson a Letöltés alatti gombra a Windows számára.
2 lépésMenj a Eszköztár panelre kattintva Videó egyesülés a fő felhasználói felületen.
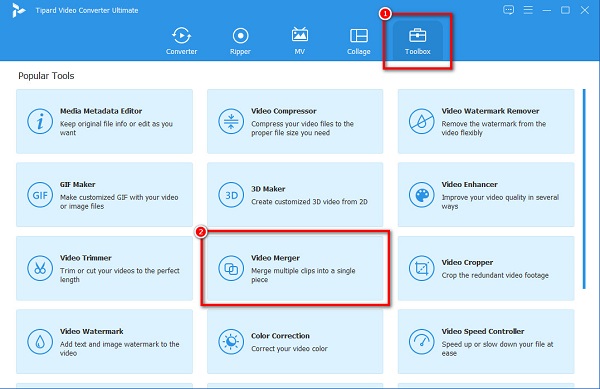
3 lépésEzután kattintson a + aláírás gomb ill fogd és vidd az első videód a + jeldoboz.
4 lépésEzután kattintson a gombra + aláírás gombot ismét az első feltöltött videó mellett.
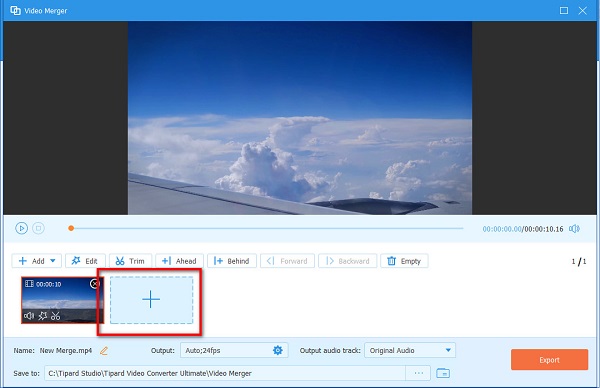
5 lépésSzerkesztheti vagy levághatja a klipeket, és áthelyezheti a klipeket a Network TwentyOne Global. Ha végzett a videó szerkesztésével, kattintson a gombra Export gomb. Kattintson ide, hogy megtudja, hogyan kell varrni videókat a TikTok számára.
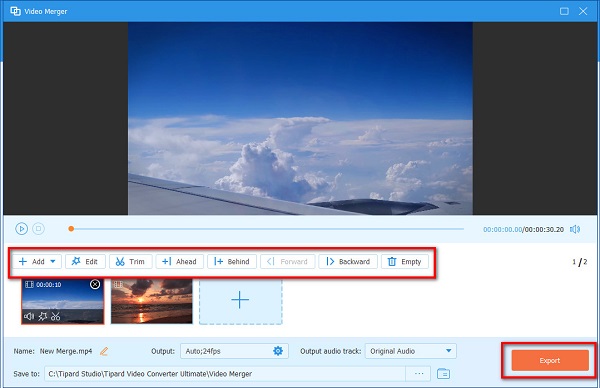
5. rész: GYIK a videók egyesítésével kapcsolatban a Windows 10 rendszerben
A Windows 10 rendelkezik beépített videocsatlakozóval?
Nem. A Windows 10 nem tartalmaz beépített alkalmazást a videók egyesítésére. Vannak azonban ingyenes alkalmazások, amelyeket letölthet a Windows 10 rendszerű számítógépére.
Egyesíthetek videókat a VLC Media Player segítségével?
Igen. A videókat a VLC médialejátszóval egyesítheti az alábbi lépések végrehajtásával:
Nyissa meg a VLC app.
Kattintson az Média menüt, és jelölje be a Több fájl megnyitása gombot.
Ezután kattintson a + Add hozzá gombot a filé fülön a Nyissa meg a Média lehetőséget ablak.
Ezután importál az egyesíteni kívánt videókat.
A Windows Media Player támogatja az összes fájlformátumot?
A Windows Media Player nem támogatja az összes fájlformátumot. Támogatja azonban a legelterjedtebb audio- és videoformátumokat, mint például a 3GP, AAC, AVCHD, AVI, DIVX, MOV stb.
Következtetés
A fent bemutatott módszerek mindegyike válaszol a kérdésére hogyan lehet videókat egyesíteni a Windows 10 rendszerben. Függetlenül attól, hogy a fenti eszközök bármelyikét használod, több videót egyesíthetsz egybe. Ha azonban többfunkciós alkalmazást szeretne, töltse le Tipard Video Converter Ultimate.







