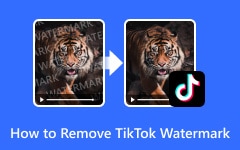3 módszer, hogyan helyezhet el képeket a videókba az iMovie használatával iPhone és Mac rendszeren
Manapság az emberek keresik a módot arra, hogy lefedjenek vagy helyezzenek el videókat a videóikra, mert a közönségüknek akarják megtervezni videóikat. Például, ha Ön vlogger, és képet szeretne elhelyezni a videójában vlog céljából, a legjobb módszer az, ha a képet ráborítja a videóra. Mások is ezt a módszert használják vízjellel a videóikhoz, hogy megakadályozzák a másolást. Ez a cikk megtanítja hogyan helyezhet el képeket a videóba az iMovie alkalmazásban iPhone-on és a Mac.
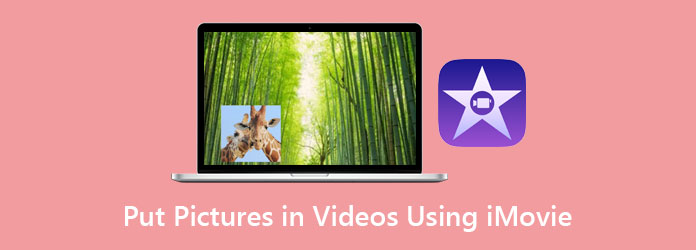
1. rész: Képek átfedése videón a Mac iMovie alkalmazásban
Az iMovie egy híres videószerkesztő szoftver iPhone és Mac felhasználók számára. Ezzel a szerkesztőalkalmazással videókat vagy zenéket vághat ki és szerkeszthet. A videóhoz effektusokat, feliratokat és vízjeleket is hozzáadhat. Ezen kívül sok szakember használja ezt a videószerkesztő alkalmazást filmeken és más filmeken való munkához. Sok kezdő is használja ezt az eszközt más szerkesztőalkalmazások helyett, egyszerű felhasználói felületével. Tehát, ha Ön Mac vagy iPhone felhasználó, valószínűleg ezt az eszközt szeretné használni, hogy képeket fedjen a videójára.
Kép hozzáadása a videóhoz az iMovie-ban Mac számítógépen:
1 lépésNyissa meg a iMovie tól Program menü a Mac számítógépen, majd kattintson a gombra preferenciák.
2 lépésÉrintse meg a Mutassa a Speciális eszközöket és zárja be az ablakot a programozási ablakban. És akkor kattintson Filmek importálása a Fájl lapM.
3 lépésEzután töltse fel a videót az iMovie-ba a következő oldalon: Fájlválasztó ablak. Keresse meg a lefedni kívánt videót. A videó formátumának MOV, MP4 vagy DV formátumúnak kell lennie.
Ezután kattintson a gombra A pop-art design, négy időzóna kijelzése egyszerre és méretének arányai azok az érvek, amelyek a NeXtime Time Zones-t kiváló választássá teszik. Válassza a gombra a videó importálásához. A videódat a esemény Idővonal.
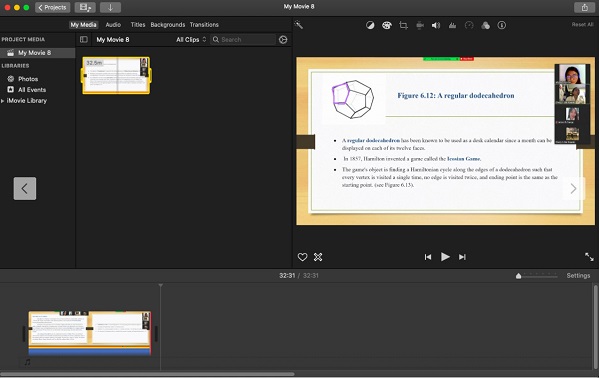
4 lépésEzután tartsa lenyomva, és húzza át a videót a esemény idővonal a Projekt könyvtár.
5 lépésMost, drag-drop azt a képet, amelyet a videójára szeretne fedni Projekt könyvtár ablak.
6 lépésA legördülő gombot, válassza ki a Kép a képben opciót, akkor látni fogja, hogy a kép rákerül a videóra.
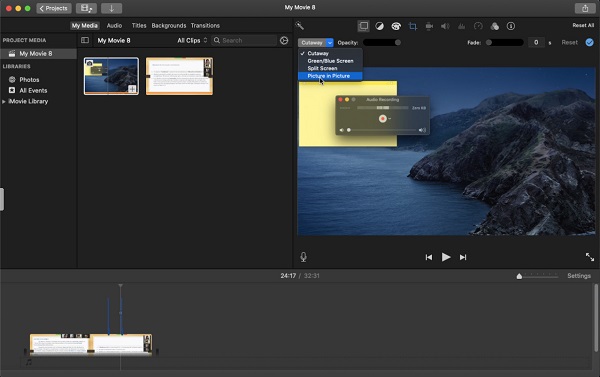
7 lépésA Network TwentyOne Global, húzza a kép végét a kívánt helyre, ahol megjelenik. Ezután a sarkait húzva méretezze át a képet.
8 lépésVégül menjen a Megosztás a program menüjéből a videó exportálásához. Ezután írja be a kimenethez kívánt fájlnevet, és válassza ki a fájl helyét.
2. rész. Helyezzen fényképeket a videókra az iPhone iMovie-jában
Ha Ön iPhone-felhasználó, akkor is használhatja az iMovie-t, hogy képet adjon a videójához az iMovie segítségével. A cikknek ebben a részében megtudhatja, hogyan lehet képeket hozzáadni a videókhoz az iMovie-ban.
1 lépésNyissa meg a iMovie iPhone-ján nyomja meg a gombot Új projekt indítása gombot, és nyomja meg a gombot Film.
2 lépésEzután menj Média, amely a képernyő bal felső sarkában található. Ezután keresse meg a kívánt videót, és válassza ki az alatta lévő kör megnyomásával.
3 lépésA képernyő alsó részén nyomja meg a gombot Film létrehozása a videó importálásához a projektbe.
4 lépésA következő képernyőfelületen láthatja a videó előnézetét és az idővonalat. Egy fehér függőleges vonalat is látni fog az idővonalon, és elhelyezheti oda, ahová el szeretné helyezni a képet. Ezután nyomja meg a plusz (+) aláírás gombot a videód előnézete alatt.
5 lépésÉs akkor menj ide képek a videóba helyezni kívánt kép kiválasztásához. Ezután érintse meg a három pont És válassza ki a Picture-in-Picture opciót a legördülő menüből.
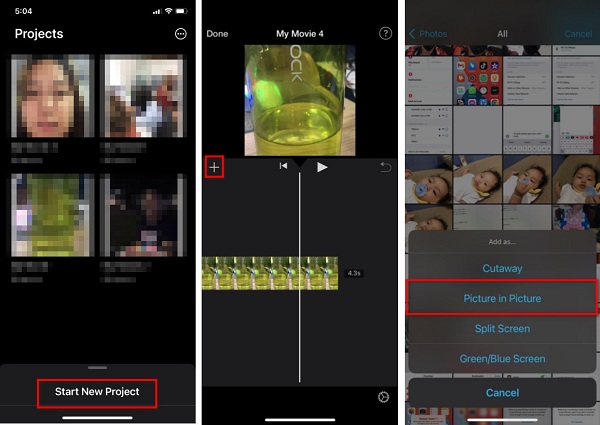
6 lépésKoppintson a képére az idővonalon a kiválasztásához, és állítsa be a kép időtartamát úgy, hogy tartsa és húzza.
7 lépésEzután a kép helyzetének módosításához a videón érintse meg a gombot négynyílú ikonra a képernyő bal oldalán.
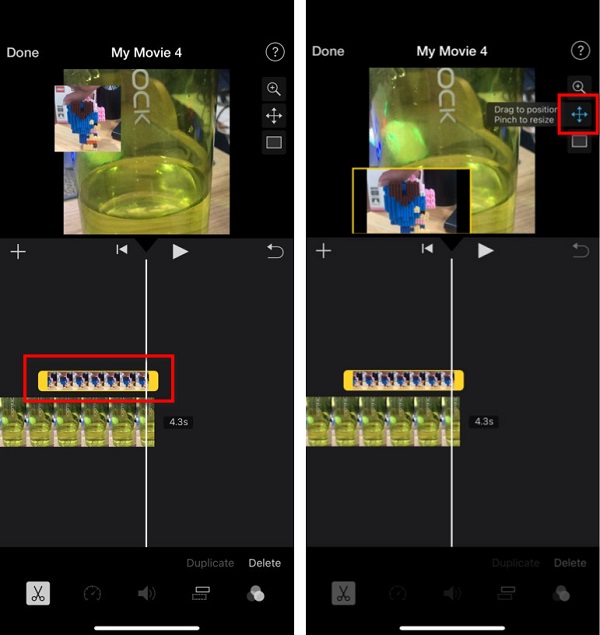
8 lépésVégül módosítsa a kép méretét a képernyő jobb oldalán található Nagyítás ikon megérintésével.
Most, hogy megtanulta, hogyan helyezhet el képeket az iMovie videóira, ezt önállóan is megteheti iPhone-ján vagy Mac-én. De ha egyszerűbb megoldást szeretne a képek videókhoz való hozzáadására, olvassa el ezt a részt lent.
3. rész. Bónusz: Egyszerűbb módja a fénykép beszúrásának a videóba
Vannak, akik nehezen használják az iMovie-t a felülete miatt. De ne aggódjon, mert van egy olyan eszközünk, amelyet könnyen használhat. Olvassa el ezt a részt átfogóan, ha meg szeretné ismerni ezt az eszközt és azt, hogy hogyan adhat hozzá képeket a videóihoz az eszközzel.
Tipard Video Converter Ultimate egy népszerű eszköz, amellyel képeket adhat hozzá a videókhoz a videó vízjel eszközzel. Ez a szoftveralkalmazás lehetővé teszi vízjelek, például logók, szövegek és képek hozzáadását a videójához. Ezenkívül könnyen használható felhasználói felülettel rendelkezik, így kezdőbarát eszköz. Ezenkívül számos kép- és videóformátumot támogat, például MP4, MKV, AVI, FLV, MOV, PNG, JPG stb. Lehetővé teszi, hogy két vagy több képet fedjen a videóra. Ezen kívül a Tipard Video Converter Ultimate számos fejlett szerkesztési funkcióval rendelkezik, amelyeket használhat, például videó vízjel-eltávolító, 3D készítő, színkorrekció és még sok más. Ezenkívül minden médiaplatformon elérhető, beleértve a Windowst és a Mac-et is. Ha érdekli az alkalmazás használata, kövesse az alábbi lépéseket.
1 lépésA konverter használatához töltse le a Tipard Video Converter Ultimate kattintson a Letöltés alatti gombra Windows vagy Mac rendszeren. És akkor nyissa meg az alkalmazást.
2 lépésEzután menjen a Eszköztár panelre kattintva Videó vízjel.
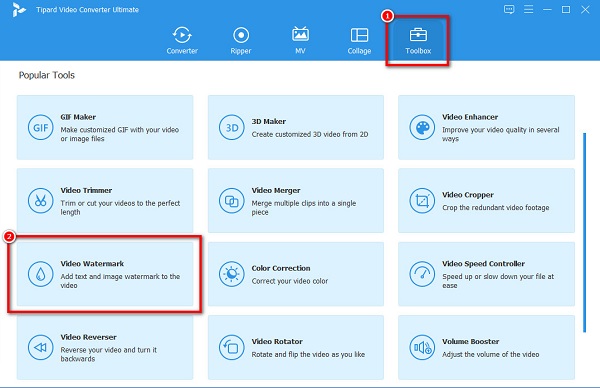
3 lépésKattintson az plusz (+) aláírás gombbal töltheti fel videóját a következő felületen.
4 lépésEzután kattintson a Kép vízjel hogy feltöltsd azt a képet, amelyet le szeretnél fedni a videódra.
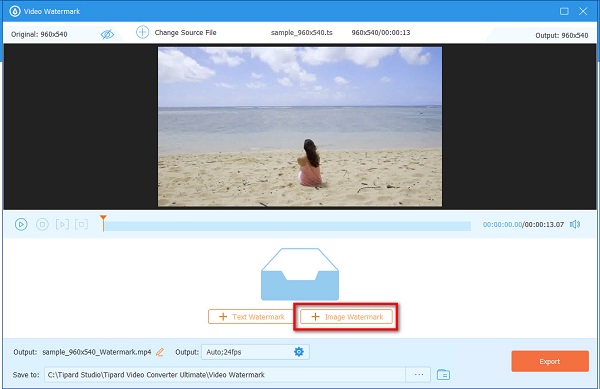
5 lépésA videó előnézetében átméretezheti és áthelyezheti a képet. Ha végzett a videó szerkesztésével, kattintson a gombra Export gombot.
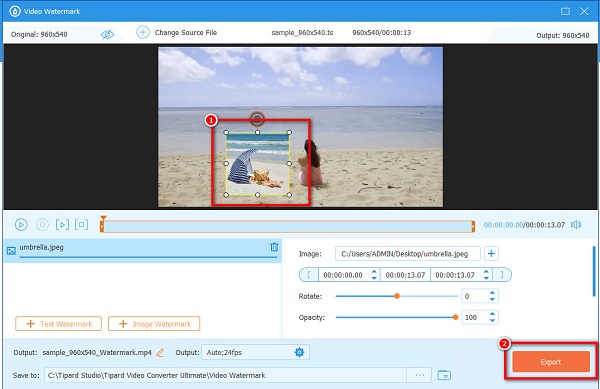
Bővített olvasás:
Képek átfedése online, offline és premieren
Ismerje meg, hogyan adhat vízjelet az iMovie videókhoz [Gyors lépések]
4. rész. GYIK a képek videókba helyezéséről az iMovie használatával
Használhatod az iMovie-t vízjelek hozzáadására a videódhoz?
Igen. Az iMovie rendelkezik egy olyan funkcióval, amellyel vízjeleket, például logókat, szövegeket vagy képeket adhat hozzá a videóihoz.
Letölthető az iMovie Windows rendszeren?
Az iMovie kizárólag Apple-eszközökhöz, például Mac-hez, iPhone-hoz és iPad-hez tartozik. Tehát, ha Windows számítógépet használ, nem tudja letölteni az iMovie-t a számítógépére.
Ha videókat exportál az iMovies szolgáltatásból, akkor vízjel marad?
Nem. Nem hagy vízjelet, amikor exportálja vagy letölti az iMovies alkalmazásból létrehozott videókat. Az iMovies segítségével azonban továbbra is helyezhet vízjelet a videóira.
Következtetés
Most, hogy megtanulta, hogyan helyezhet el képeket a videókra az iMovies alkalmazásban iPhone és Mac rendszeren, élvezheti a videók szerkesztését a jobb prezentációk és filmek érdekében. Az iMovies csak Apple-eszközökön érhető el, ezért ha képeket szeretne hozzáadni a videóihoz Windows rendszeren, használja Tipard Video Converter Ultimate.