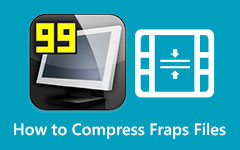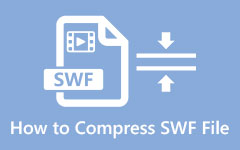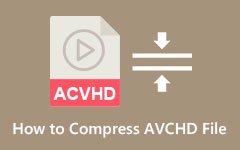Csökkentse az M4V fájlok méretét a legegyszerűbb módszerekkel
Az M4V fájlok az Apple által kifejlesztett fájltároló formátumok. Az M4V fájlok hasonlóak az MP4 fájlokhoz, amelyek MPEG-4 konténerformátumon alapulnak. És csakúgy, mint az MP4 formátum, néhány M4V fájl hatalmas fájlokat tartalmaz, ami megnehezíti a feltöltést különböző platformokon. Ezenkívül az ilyen típusú fájlok túl sok helyet foglalnak el az eszközön. Ezért, ha csökkenteni szeretné az M4V fájlok méretét, akkor mi megtaláljuk a megoldást az Ön számára. Olvassa el ezt a bejegyzést, hogy megtanulja hogyan lehet csökkenteni az M4V fájlok fájlméretét.

1. rész: Az M4V videofájlok méretének csökkentése Windows és Mac rendszeren
Az M4V fájlok tömörítéséhez videotömörítőt kell használnia, amelyet letölthet Windows- vagy Mac-eszközére. Ezért kerestük a legjobb videó tömörítő szoftvert, amellyel biztonságosan tömörítheti M4V fájljait. Ez a rész segít megtanulni, hogyan csökkentheti az M4V fájlméretet a két legjobb módszerrel.
1. A Tipard Video Converter Ultimate használata
A Windows vagy Mac eszközökön használható legerősebb videó tömörítő alkalmazás Tipard Video Converter UItimate. Ez a fantasztikus eszköz számos fejlett szerkesztési funkcióval rendelkezik, amelyeket használhat, beleértve a videotömörítőt, a videovágót, a videó vízjel-eltávolítóját, a videofordítót és még sok mást. Videótömörítő funkciójával pedig beállíthatja a videó méretét, formátumát és felbontását a fájl tömörítéséhez. Ezenkívül egyszerű felülettel rendelkezik, így kezdőbarát alkalmazás. Ezenkívül támogatja az összes videóformátumot, például az M4V, MKV, AVI, MP4, MOV, VOB, WebM és több mint 500 további formátumot. Ezenkívül ezzel az eszközzel tömörítheti a videót anélkül, hogy tönkretenné a videó minőségét. Ami még kiváló ebben a szoftverben, az a gyors tömörítési folyamat, amely másodpercek alatt tömöríti a videókat. Ingyenesen letöltheti Windows-, Mac- vagy Linux-eszközére is.
Az M4V videofájl méretének csökkentése a Tipard Video Converter Ultimate használatával:
1 lépés Először töltse le Tipard Video Converter Ultimate a készüléken a gombra kattintva Letöltés gombot lent. Ezután nyissa meg az alkalmazást, miután az alkalmazás telepítve van.
2 lépés Ezután a fő felhasználói felületen kattintson a gombra Eszköztár panelt, és válassza ki a Video kompresszor funkciót.
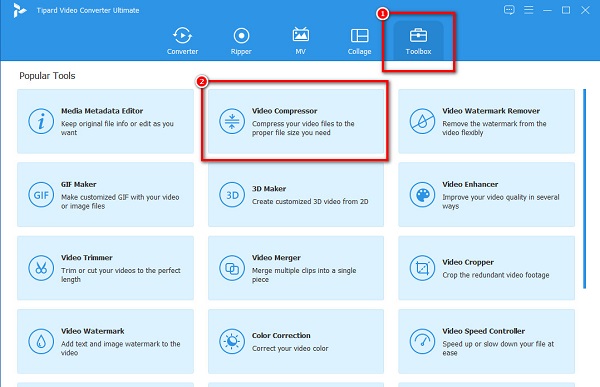
3 lépés Ezután nyomja meg a plusz (+) aláírás gombot a tömöríteni kívánt videó hozzáadásához. Te is drag-drop az M4V fájlt a + jeldoboz a tömöríteni kívánt videó feltöltéséhez.
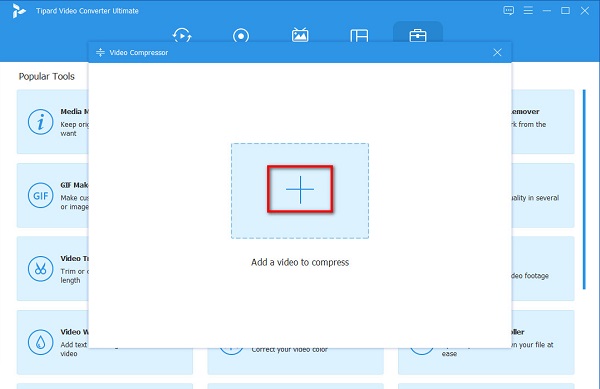
4 lépés Ezután a következő felületen beállíthatja a videó méretét, formátumát és felbontását. Ebben az útmutatóban módosítani fogjuk a méretet a fájl tömörítéséhez. Jelölje be a fel/le nyíl vagy mozgassa a csúszka balra a videó tömörítéséhez.
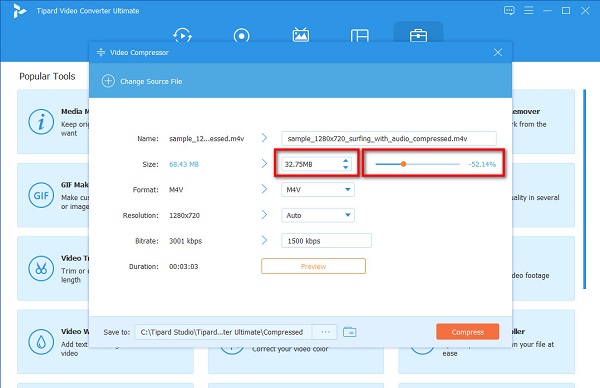
5 lépés Végül tekintse meg a videó előnézetét, hogy lássa, mi a különbség az eredetihez képest. És ha minden rendben van a kimenettel, kattintson a gombra Borogatás gombot.
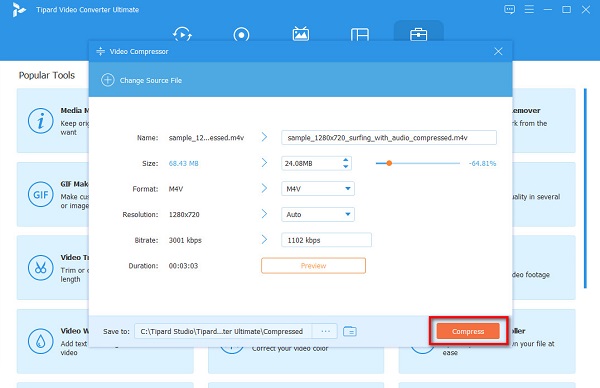
És egy másodpercen belül elkészül a kimenet. Most már ellenőrizheti a videót a számítógép mappáiban, és láthatja a videó méretét. Ilyen egyszerű az M4V fájl tömörítése is. Továbbá, ha csökkenteni szeretné az M4V fájlméretet Mac rendszeren, használhatja a Tipard Video Converter Ultimate alkalmazást Mac-eszközén.
2. Videó kompresszor
Egy másik szoftver, amellyel az M4V fájlokat tömörítheti, a Video Compressor. Ez a videofájl-tömörítő könnyen használható felülettel rendelkezik, amely megkönnyíti a kezdők számára az eszköz használatát. Ezenkívül a videó méretének csökkentése érdekében módosíthatja a videó bitsebességét, keretméretét és hangkodekjét. Ezenkívül támogatja a legelterjedtebb videóformátumokat, mint például az M4V, MOV, MP4 és AVI. Van egy funkciója is, amellyel módosíthatja a videó fényerejét, kontrasztját, telítettségét és élességét. Ráadásul lehet két vagy több videó tömörítése fájlokat ezzel az alkalmazással egyidejűleg. Azonban csak néhány szerkesztési funkcióval rendelkezik, és nincs Mac verziója.
M4V videó tömörítése Video Compressor segítségével:
1 lépés Töltse le az alkalmazást a készülékére, majd nyissa meg az alkalmazást. A fő felhasználói felületen kattintson a gombra Nyissa meg a videofájl ikonját a felület bal felső sarkában.
2 lépés És akkor a Video Codec opciót, látni fogja a csúszkát a Videó bitráta. Nyomja meg és húzza a csúszka a kívánt méretre.
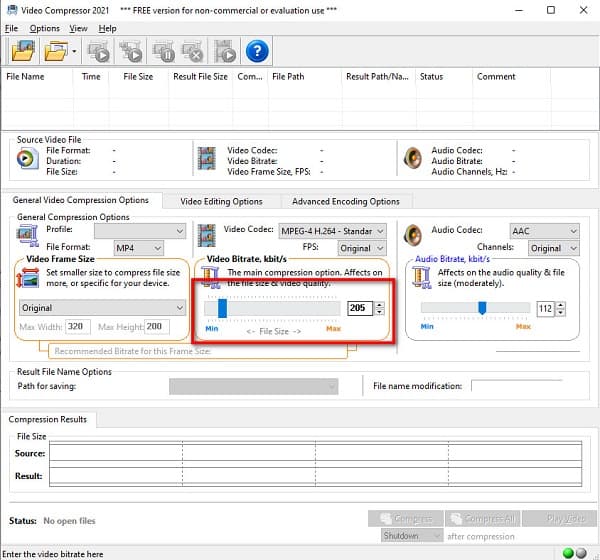
3 lépés Ezután kattintson a Borogatás gombot az M4V fájl tömörítéséhez. Várja meg, amíg a tömörítés befejeződik, majd megkeresheti a kimenetet a számítógép fájljaiban.
2. rész Az M4V fájlméret online tömörítése
Vannak online videokompresszorok is, amelyeket akkor használhat, ha nem szeretne alkalmazásokat letölteni a számítógépére. Tehát ebben a részben megvitatjuk, hogyan lehet az M4V fájlméretet online tömöríteni a legkiválóbb online videotömörítő segítségével.
VEED.io az egyik legerősebb video kompresszorok online, szinte minden webböngészőn elérhető, mint például a Google és a Firefox. Ez az online videokompresszor olyan szabványos formátumokat támogat, mint az M4V, AVI és MOV. Ezenkívül tömörítheti a videofájlt a videó felbontásának beállításával. Ez is egy felhasználóbarát alkalmazás, mert intuitív felhasználói felülettel rendelkezik. Ráadásul annak ellenére, hogy online videótömörítő, nem tartalmaz olyan bosszantó hirdetéseket, amelyek elvonhatnák a figyelmét. A VEED.io hátránya, hogy lassú a feltöltési folyamata, amikor az internetkapcsolat lassú.
Az M4V fájl méretének csökkentése a VEEED.io webhelyen:
1 lépés Nyissa meg a böngészőt, és keresse meg a VEED.io webhelyet a keresőmezőben. Ezután az alkalmazás fő felületén kattintson a ikonra Válassza a Video lehetőséget gombot, majd a Feltölteni egy fájlt gombot a tömöríteni kívánt M4V videó feltöltéséhez.
2 lépés Ezután a Tömörítési beállítások, tartsa lenyomva és húzza a csúszka nak nek Kisebb fájl az M4V fájl tömörítéséhez. Ön is módosíthatja a Felbontás a fájlodból. Minél kisebb a felbontás, annál kisebb lesz a fájlméret.
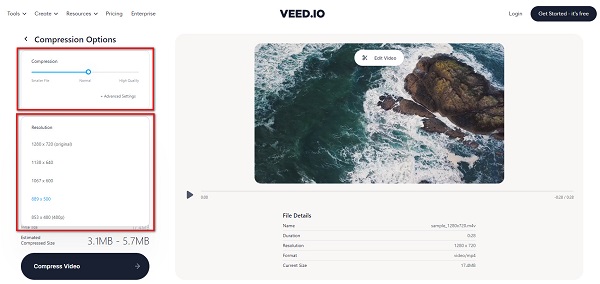
3 lépés Végül kattintson a Videó tömörítése gombot a Tömörítési beállítások a videó tömörítésének megkezdéséhez.
3. rész. GYIK az M4V fájlméret csökkentéséről
Melyik a nagyobb fájlméret, M4V vagy MP4?
A kettő fájlmérete között nincs nagy különbség. Mindkettő MPEG-4 tárolót használó videotároló formátum. A két fájl fájlmérete attól függ, hogy mit tartalmaznak, például video- és audiokodeket, bitsebességet, képkockasebességet, felbontást stb.
Lejátszhatok M4V fájlokat Windows számítógépen?
Mivel az M4V fájlok majdnem megegyeznek az MP4 fájlformátummal, az M4V fájlokat natív módon is lejátszhatja Windows számítógépen.
Átalakíthatom az M4V-t MOV-vé?
Igen. Az M4V-t MOV-vé konvertálhatja videokompresszor segítségével. Az egyik legjobb ingyenesen használható videokompresszor Tipard Video Converter Ultimate.
1. Töltse le a Tipard Video Converter Ultimate programot, majd lépjen a Converter panelre.
2. Kattintson a pluszjel gombra a tömöríteni kívánt videó feltöltéséhez.
3. Kattintson az Összes konvertálása erre, majd válassza ki a kívánt kimeneti formátumot.
4. Végül kattintson az Összes konvertálása gombra a videó konvertálásához.
Következtetés
Reméljük, hogy választ kaptunk a kérdésére hogyan lehet csökkenteni az M4V videofájl méretét. A fent bemutatott egyszerű módszereket követve biztosan tömörítheti az M4V fájl méretét. Tehát, ha tömöríteni szeretné az M4V fájlt a legjobb eszközzel, töltse le Tipard Video Converter Ultimate most!