Hogyan vágjunk ki egy videót a PowerPointban a Windows számítógépen
Néha videókat és képeket kell beszúrnia a PowerPoint-prezentációkba. Ha pedig a videódban nem kívánt tartalom található, akkor az adott részt eltávolíthatod a videó adott részének megvágásával vagy kivágásával. Szerencsére a PowerPoint alkalmazás rendelkezik egy olyan funkcióval, amely lehetővé teszi a videók vágását. Sokan azonban nem tudják, hogyan kell használni a PowerPoint vágás funkcióját. Ebben a cikkben megtudhatja, hogyan kell vágja le a videókat a PowerPointban a számítógépeden.
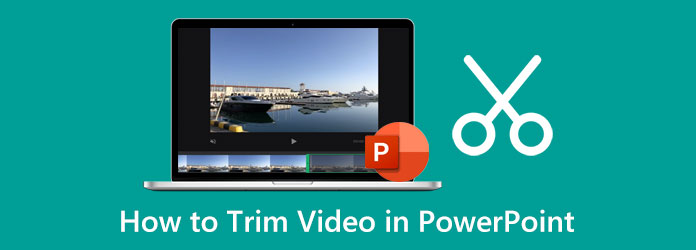
1. rész: Videók vágása a PowerPointban
A Microsoft PowerPointja a Microsoft által leggyakrabban használt alkalmazások közé tartozik. Használhatja ezt az alkalmazást, ha prezentációt tart az osztálya, az üzleti és más szervezeti értekezletek számára. Ezenkívül a Microsoft PowerPoint számos olyan funkciót tartalmaz, amelyek segítségével egyedi és csodálatos diákat hozhat létre, amelyek örömet okoznak a közönségnek/hallgatóknak. Előfordulhat, hogy egy adott téma vagy forgatókönyv kiemeléséhez videót vagy képet kell beszúrnia a diákba. Lehet, hogy ki szeretné vágni a videó egy részét, amelyet megpróbál beilleszteni, és keresi a módját a vágásának. A PowerPoint alkalmazás beépített videovágóval rendelkezik, amellyel kivághatja a felesleges részeket. És ha nem tudja, hogyan vágja le a videókat a PowerPointban, megtanítjuk, hogyan kell ezt megtenni. Olvassa el az alábbi irányelveket, hogy megtudja, hogyan lehet videót vágni a PowerPointban.
Megjegyzés: Csak akkor vághatja le a videókat a PowerPointban, ha a videó a számítógépéről származik. Nem vághatja le a videót, ha a videó az internetről származik.
1 lépés Ha a PowerPoint Az alkalmazás még nincs letöltve az asztalra, először töltse le és telepítse. Ezután futtassa az alkalmazást, miután telepítette.
2 lépés Készítse el prezentációját az alkalmazás fő felhasználói felületén, és helyezze be a videót a számítógépéről.
3 lépés A videoklip beszúrása után kattintson jobb gombbal a videoklipet, hogy kérje a Állapot és a többi lehetőség.
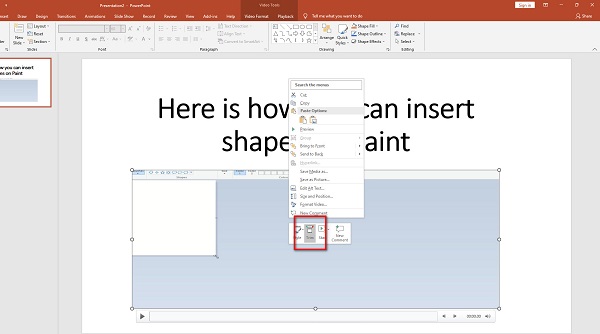
4 lépés És akkor a Videóablak vágása megjelenik, ahol megvágja a videót. A videó kivágásához helyezze a zöld kormányt oda, ahol el szeretné kezdeni a videót. Ezután helyezze el a piros kormányt, ahol be szeretné fejezni a videoklipet. A videókat manuálisan is kiválaszthatja Kezdési idő és a End Time a kipipálásával fel/le nyilak mellett a Kezdés/Befejezés ideje.
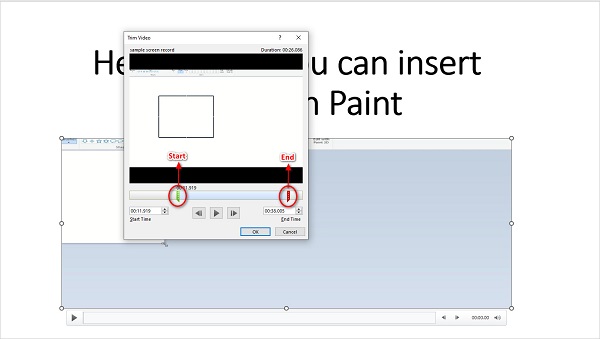
5 lépés Találat OK a videón végzett módosítások mentéséhez. És akkor a videód most meg van vágva. Most lejátszhatja a gomb megnyomásával F5 gomb > Szóköz sáv a billentyűzeten.
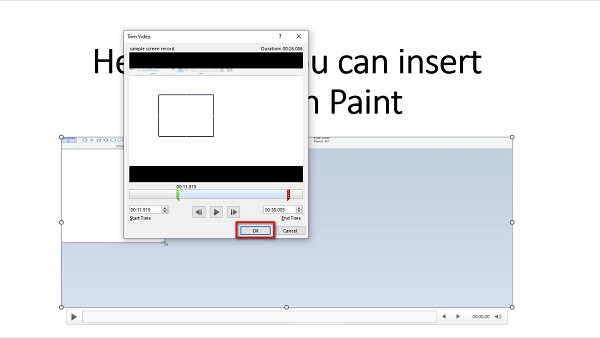
Hú! Ez egy elég folyamat. Ha Ön is azok közé tartozik, akik azt keresik, hogyan lehet videót vágni a PowerPoint 2013, 2016, 2010 vagy 2007 programban, használhatja a fenti lépéseket is.
2. rész: Jobb módja a videók vágásának, mint a PowerPoint használata
A videók megvágása a PowerPointban egyszerű. A fent említettek szerint azonban nem vághatja ki azokat a videókat, amelyek nem az Ön eszközéről származnak. De ne aggódjon, mert ebben a részben bemutatunk egy alternatívát a videók PowerPoint számára történő vágására. Olvassa el ezt a részt átfogóan, hogy megtudja, hogyan vághat le videókat a legproblémamentes videóvágó alkalmazással.
Tipard Video Converter Ultimate az egyik leggyakrabban használt videóvágó alkalmazás, amelyet Windows- vagy Mac-eszközön használhat. Ez az offline videovágó lehetővé teszi a videó egyszerű megvágását a kormány mozgatásával a videó idővonalán, vagy a Gyors felosztás lehetőség használatával. Ezenkívül intuitív felhasználói felülettel rendelkezik, így kezdőbarát eszköz. Levághatja a videókat, miközben megőrzi azok minőségét. Ezenkívül számos fejlett szerkesztési funkcióval rendelkezik, amelyeket használhat, beleértve a videó konvertert, a videofordítót, a színkorrekciót, a GIF készítőt és még sok mást. Ezenkívül szinte minden videóformátumot támogat, például MP4, MOV, MKV, AVI, VOB, FLV, WMV, WebM és 500+ további formátumot. A Tipard Video Converter Ultimate másik nagyszerű funkciója, hogy egyszerre két vagy több videót is megvághat a kötegelt vágási folyamattal. A Tipard Video Converter Ultimate ideális videóvágó alkalmazás sokak számára. Tehát, ha ezt az alkalmazást is szeretné használni a videók kivágására/kivágására, olvassa el az alábbi lépéseket.
Videók vágása a Tipard Video Converter Ultimate segítségével:
1 lépés A kezdéshez töltse le a Tipard Video Converter Ultimate kattintson a Letöltés alatti gombra Windows vagy Mac rendszeren. Ezután kövesse a telepítési eljárást, majd nyissa meg az alkalmazást a számítógépén.
2 lépés Menj a Eszköztár panelen az első felületen, és válassza ki a Videóvágó funkció. Ezután egy új felületre kerül.
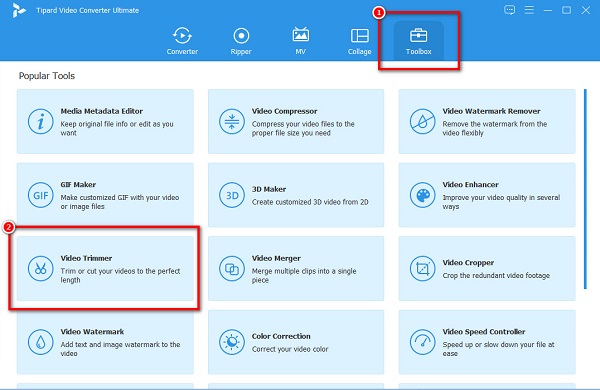
3 lépés Ezután nyomja meg a plusz (+) aláírás gombot a vágni kívánt videó importálásához. A kényelem kedvéért áthúzhatja a videofájlt a plusz (+) jeldoboz.
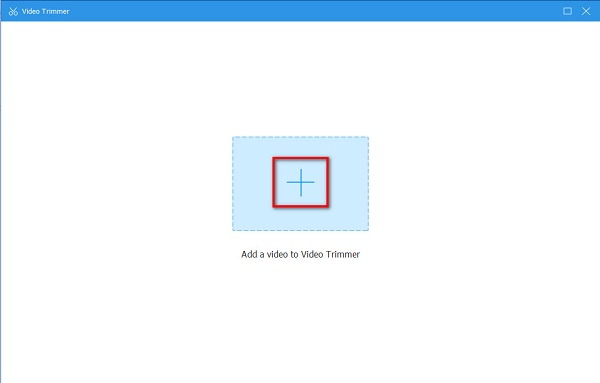
4 lépés Ezután a videó feltöltése után megjelenik az előnézet és a Network TwentyOne Global a videódról. Mozdítsd meg a bal kormány ahol el szeretné kezdeni a videót. Ezután mozgassa a jobb kormány hogy hol szeretné befejezni a videót.
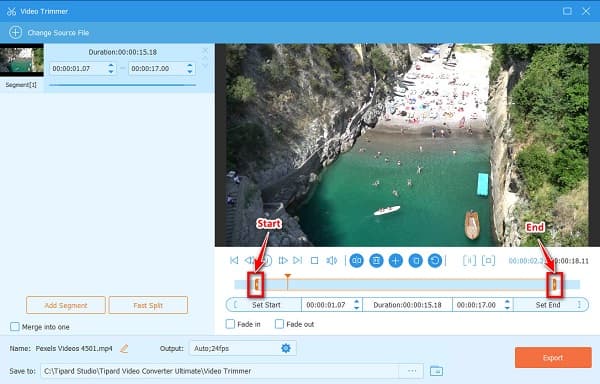
Választható. Ha a videót részekre szeretné osztani, használhatja a Gyors felosztás funkció a videó átlag szerinti elkülönítéséhez. De ha nem szeretné felosztani a videóit, folytassa a következő lépéssel.
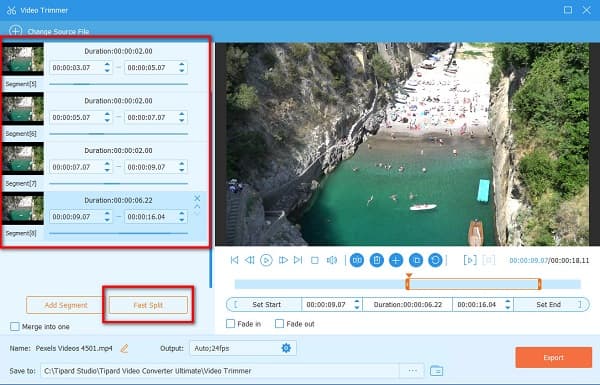
5 lépés És végül kattintson a gombra Export gombot a videó vágásának megkezdéséhez. Ezután várjon néhány másodpercet, és a videokimenet készen áll a számítógépes fájlokon.
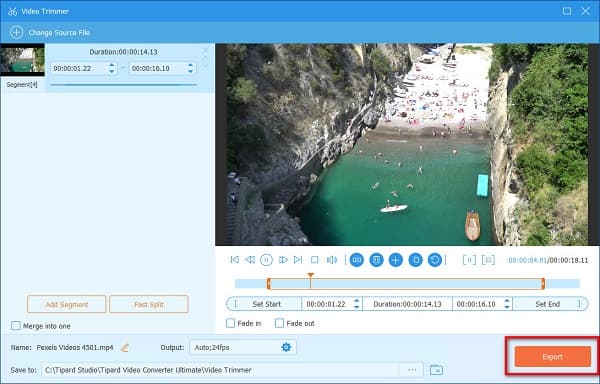
Egyszerű, igaz? Olyan egyszerű, mint a pite, megteheted vágja le a videót le szeretné rövidíteni a PowerPoint bemutatót.
3. rész Tippek a videók PowerPointban történő vágásához
A PowerPoint alkalmazásban vágott videó csak a PowerPoint alkalmazásban lesz megvágva. Az eredeti videót ez nem érinti. Ha pedig külön másolatot szeretne menteni a vágott videóról, kövesse az alábbi útmutató lépéseit.
1 lépés Ugrás Fájl> Információ.
2 lépés Kattintson az Tömörítse a médiát opciót, és válassza ki a kívánt tömörítési szintet. Az Média tömörítése lap megnyílik, majd megkezdődik a tömörítési folyamat.
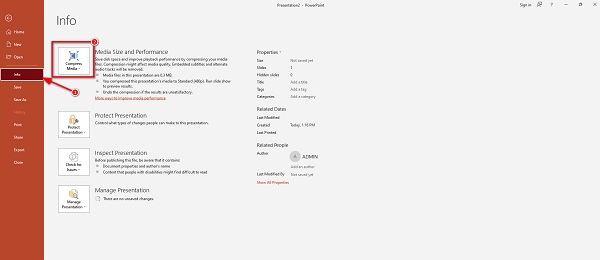
3 lépés Amikor a tömörítési folyamat befejeződött, válassza ki a vágott videót. Kattintson rá jobb gombbal, majd kattintson Média mentése más néven.
4 lépés Írja be a kívánt fájlnevet, és válassza ki a kimenet helyét. Kattintson ide, hogy megtudja, hogyan kell tömörítse a videókat a PowerPoint alkalmazásban.
4. rész. GYIK a Videók PowerPointban történő megvágásáról
Hogyan lehet videót vágni a PowerPoint 2016-ban?
Az alábbiakban bemutatjuk a videók PowerPoint 2016 használatával vágásának lépéseit.
1. Nyissa meg a PowerPoint alkalmazást az asztalon, válassza ki a videót, majd kattintson a ikonra Visszajátszás fül a szalag.
2. Ezután kattintson a gombra Trim videó.
3. Megjelenik egy párbeszédablak. Ezután mozgassa a zöld kormány a videó kezdőpontjának beállításához. És akkor mozgassa a piros kormány a videó végpontjának beállításához.
4. Ezt követően kattintson a OK gombot, ha végzett a videó vágásával.
Elveszíthetem a videóm minőségét, amikor PowerPointban vágom?
Nem, a PowerPoint képes megvágni a videókat anélkül, hogy befolyásolná vagy rontaná a minőségüket.
Vághatok egy videót a PowerPointban a Mac-eszközömön?
Egyértelműen. A kívánt videókat a PowerPoint segítségével vághatja le Mac gépen. A PowerPoint minden médiaplatformon elérhető, például Windowson és Macen.
Következtetés
Tegyük fel, hogy mindent tudni akar arról, hogyan kell vágja le a videókat a PowerPointban. Ebben az esetben ez az útmutató tartalmazza az összes szükséges lépést a videó kivágásához az asztali PowerPoint alkalmazásban. A probléma a PowerPoint használatával a média levágására az, hogy nem tudja kivágni az internetről származó videókat. Tehát, ha meg akarja vágni az internetről letöltött videót, használja Tipard Video Converter Ultimate.







