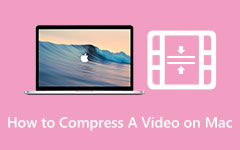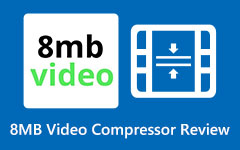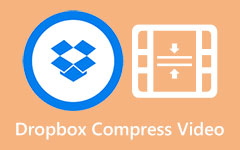Videók online kivágása Windows vagy Mac rendszeren
A videók vágása a videószerkesztés egyik legfontosabb része. Ha hosszú videód van, és a legtöbb rész szükségtelen, akkor vágd le a videót, hogy kivágd a szükséges részeket. A probléma az, hogy melyik alkalmazást használja a videóvágáshoz. Bár sok videószerkesztő szoftver segíthet a videók megvágásában, nem mindegyik biztonságos és ingyenesen használható. Számos online videovágó jelent meg, amelyek többsége ingyenesen használható. Ezért ezeket az eszközöket használhatja videóinak vágásához. Ez az útmutató bejegyzés megvitatja, hogyan kell vágja le a videókat online Windows vagy Mac eszközökön.
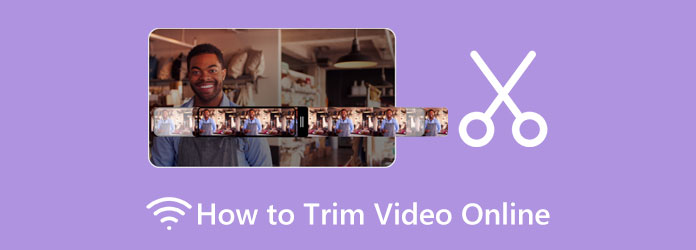
1. rész. Bónusz: Videók offline megvágása
Megtaláltuk a kívánt megoldást, ha inkább offline alkalmazást használ a videók vágásához. Az offline eszközök használata meglehetősen kényelmes, mert használatukhoz nincs szükség az internetre. Ezenkívül nem tartalmaz ártalmas vírusokat vagy hirdetéseket, amelyek árthatnak az eszköznek. Ez a rész megtanítja Önnek a legkiválóbb videóvágó szoftvert Windows és Mac rendszerre.
Ha a leghatékonyabb videóvágó alkalmazást szeretné használni, akkor ezt kell használnia Tipard Video Converter UItimate. Ezzel a videovágóval beállíthatja a vágni kívánt klip kezdő- és végpontját. Ezenkívül rendelkezik egy olyan funkcióval, amellyel automatikusan szétválaszthatja az alkatrészeket. Ezenkívül minden videóformátumot támogat, például MP4, MOV, MKV, AVI, VOB, WebM, WMV, M4V és 500+ formátumot. Kimásolhat egy klipet a videóból, és létrehozhatja új szegmensként.
Ezenkívül a Tipard Video Converter Ultimate számos fejlett szerkesztési funkcióval rendelkezik, például videokompresszorral, videofordítóval, színkorrekcióval, videó vízjel-eltávolítóval és még sok mással az Eszköztárból. És ennek ellenére sok professzionális szerkesztő használja ezt az alkalmazást videók szerkesztésére; könnyen használható felülettel rendelkezik, amelyet a kezdők is könnyedén használhatnak. A Tipard videovágójának előnye, hogy a minőség romlása nélkül vághatja le videóit. Mire vársz még? Kövesse az alábbi lépéseket a videók veszteségmentes vágásához.
Videók vágása a Tipard Video Converter Ultimate segítségével:
1 lépés Először töltse le Tipard Video Converter Ultimate számítógépén az alábbi Letöltés gombra kattintva Windows vagy Mac rendszeren. Ezután futtassa a programot az eszközén.
2 lépés Menj a Eszköztár fület az alkalmazás első felületén, és válassza ki a Videóvágó funkciót.
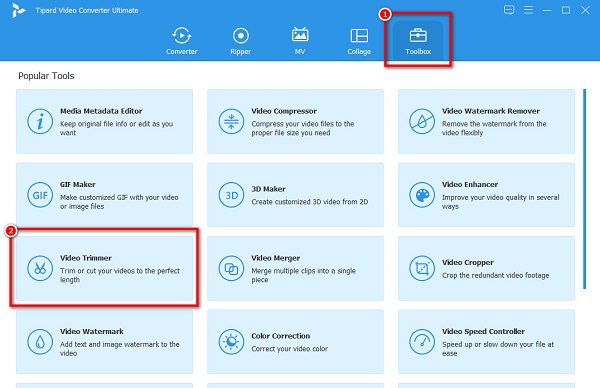
3 lépés Ezután nyomja meg a plusz (+) aláírás gombot a vágni kívánt videó feltöltéséhez. tudsz fogd és vidd videóját a számítógép mappáiból a plusz jel doboz videó importálásához.
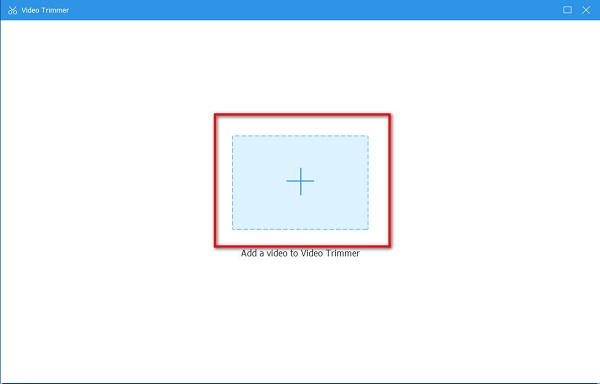
4 lépés A Video Trimmer ablakban látni fogja a Network TwentyOne Global a videód előnézete alatt. Mozdítsd meg a kormányrúd arra a helyre, ahol meg szeretné vágni a videót. Arra is kattinthat Állítsa be a Start lehetőséget és a Állítsa be a Véget gombok a könnyebb hozzáférés érdekében.
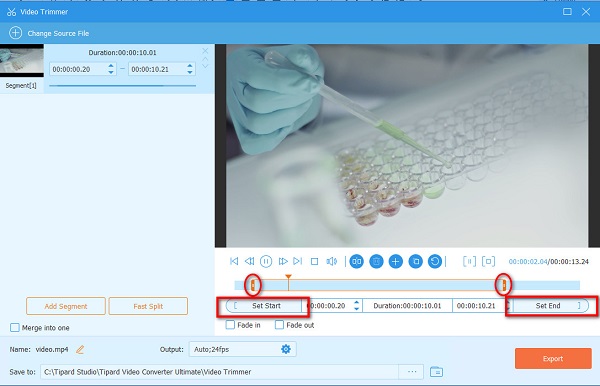
5 lépés A videó vágásához kattintson a gombra Export gombot a kezelőfelület jobb alsó sarkában. Ezután várjon néhány másodpercet, és a kimenet készen áll a számítógép fájljaira.
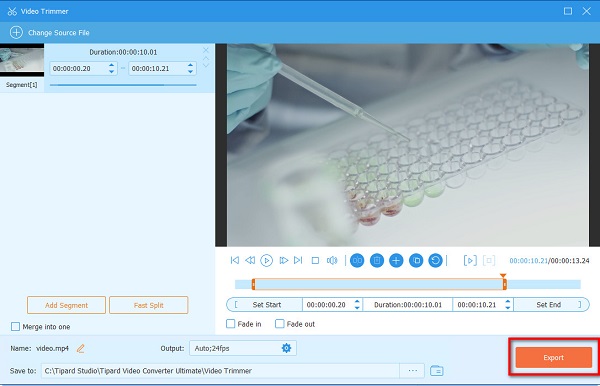
2. rész: Videók online megvágása
Sok felhasználó előnyben részesíti a videovágó online használatát, mert ezzel helyet takaríthat meg eszközén. Ezenkívül nem kell letöltenie és telepítenie semmilyen szoftvert a videók vágásához. Számos online alkalmazás segíthet a videók kivágásában. De kerestünk a legjobb online videovágók között, és kiválasztottuk a legjobbakat ajánlani. Bemutatjuk Önnek a használatuk folyamatát is.
1. 123Apps – Videóvágás
Ha keres videóvágók online a böngészőjében, az első lesz a listán 123 Apps. Ez az online alkalmazás professzionális megjelenésű felülettel rendelkezik, és lehetővé teszi a videók egyszerű vágását. Egyszerű felületének köszönhetően a kezdők könnyedén vághatnak videókat ezzel az alkalmazással. A videót manuálisan is kivághatja, ha bepipálja a videó idővonala alatti fel/le nyilat. Ezenkívül támogatja a legszokványosabb videóformátumokat, mint például az MP4, MKV és MOV. Nem kell aggódnia az adatok biztonsága miatt sem, mert ez az online eszköz biztonságos. Azonban számos zavaró hirdetést tartalmaz, amelyek elvonhatják a figyelmét a videó vágásakor. Ennek ellenére nagyszerű alkalmazás videók online vágásához.
Vágjon online videót ingyen a 123Apps segítségével – Vágja le a videót:
1 lépés Hozzáférés 123Alkalmazások – Videóvágás az interneten gépeléssel 123Apps videóvágó. Ezután a fő felületen kattintson a Fájl megnyitása gombra a kivágni kívánt videó feltöltéséhez.
2 lépés A videó feltöltése után megjelenik a videó előnézete és idővonala. Tartsa és húzza a bejátszás és a kijátszani gombokat az idővonalon, hogy kiválassza a videóból kivágni kívánt részt.
3 lépés Ezután kattintson a gombra Trim/Cut gombot az idővonal alatt. Ezután látni fogja a klipből a kivágott részeket. Kattints a Megtakarítás gombot a kimenet mentéséhez.
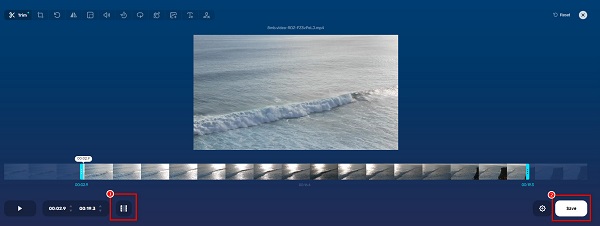
2.Klideó
Egy másik online videovágó, amellyel videókat oszthat fel online Clideo. A Clideo a leghíresebb videovágók közé tartozik, amelyeket ingyenesen használhat. Ennek az eszköznek egyszerű felhasználói felülete van. A jelölők mozgatásával kiválaszthatja a videoklip elejét és végét. Ezenkívül magas biztonsági szinttel rendelkezik, amely biztonságot nyújt az összes felhasználói fájl számára. Számos videóformátumot is támogat, például AVI, MP4, MPG, MOV és mások. De a Clideo hátránya, hogy lassú a feltöltési folyamata, ami kényelmetlen a többi felhasználó számára. Mindazonáltal a Clideo továbbra is segíthet a videók egyszerű, ingyenes megvágásában.
Vágjon online videókat a Clideo segítségével:
1 lépés Nyissa meg a böngészőt, és írja be a Clideo videóvágót a keresőmezőben. Kattints a Válassz fájlt gombot az alkalmazás első felületén videó hozzáadásához.
2 lépés Miután feltöltötte a videót, mozgassa a jelölőket arra a helyre, ahol meg szeretné vágni a videót. Ezután jelölje be a Kiválasztott kivonat lehetőséget a kiválasztott klip mentéséhez.
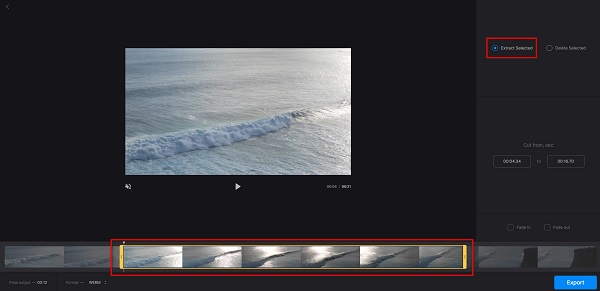
3 lépés Végül nyomja meg a gombot Export gombbal mentheti a kimenetet a számítógép fájljaiba.
3.VEED.io
VEED.io az egyik leglenyűgözőbb online videovágó. Felhasználóbarát felülettel rendelkezik. Ezenkívül ingyenes és biztonságos minden webböngészőhöz, beleértve a Google-t, a Firefoxot és a Safarit is. A be- és kijátszásjelzők mozgatásával megteheti vágd le a videódat. A VEED.io egyéb szerkesztési funkciókkal is rendelkezik, mint például hang, felirat, szöveg és átmenetek hozzáadása a videóhoz. A videóvágó segítségével a videót darabokra is oszthatja. Ezenkívül a vágott videóhoz beszédhangot is hozzáadhat. Ez az online alkalmazás azonban csak néhány fájlformátumot támogat, például MP4 és WebM fájlokat.
Videó rövidítése online a VEED.io használatával:
1 lépés Böngészőjében keressen a VEED.io oldalon, majd lépjen a főoldalára. És akkor jelölje be a Válassz fájlt gombot a kivágni kívánt videó feltöltéséhez. Videó hozzáadásához húzhatja is a videót a számítógép mappáiból.
2 lépés Ezután húz a bejátszás és a play-out jelzők arra a részre, ahol meg szeretné vágni a videót. A sebesség panel alatt láthatja a kimenet időtartamát.
3 lépés A videó kimenet mentéséhez kattintson a gombra Export gombot a felület jobb felső sarkában. Az Exportálás lapon válassza ki a Videó exportálása opciót.
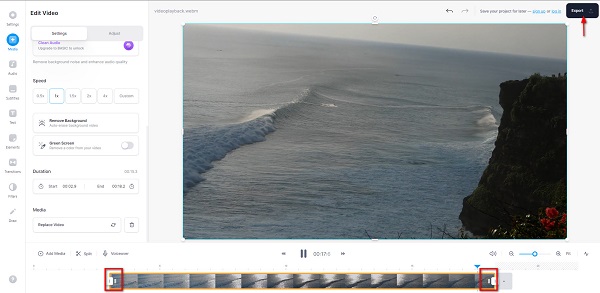
4. FreeConvert.com
freeconvert.com egy olyan eszköz is, amellyel online vághatunk és oszthatunk fel egy videót. A FreeConvert.com egy kezdőbarát eszköz, mert intuitív felhasználói felülettel rendelkezik. Ezenkívül támogatja a leggyakoribb videofájlformátumokat, például MP4, MKV, MOV, AVI, WebM stb. Ezenkívül ezzel az alkalmazással megvághatja videóit a Vágási beállítások használatával. És mivel ez egy online alkalmazás, zavaró, bosszantó hirdetéseket tartalmaz.
Hogyan vághat ki egy videó egyes részeit online a FreeeConvert.com segítségével:
1 lépés A böngészőben használ, keres freeconvert.com videó trimmer. Kattints a Válasszon fájlokat gombot az alkalmazás első felületén a kivágni kívánt videó importálásához.
2 lépés Ezután játssza le a videót a ikon bejelölésével játszani gomb. Beállíthatja a Trim Start és a Vágás vége a videódról a Vágás beállításai. Kattintson az Az Aktuális pozíció használata a videó azon részének, ahol el szeretné kezdeni vagy befejezni a kivágni kívánt videót.
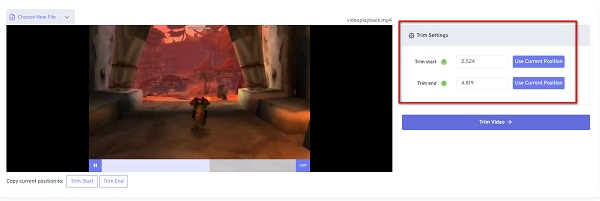
3 lépés Kattintson az Trim videó gombot a videó vágásának megkezdéséhez. És ez az! Mostantól megtekintheti a vágott videót az eszköz fájljain.
3. rész. GYIK a videó online vágásával kapcsolatban
Meg tudom vágni a videót VLC-ben?
A VLC Media Player nem csak egy streaming alkalmazás. Más szerkesztési funkciókkal is rendelkezik, például videovágóval és videó konverterrel. Ezért a kérdésére a válasz határozott igen.
Melyik a legjobb alkalmazás az iPhone-on videók vágására?
Az iMovie az iPhone készülékén használható szabványos videószerkesztő alkalmazás. Ezzel az alkalmazással videókat is vághat.
Csökken a videóm fájlmérete, ha vágom?
Igen. Amikor kivág/kivág egy videót, eltávolít egy részt belőle. Ezért a fájl mérete kisebb lesz, ha részeket vág ki a videóból.
Következtetés
Ez a bejegyzés arról szól, hogyan kell vágja le a videókat online, és a fent bemutatott módszerek mindegyike biztosan segít a cél elérésében. Ezenkívül számos választási lehetőséget kínálunk Önnek. Tehát most az Ön kezében van, hogy az online videovágók közül melyiket fogja használni. De ha inkább olyan alkalmazást szeretne használni, amely képes videókat vágni, miközben megőrzi annak minőségét, töltse le Tipard Video Converter Ultimate.