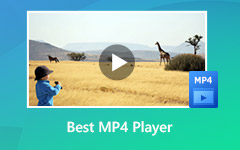4 legjobb módszer az iMovie projektek konvertálására vagy exportálására MP4 formátumba
Közismert, hogy az iMovie az Apple által kifejlesztett videószerkesztő macOS és iOS eszközökhöz. Az Apple ügyfelei ingyenesen élvezhetik ezt az alkalmazást és a teljes lenyűgöző szolgáltatásokat hirdetések vagy egyéb korlátozások nélkül. Az iMovie segítségével javíthatja és módosíthatja a videó színét, kivághatja, kivághatja és elforgathatja a felvételeket stb.
Az iMovie azonban nem tökéletes videószerkesztő. Például a korlátozott kimeneti formátum az iMovie legnagyobb fájdalma. A MOV-hoz képest az MP4 sokkal internetbarátabb és kompatibilis a kiterjedt eszközökkel. Ezért ez az útmutató több módszert kíván megosztani egymással mentse az iMovie projekteket MP4 formátumban.

1. rész. Az iMovie Project MP4-be történő exportálásának végső módja
Bár az iMovie projektek barátságosak a MacOS-on, nehéz megnyitni őket a Windows rendszeren. Időnként nagy teljesítményű eszközre van szüksége az iMovie projektek MP4 formátumúvá konvertálásához Windows vagy Mac rendszeren. Ettől a ponttól kezdve javasoljuk Tipard Video Converter Ultimate.
- 1. Konvertálja az iMovie projekteket MP4 vagy más video formátumba.
- 2. Az iMovie konvertálása közben megőrizze az eredeti minőséget.
- 3. Egyszerre több iMovie projektet is készíthet.
- 4. Kínál széles körű videószerkesztő eszközöket, például vágást, forgatást, vágást stb.
- 5. Jól működik a Windows 10/8/7 és a Mac OS X operációs rendszereken.
Röviden: ez a legjobb iMovie to MP4 konverter, amelyet a piacon megtalálhat, függetlenül attól, hogy Windows-ot vagy Mac-et használ.
Hogyan konvertálhatjuk az iMovie fájlt MP3 formátumra Windows rendszeren
IMovie projektek importálása
Indítsa el a legjobb iMovie MP4 átalakítót, miután telepítette a számítógépre. Van egy másik verzió a Mac-hez. Ezután kattintson a gombra Fájlok hozzáadása menü a bal felső sarokban az iMovie projektek importálásához. Alternatív megoldásként húzza át a projekt fájlokat közvetlenül a felületre.

Állítsa az MP4 kimeneti formátumot
Kattintson az kialakított opció az első projektfájlban, amely elindítja a Profil párbeszédpanelt. Menj a videó lapon válassza ki a lehetőséget MP4 a bal oldalról, és válassza ki a megfelelő felbontást. A paramétereket a gomb megnyomásával állíthatja be Fogaskerék ikon. Ezután kattintson a fő felületre az előugró párbeszédpanel bezárásához. Most ismételje meg a folyamatot más projekt fájlok beállításához.

Az iMovie konvertálása MP4-re
Keresse meg az alsó területet, kattintson a gombra Mappa ikonra, és állítson be egy adott mappát a kimenet mentéséhez. Végül kattintson a Összes konvertálása gomb megnyomásával azonnal megkezdi az iMovie MP4 konvertálását. A hardver gyorsításán alapszik a teljesítmény javítása érdekében, így csak néhány percbe telik az iMovie tucatnyi projekt kezelése.

2. rész. Az iMovie projekt exportálása az MP4-be
MacOS vagy iOS eszközöket használva, akkor lehet, hogy még mindig nem ismeri azt a tényt, hogy az iMovie képes exportálni projekteket az MP4-be. Ennél is fontosabb, hogy eldöntheti a kimeneti minőséget, amikor az iMovie-t MP4-re exportálja.
1 lépésFuttassa az iMovie alkalmazást, és lépjen a filé menüből válassza ki Megosztás majd válassza ki filé az iMovie projekt szerkesztése után. (Nem látja az iMovie-t? Először csak töltse le az iMovie-t.)
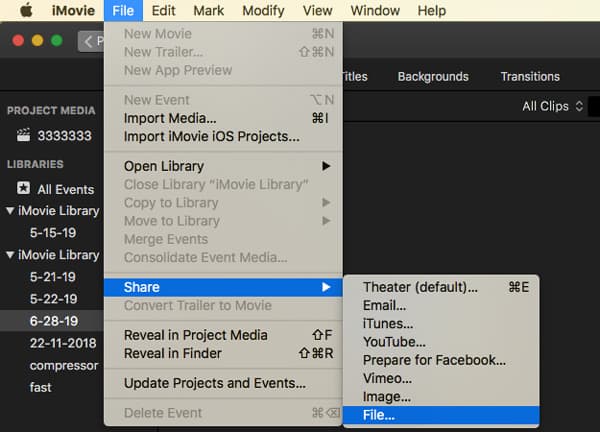
2 lépésA felbukkanó párbeszédpanelen írja be a videó címét és leírását. Ezen felül beállíthat címkéket, megváltoztathatja a felbontást és így tovább. Amikor arra kerül sor Minőség, Elő/Utó az Internetbe történő feltöltés esetén előnyös, közepes általában akkor választják, ha nem akarja kompromittálni a videó minőségét, és Magasság tökéletes film készítéséhez.
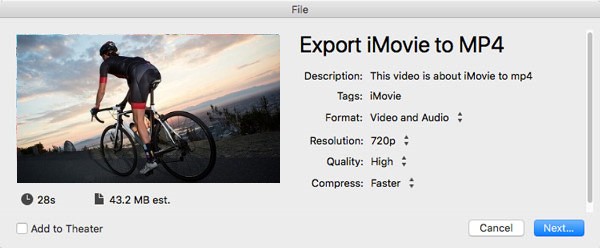
3 lépésKattintson az Következő gombot a következő párbeszédpanel megnyitásához, és a videó fájlnevének meghagyását a Mentés fájlként terület. Válassza ki a rendeltetési helyet, majd kattintson a gombra Megtakarítás gomb az iMovie MP4 fájlba történő exportálásához.
Megjegyzések: Ez a legegyszerűbb módja az iMovie MP4 formátumban történő mentéséhez, de rendelkeznie kell egy macOS eszközzel. Másrészt a folyamat magában foglalja a videó szerkezetének megváltoztatását. Ennek eredményeként a videó sérült lehet. Tehát azt javasoljuk, hogy mentse az iMovie projektet, mielőtt exportálná az MP4-be.
3. rész. Az iMovie mentése az MP4 fájlba a QuickTime használatával
A QuickTime a natív médialejátszó a MacOS-on. Ez egy másik módja az iMovie MP4 fájlba történő mentésére. Valójában nem igazán nyitja meg a médialejátszót, hanem csak az Exportálás a QuickTime használatával lehetőséget használja az iMovie alkalmazásban.
1 lépésMenj a Megosztás A film szerkesztése után az iMovie alkalmazásban válassza a lehetőséget Exportálás a QuickTime használatával. Ez elvisz a Az exportált fájl mentése párbeszéd.
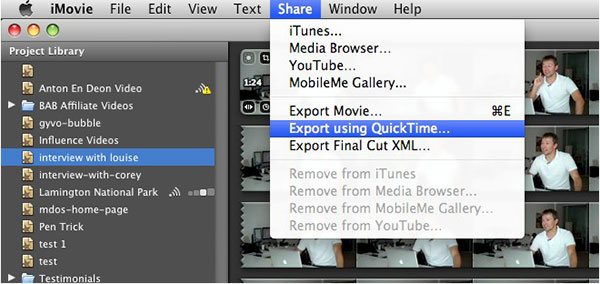
2 lépésBontsa ki a Export legördülő listát, és válassza a lehetőséget Film MPEG-4-re. Ezután nevezze el a videót a Mentés másként jelölőnégyzetet, és válassza ki a fájlok mentésének helyét.
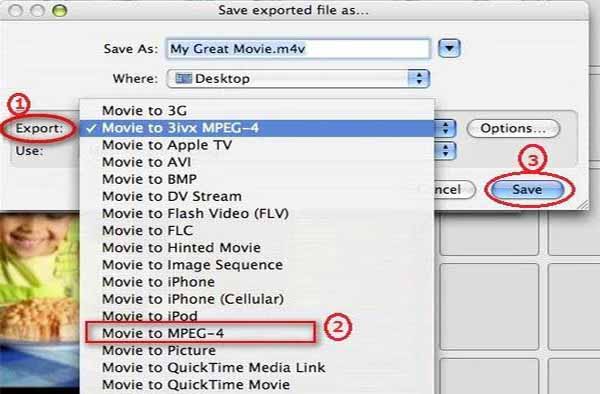
3 lépésOpcionálisan kattintson a Opciók gomb megnyomásával Filmbeállítások párbeszéd. Itt módosíthatja a képarányt, a videó és a hang minőségét, valamint az egyéb lehetőségeket. kattintson az OK gombra annak megerősítésére.
4 lépésHit a Megtakarítás gomb az Exportált fájl mentése párbeszédpanelen az iMovie MP4 mentésének elindításához.
4. rész. Konvertálja az iMovie projektet MP4-re a kézifékkel
A HandBrake egy nyílt forrású video konverter, amely az iMovie MP4-re történő mentésére szolgál. A HandBrake legnagyobb előnye ingyenes. Sőt, kiterjedt presetekkel rendelkezik, így a kezdők könnyebben használhatják. Tehát ez egy másik módja az iMovie projektek MP4-re konvertálására Windows, Linux és Mac rendszereken.
1 lépésFuttassa az ingyenes iMovie MP4 konvertert. Ha még nem rendelkezik, töltse le ingyen a hivatalos weboldalról.
2 lépésKattintson az Open Source menü bal felső sarkában, és importálja az iMovie projektet, amelyet meg szeretne nézni az MP4-ben.
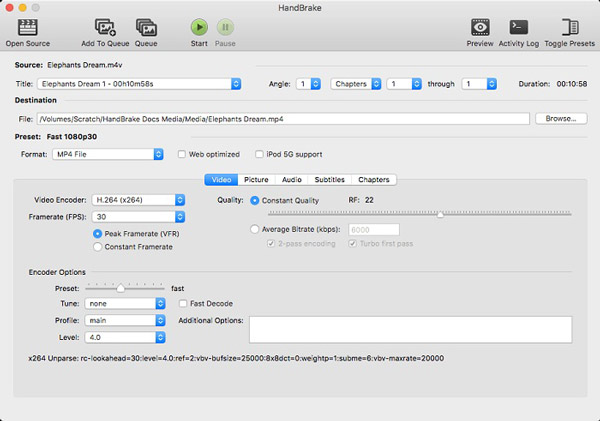
3 lépésKattintson az Tallózás gombot a Rendeltetési hely területen, és válassza ki a megadott könyvtárat a kimeneti videó mentéséhez. Ezután válassza a lehetőséget MP4 tól kialakított legördülő listából.
4 lépésTalálat Váltás az előre beállított értékekre menü segítségével megnyithatja az előre beállított panelt a jobb oldalon. Itt kiválaszthatja a kívánt beállítást vagy a cél eszközt. Ezután a HandBrake különféle paramétereket állít be.
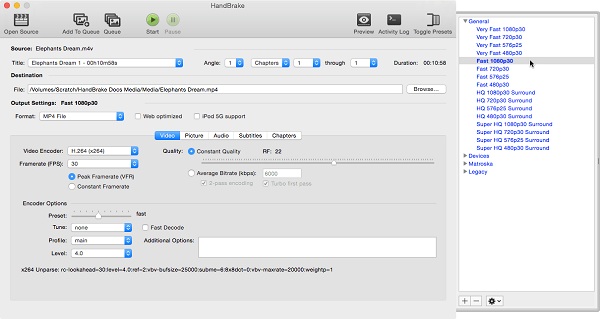
5 lépésKattintson egyszer a gombra Rajt gombot a felső menüsoron, az iMovie projekt MP4 formátumban kerül mentésre.
5. rész. Az iMovie MP4-ként történő mentése
Hogyan exportálhatom az iMovie fájlt az MP4-re?
Mint korábban megosztottuk, az iMovie projektek MP4-re mentéséhez többféle módja van. Ha befejezte a film szerkesztését az iMovie alkalmazásban, akkor két lehetőség áll rendelkezésre az iMovie MP4 fájlba történő exportálására. Először menj ide filé, Megosztás és válassza ki a filé MP4-ként menteni. Ezen felül használhatja a Exportálás a QuickTime használatával lehetőség a Megosztás menüből szerezheti be azt, amit szeretne.
Milyen formátumban exportálja az iMovie?
Alapértelmezés szerint az iMovie az Apple-barát videoformátumban exportálja a projekteket, mint például a MOV vagy az M4V. Most már több lehetősége van, például az AVI és az FLC. Ezen felül hangot menthet AIFF, AU vagy Wave alkalmazásba az iMovie alkalmazásban.
Konvertálhatom az iMovie MP4-re?
Ha mentette az iMovie projekteket, továbbra is lehetséges az iMovie konvertálása MP4-re. Az online video konverter alkalmazáshoz képest javasoljuk, hogy használja az asztali programokat, mivel ezek jobb minőségűek.
Következtetés
Ez az útmutató arról beszélt, hogyan lehet az iMovie-t konvertálni vagy exportálni az MP4-be. Noha az MP4 nem Apple videoformátum, széles körben használják szinte minden digitális eszközön és médialejátszón. Ennek eredményeként érdemes lehet menteni az iMovie projekteket az MP4 fájlba. Az iMovie integrálta az MP4 támogatást. Tekintettel arra, hogy a munkafolyamat egy kicsit összetett, megosztottuk, hogyan működik. A Tipard Video Converter Ultimate viszont több iMovie projektet képes feldolgozni a Windows rendszeren. Egyéb problémák? Kérem, hagyjon üzenetet az alábbiakban.