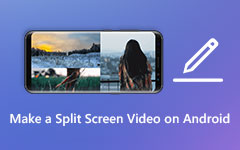Osztott képernyős videók készítése egymás mellett az iMovie segítségével
Hogyan lehet több videót elhelyezni egy képernyőn osztott képernyős videókat készíthet az iMovie segítségével? Ha reakcióvideót szeretne készíteni az eredeti videóval és a reakció videójával, akkor ezt a két videót egyszerre, ugyanabban a sorrendben helyezheti el egy videószerkesztőn keresztül. Ami a Mac és iPad felhasználókat illeti, az iMovie egy ingyenes és sokoldalú videószerkesztő, amely könnyedén készíthet osztott képernyős videókat. Ez a cikk bemutatja a konkrét oktatóanyagot, amely segít két videó egyetlen képernyőn történő egyesítésében iPad/iPhone/Mac rendszeren.
Az iMovie azonban csak két felvétellel támogatja az osztott képernyős videók készítését, és nem használható Windows rendszeren. Ha két vagy több videót egymás mellé, felfelé és lefelé, vagy egyenként könnyű kombinálni szeretne, ez a cikk bemutatja a professzionális osztott képernyős videokészítőt is, amely több videót helyez el egy képernyőn Windows és Mac rendszeren.
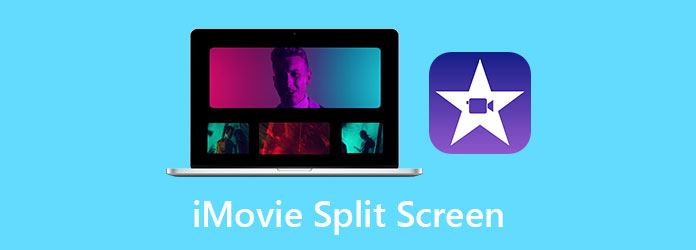
1. rész: Két videó egymás mellé helyezése az iMovie segítségével iPad/iPhone/Mac rendszeren
Beépített videószerkesztőként iOS-eszközökön és Mac-en, iMovie szabadon készíthet osztott képernyős videókat egymás mellett. Mivel nincs osztott képernyős gomb és egyszerű sablonok, a kezdők számára nehéz lehet osztott képernyős videókat készíteni az iMovie segítségével. Ezért kérjük, olvassa el részletesen az alábbi lépéseket.
Készítsen osztott képernyős videókat egymás mellett az iMovie segítségével Mac rendszeren:
1 lépésElőször kattintson a jobb gombbal a gombra iMovie ikont az asztalon, majd válassza a preferenciák gombot, és jelölje be a Mutassa a Speciális eszközöket választási lehetőség. Ezután indítsa el az iMovie alkalmazást iPadjén vagy Mac számítógépén.
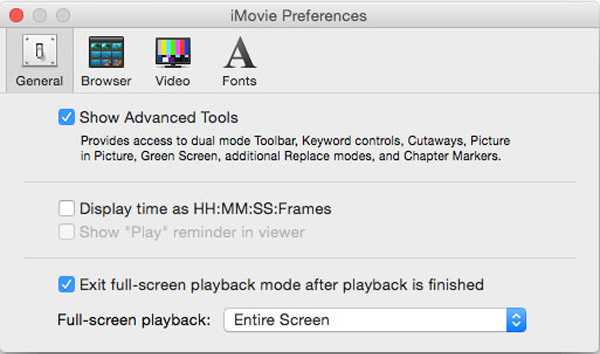
2 lépésMost húzhatja a kívánt két videoklipet a videószerkesztőbe. Helyezze az egyik videoklipet a sorozatba, majd húzzon egy másik videót a hozzáadott klip fölé. Amikor látja a zöldet hozzáad ikont, engedje el a videót.
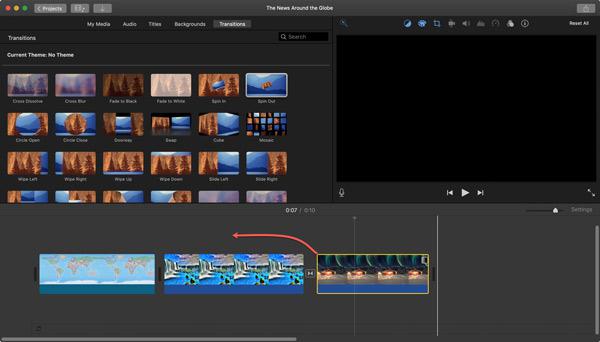
3 lépésEgy új ablak jelenik meg. A videó beállítása előtt győződjön meg arról, hogy a Video overlay beállítások ikon világít. Ezután válassza a Megosztott képernyő választási lehetőség. Ezen kívül megváltoztathatja a videó fényerejét és szűrőjét.
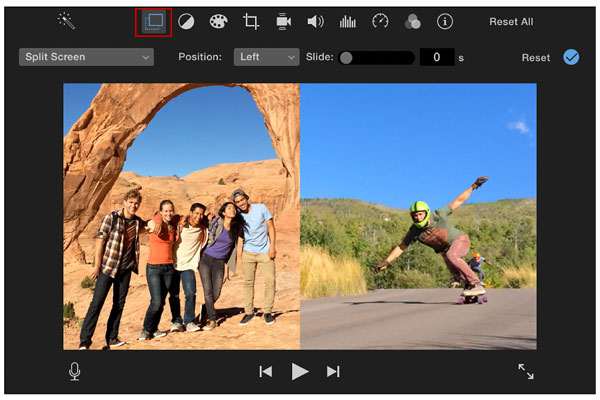
Tegyen két videót egy képernyőre az iMovie segítségével iPad/iPhone készüléken:
1 lépésNyissa meg az iMovie alkalmazást iPadjén vagy iPhone -ján. Válaszd a NetPoulSafe projekt menüben, majd érintse meg a gombot Projekt létrehozása gombot a kívánt videoklip hozzáadásához.
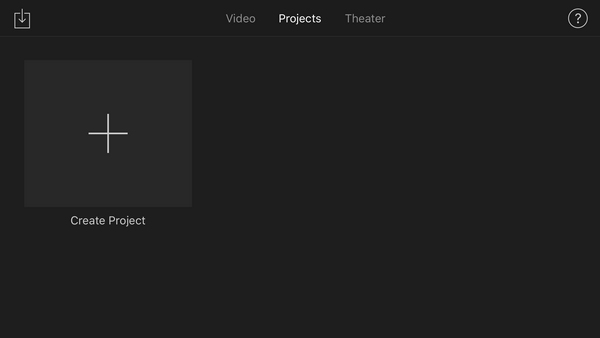
2 lépésEzután érintse meg a gombot Plusz ikonra a bal oldalon egy másik videó hozzáadásához. A kívánt videoklip kiválasztása után érintse meg a gombot Megosztott képernyő ikont, hogy ezt a két videót egyetlen képernyőn egyesítse, és osztott képernyős videókat készítsen az iMovie segítségével.
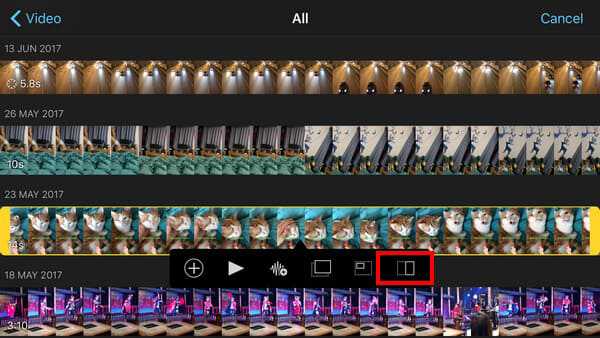
3 lépésEzután kiválaszthatja a kívánt sablont az osztott képernyős videó létrehozásához egymás mellett vagy fel és le. Ezenkívül egy kép a képben sablont is kínál, amelyből választhat. Ezután nagyíthatja vagy kicsinyítheti a videót, és szükség szerint beállíthatja a videó pozícióját. A bal alsó részen vágó- és szűrőeszközök is találhatók.
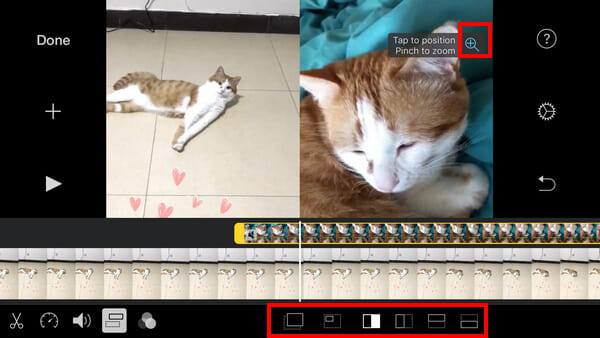
Miután megtanulta a két említett módszert osztott képernyős videók létrehozására az iMovie segítségével iPad/iPhone/Mac rendszeren, bosszúsnak kell lennie az összetett működés és a túl kevés hasznos funkció miatt. Annak érdekében, hogy osztott képernyős videókat készítsen több videoklippel és effektussal, a következő professzionális utat kell választania.
Az iMovie csak iPhone/iPad és Mac számítógépeken érhető el iMovie for Android, olvassa el ezt a bejegyzést.
2. rész: A legegyszerűbb módszer különböző osztott képernyős videók készítésére [Windows/Mac]
Ha több videót szeretne egyetlen képernyőre egyesíteni különböző sablonokkal, vagy még mindig zavarba ejtik az osztott képernyős videók iMovie-n történő készítésének bonyolult lépései, akkor bízzon a professzionális videokollázs készítőben. Tipard Video Converter Ultimate. Ez egy sokoldalú videószerkesztő, amely több videót helyezhet egymás mellé, és fel és le tíz csodálatos sablonnal.
- 1. Készítsen osztott képernyős videókat több videoklipből egyszerű lépésekkel.
- 2. Adjon meg több tíz tervezett sablont különböző stílusokban és képernyőszámokban.
- 3. Egyszerű, de szerkesztéssel, kivágással, szűrők hozzáadásával és más funkciókkal.
- 4. Képes megváltoztatni a videó formátumát, felbontását és képkockasebességét videók exportálása során.
1 lépésingyenes letöltés Tipard Video Converter Ultimate a Windows/Mac rendszeren, és indítsa el. Kattintson a Kollázs menüre osztott képernyős videók létrehozásához iMovie nélkül. Ezután a Sablon gombra kattintva válassza ki a kívánt sablonokat a videoklipek számának megfelelően.

Ezenkívül húzhatja a határt a sablon szabad testreszabásához, és egyedi osztott képernyős videót készíthet. A szegélybeállításokban pedig megváltoztathatja a vonal vastagságát, színét és stílusát.
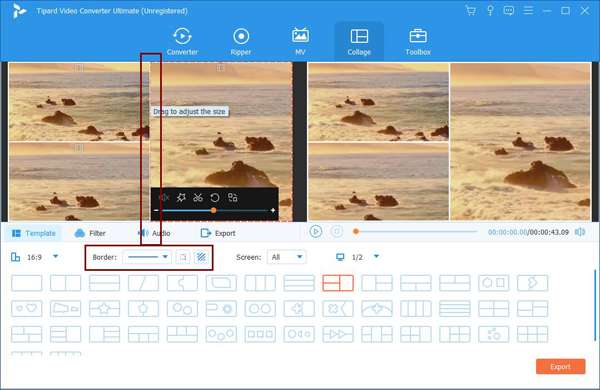
2 lépésEzután kattintson a Plusz ikont a videoklipek külön hozzáadásához. És ha az egeret egy bizonyos videó fölé viszi, látni fogja a skála szerkesztésére, kivágására és beállítására szolgáló ikonokat.
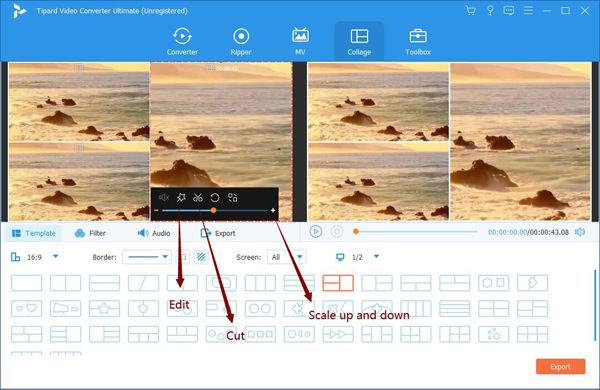
A kattintás után a szerkesztése ikonra, akkor szabadon vághatja és forgathatja a videókat. Más menüket is választhat a vízjelek és szűrők külön hozzáadásához. Ezután kattintson a OK gombot a beállítások mentéséhez.
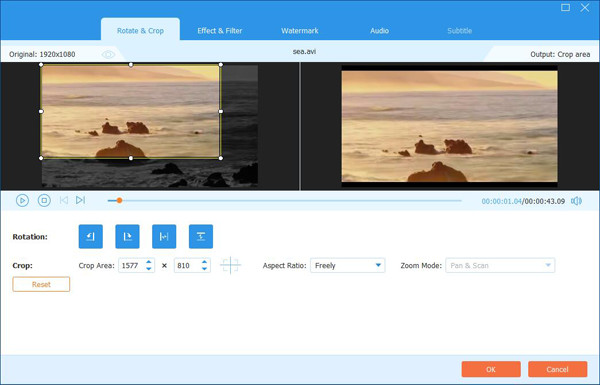
És a vágás funkcióval bármikor szüneteltetheti a lejátszást, és kiválaszthatja a kívánt részeket az idővonalon. Kérjük, vegye figyelembe, hogy jobb, ha a videókat ugyanabba az időtartamba vágja, hogy jobb videokollázst kapjon.
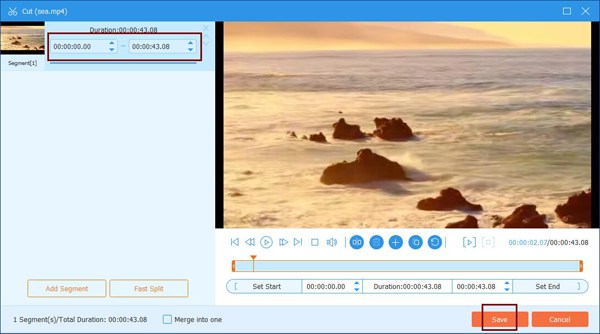
A videók szükség szerinti szerkesztése és kivágása után továbbra is nagyíthatja és kicsinyítheti a videókat, és húzhatja a videókat, hogy a legjobb részt mutassa, ami vonzóbbá és harmonikusabbá teszi az egész osztott képernyős videót.
3 lépésA gombra kattintva Szűrő menüben egy kattintással megváltoztathatja a teljes hatást is. Ezután válassza a Audio menü a kívánt háttérzene hozzáadásához.

4 lépésVégül kattintson a gombra Export gombot, és módosítsa az exportálási beállításokat, beleértve a videó formátumát, felbontását és minőségét. Ezután kattintson a Indítsa exportálása gombot az osztott képernyős videók számítógépre mentéséhez.

3. rész: GYIK osztott képernyős videók létrehozásával az iMovie segítségével
1. Kombinálhatok három vagy több videót egymás mellett az iMovie -n?
Nem, nem teheted. Az iMovie csak két videó egyetlen képernyőre történő elhelyezését támogatja iPad/iPhone/Mac rendszeren. Ennek oka az, hogy a videokollázs készítése csak egy további egyszerű funkció az iMovie -n. Ha több mint két videót szeretne egymás mellé kombinálni, akkor a professzionális videokollázskészítő - Tipard Video Converter Ultimate.
2. Van-e parancsikon az osztott képernyős videók készítéséhez az iMovie-n keresztül?
Sajnos nincs. Nincs gomb az osztott képernyős effektus létrehozásához, így nem használhat gyorsbillentyűt a funkció elindításához. Az egyik videót a másik fölé kell húzni, hogy megosztott képernyős videókat hozzon létre egymás mellett az iMovie-n keresztül.
3. Hogyan adhatok háttérzenét az osztott képernyős videókhoz az iMovie-n?
Mivel az iMovie professzionális videószerkesztő, közvetlenül hozzáadhat háttérzenét a hangsávhoz. Miután osztott képernyős videókat készített az iMovie segítségével, importálja a kívánt zenét, és húzza az audio fájlt a sorozatba.
Következtetés
Az iMovie egy ingyenes videószerkesztő iPad/iPhone/Mac rendszeren, és ez a cikk bemutatta az osztott képernyős videók iMovie-n keresztül történő részletes elkészítésének módját. Azonban csak azt támogatja, hogy két videót egy képernyőn egymás mellé kombináljon. Ha osztott képernyős videókat szeretne létrehozni több videóból Windows/Mac rendszeren, töltse le ingyenesen a Tipard Video Converter Ultimate programot, amely számos sablont kínál különböző stílusokban.