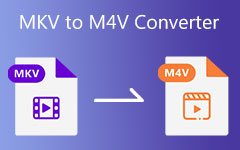Hogyan lehet M4V-t MP4-re konvertálni eredeti videóminőséggel
"Volt néhány videóm M4V formátumban a barátomtól, de nem tudom megnézni őket az Android telefonomon. Mi a különbség az M4V és az MP4 között? Hogyan konvertálhatok M4V-et MP4-re?"
Az M4V iTunes videofájl, amely majdnem azonos az MP4 formátummal. Lehet, hogy nem tudja megnézni az M4V videókat PC-n, Android telefonon vagy akár játékkonzolon sem. Miért? Tudjon meg többet az M4V és az MP4 különbségeiről. Csak többet megtudhat 5 módszerről konvertálja az M4V MP4-re könnyedén a cikkből.
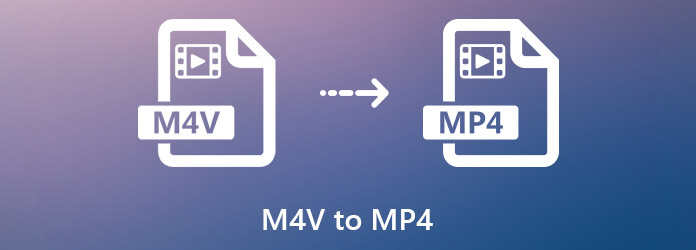
1. rész. M4V vs MP4
Ahogy fentebb említettük, az M4V és az MP4 is MP4G-4 alapú. Mi a különbség az MP4 és az M4V között? Íme néhány fontos tipp, amit tudnia kell a két videóformátumról.
Az M4V az Apple eszközökhöz (például iPhone, iPad, Apple TV stb.) Tervezett video formátum. Az iTunes Store áruházából vásárolt szinte minden videotartalmat az M4V menti. Nem tárolja a médiatartalmakat, hanem a szerzői jogok védelmét is.
Az MP4 viszont a legtöbb eszköznél széles körben használt videoformátum. Az összes video és audio adat tömörítve van egy fájlban, tehát a fájl mérete elég kicsi.
Az MP4 videofájl egy szokásos videoformátum, míg az M4V általában szerzői jogi védelem alatt álló MPEG-4 fájl. Ennek eredményeként bármilyen digitális eszközön, médialejátszón vagy videó szerkesztők. Az M4V esetében csak az Apple készülékeinél barátságos, ha a videókat megvásárolta.

2. rész. A legjobb M4V-MP4 konverter Windows és Mac rendszeren
Ahhoz, hogy az M4V fájlokat lejátszhassa más nem Apple-eszközökön, el kell távolítania a DRM-védelmet, és az .m4v fájlt .mp4 formátumba kell konvertálnia. Tipard Video Converter Ultimate egy M4V-MP4 konverter, amely dekódolja a védelmet, és még a videó minőségét is javítja. Ezenkívül használhatja a legjobb konvertert az M4V MP3 formátumba konvertálásához.
- 1. A jobb kompatibilitás érdekében konvertálja az M4V-t MP4-re, AVI-ra, MKV-ra és más video- és audioformátumokra.
- 2. Automatikusan távolítsa el a szerzői jogok DRM védelmét az M4V videofájlokból.
- 3. Biztosítson további eszközöket a kimeneti videók optimalizálásához.
- 4. M4V konvertálása MP4-re 60X gyorsabb sebességgel.
Az M4V konvertálása MP4-re Windows/Mac rendszeren
Töltse le és telepítse az M4V to MP4 konvertert, indítsa el a programot a számítógépén. Válassza ki Converter szakaszt alapértelmezettként. Ezután kattintson a Fájlok hozzáadása gombot az összes konvertálni kívánt M4V fájl importálásához. Az M4V videókat közvetlenül lejátszhatja a beépített videolejátszón belül.
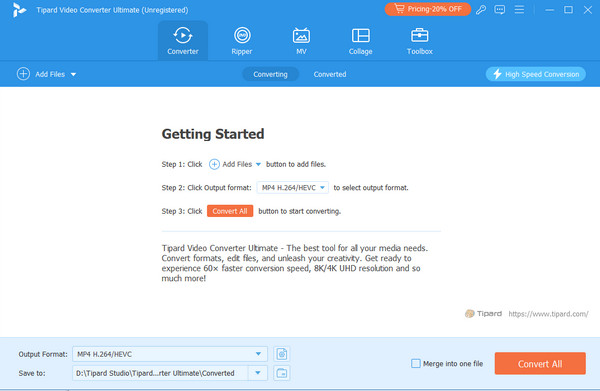
Válassza ki a kívánt beállítást MP4 formázza a kívánt kódolóval a jobb oldali panelről. Ezenkívül módosíthatja a többi beállítást is, például a nevet, a képkocka sebességet, az audiocsatornákat, a bitrátát és egyebeket az MP4 kimenethez.

Ezután rákattinthat a bal alsó sarokban lévő legördülő gombra, és kiválaszthat egy adott mappát a kimeneti fájlok mentéséhez. Most csak rá kell kattintania a Összes konvertálása gombot az M4V MP4 formátumba való konvertálásához.

3. rész. 4 ingyenes módszer az M4V MP4-re konvertálására
1. módszer: Hogyan lehet átalakítani az M4V-t MP4-re a kézifékkel
A HandBrake egy nyílt forráskódú és ingyenes M4V-MP4 konverter. Elérhető Windows, Mac és Linux számára, hogy korlátozott kimeneti formátumokat konvertáljon extra beépülő modulok vagy kodekek használata nélkül. Sőt, használhatod Kézifék a Blu-ray kivágásához.
Miután telepítette a kéziféket, a kívánt fájlok konvertálásához megnyithatja számítógépén az ingyenes M4V – MP4 konvertert.
Kattintson az Open Source menüt a felső szalagon, és töltse be az M4V fájlokat. Csak finomítsa meg a beállításokat, és válassza a célmappát a Cél részben a Tallózás gombot.
Ügyeljen arra, hogy a Kimeneti beállítások alatt a legördülő listából válassza az MP4 lehetőséget. Válassza ki a megfelelő felbontást az Előbeállítások panelen.
Ezután kattintson a gombra Indítsa el a kódolást gombot a felső menüsávon az M4V MP4 konvertálásához.
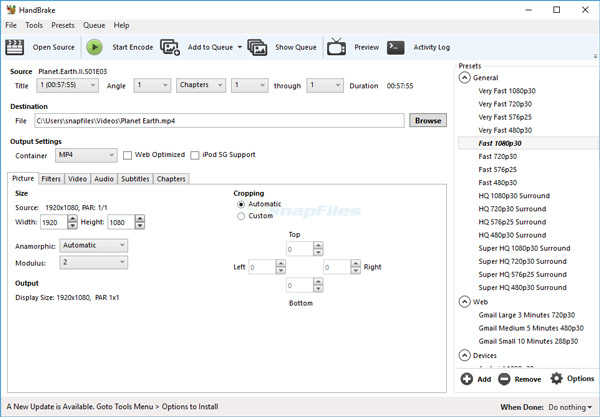
2. módszer: Hogyan konvertálhatjuk az M4V-t MP4-re az FFmpeg segítségével
Az FFmpeg egy másik nyílt forráskódú és ingyenes M4V konverter, amely Windows, Mac és Linux rendszeren működik. Az FFmpeg egy olyan parancssor, amely könnyedén átkódolja a videofájlokat.
Nyissa meg a parancssori ablakot a Windows rendszeren, és telepítse az FFmpeg parancsot a brew install ffmpeg paranccsal.
Ezután konvertálja az M4V-t MP4-re az ffmpeg -i input.m4v out.mp4 használatával. Ezután kicserélheti a bemenetet az M4V fájlnévre, és a kimenetet az MP4 fájlnévre.
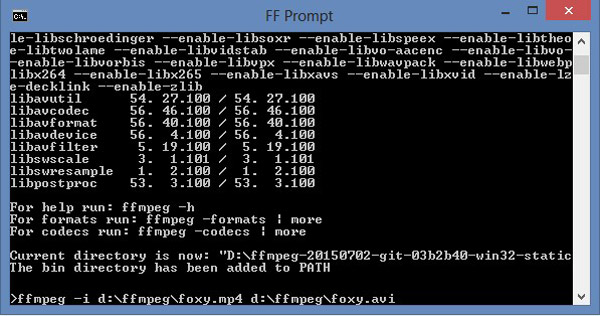
3. módszer: Hogyan konvertálhatjuk az M4V-t MP4-re a QuickTime használatával
A QuickTime nem csak az M4V videofájlok lejátszására képes, hanem lehetővé teszi az M4V fájlok MP4 formátumba konvertálását is. Ez egy alapértelmezett program a MacBook-on, amely telepítés nélkül is felhasználhatja az ingyenes szoftvert.
Nyissa meg az M4V fájlt tároló mappát, kattintson a jobb gombbal a videóra, válassza a lehetőséget Társítás és válassza a QuickTime lehetőséget.
Írja be a fájlnevet a Mentés másként mezőbe, és állítsa be a célmappát a Hol terület. Nyissa ki az Exportálás legördülő listát, és válassza a lehetőséget Film MPEG-4-re opciót.
Miután megcsinálta a beállításokat, rákattinthat a Megtakarítás gomb az M4V MP4 konvertálásához. Sajnos a QuickTime nem képes több M4V fájlt feldolgozni kötegelt formában.
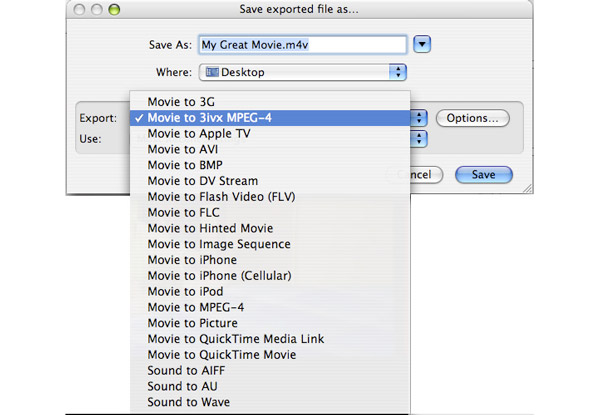
4. módszer: Hogyan konvertálhatjuk az M4V-t MP4 Online-ra
Természetesen használhatja az online M4V – MP4 konvertert is, amely lehetővé teszi a videofájlok DRM-védelem nélküli konvertálását. Ha van néhány kis M4V fájlja, akkor nem kell regisztrálnia a fiókot.
Látogasson el az online M4V – MP4 konverterbe egy böngészőben. Kattints a Válassz fájlt gombot az M4V fájlok feltöltéséhez a merevlemezről. Legfeljebb 5 fájlt képes feldolgozni, legfeljebb 300 MB / perc.
választ MP4 a legördülő listából csak a videofájlt tudja átkódolni. Ezután rákattinthat a Megtérít gomb. Amikor az átalakítás befejeződött, töltse le a kimeneti fájlokat a számítógépére.
Megjegyzések: Az M4V fájlokat hozzáfűzheti egy URL-ből vagy a felhőalapú szolgáltatásból is, igénye szerint könnyedén.
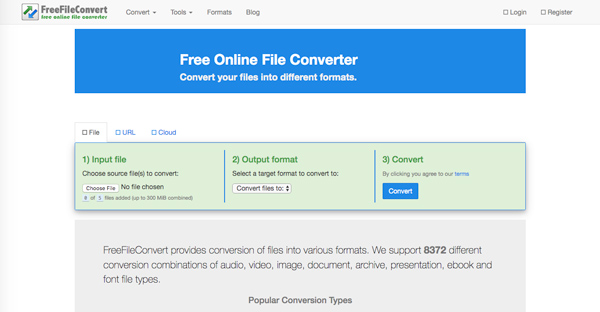
4. rész. GYIK az M4V-ről MP4-re
Van ingyenes M4V-MP4 konverter Machez?
Igen, letöltheti a Kigo M4V konvertert Mac-hez az M4V MP4 formátumba konvertálásához ingyenesen. Ez az ingyenes M4V konverter lehetővé teszi több M4V fájl egyidejű konvertálását.
Hogyan lehet VLC-vel konvertálni az M4V-t MP4-re?
Indítsa el a VLC médialejátszót a számítógépén. Kattints a Média > Átalakítás / Save. Válaszd ki a hozzáad opciót a jobb oldali panelen az M4V fájlok feltöltéséhez. Ezután kattintson a Átalakítás / Save opció ismét. Az új ablakban válassza ki a lefelé mutató nyíl szimbólumot a mellett profil. Kattintson az első lehetőségre - videó - H.264 + MP3 (MP4). Kattintson az Tallózás opciót a Célfájl > Rajt.
Hogyan lehet kijavítani a sérült MP4 fájlokat?
Számos módszert kipróbálhatsz. Először is használhatja Tipard FixMP4 a sérült MP4 fájlok javításához. Másodszor, az MP4 fájlt más videofájlokká konvertálhatja. Másodszor, beperelheti a VLC Always Fix eszközét a szükséges javítások elvégzéséhez.
Következtetés
Itt vannak M4V-MP4 konverterek Windows/Mac/online/iPhone rendszeren. Ami a titkosított videofájl formátumot illeti, az M4V formátum nem kompatibilis az Android telefonokkal és a népszerű médialejátszókkal. Ami a helyzetet illeti, az M4V-t MP4-re kell konvertálnia. A Tipard Video Converter Ultimate a legjobb választás, ha az M4V fájlokat DRM-védelemmel szeretné konvertálni. Ezután lejátszhatja a széles körben kompatibilis MP4-et MP4 lejátszó Windows és Mac rendszerhez gond nélkül.